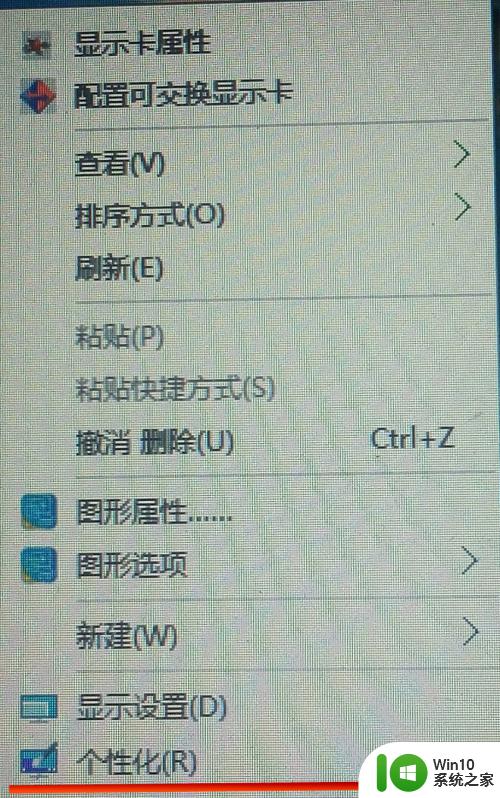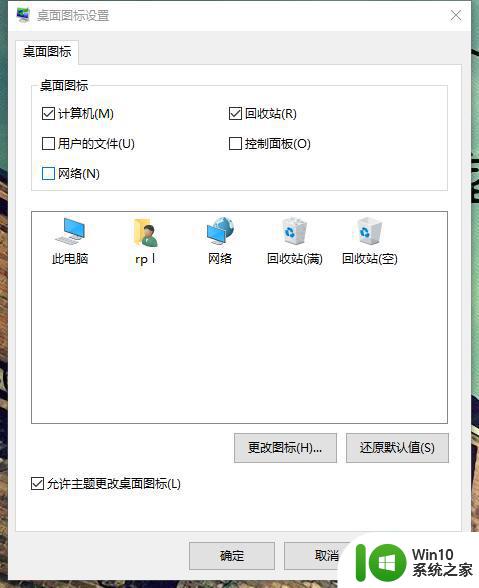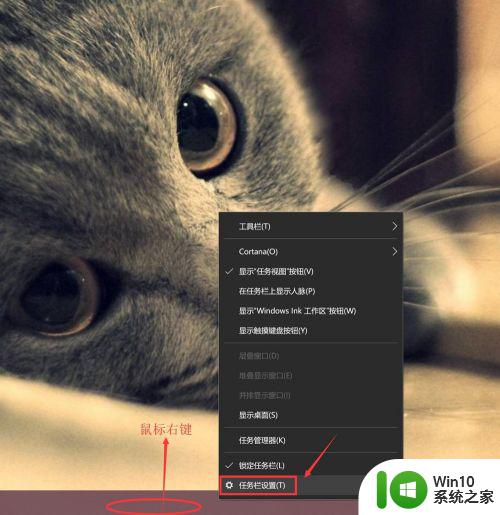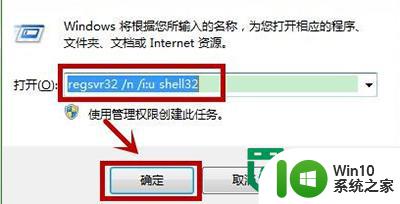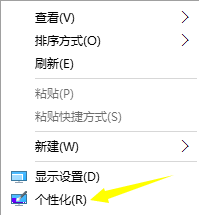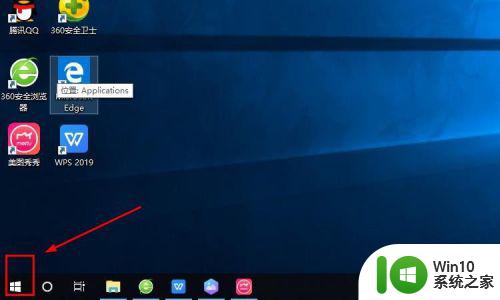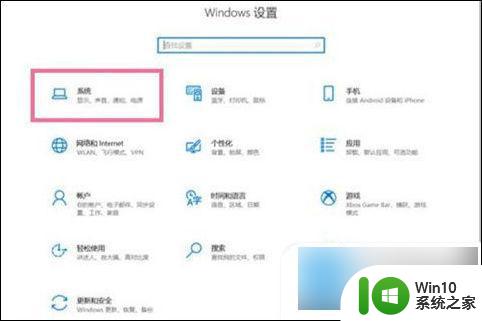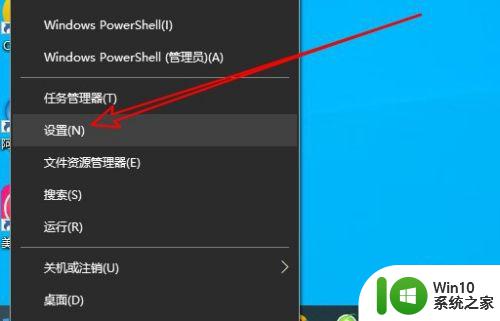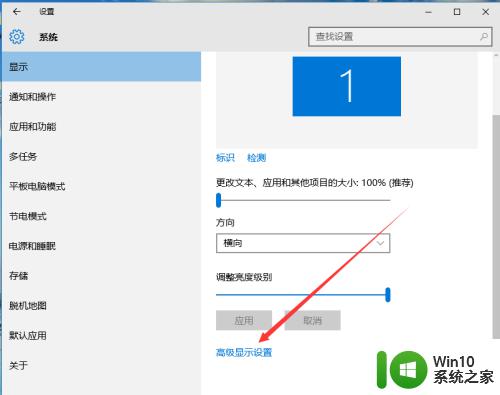win10显示桌面计算机图标设置方法 win10桌面计算机图标怎么显示设置方法
win10显示桌面计算机图标设置方法,随着科技的不断发展,Win10系统已成为我们日常使用最为普遍的操作系统之一,在Win10系统中,桌面计算机图标是我们常用的一个功能,可以方便地访问我们的计算机文件和应用程序。有时候我们可能会遇到一些问题,比如计算机图标无法显示或者显示不正常。如何设置Win10桌面计算机图标呢?在本文中我们将介绍Win10系统中的显示桌面计算机图标的设置方法,帮助大家解决这个问题。无论是新手还是老手,都可以轻松地按照以下步骤进行设置,让你的Win10桌面更加整洁和个性化。
具体方法:
1、刚安装好win10后桌面上只有一个“回收站”图标:

2、和之前的系统一样,在桌面空白处右击,选择弹出菜单中的“个性化”:
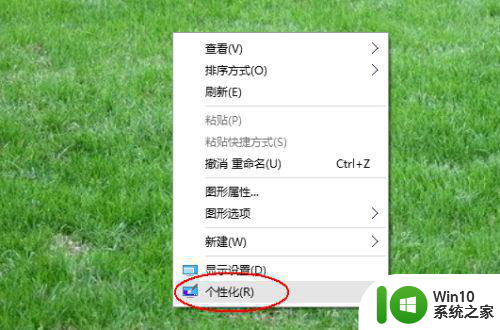
3、在弹出的“个性化”窗口中选择左侧的“主题”:
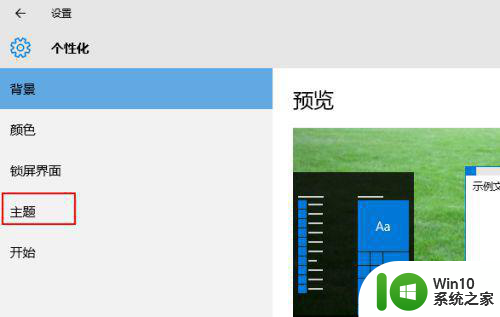
4、再单击右侧的“桌面图标设置”:
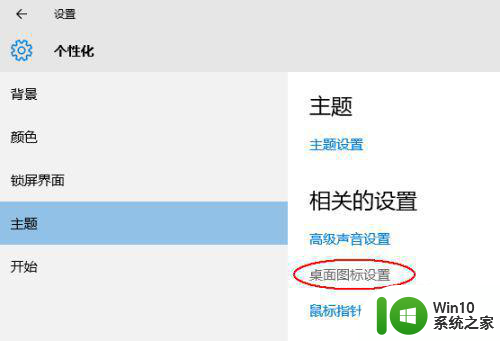
5、在弹出的“桌面图标设置”对话框中,选择“桌面图标”区域中你所需要的图标复选框,比如“计算机”,再单击“确定”按钮即可:
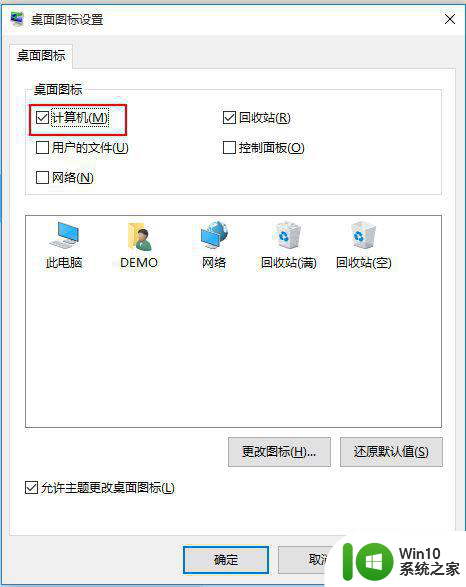
6、但是返回桌面我们可以看到,在Win10中已经不叫做“我的电脑”或者win8所叫的“此计算机”,而是叫“此电脑”,有没有感觉这个名称更可爱更可亲更可近呢:

以上就是win10显示桌面计算机图标设置方法的全部内容,如果遇到这种情况,你可以按照以上操作进行解决,非常简单快速,一步到位。