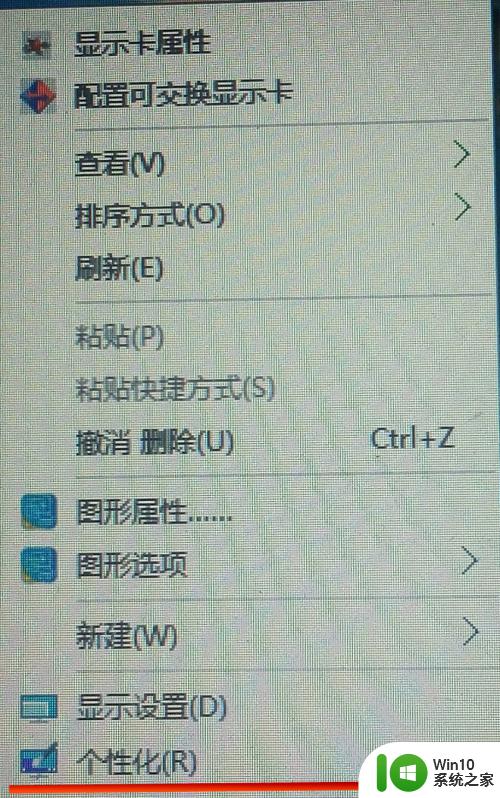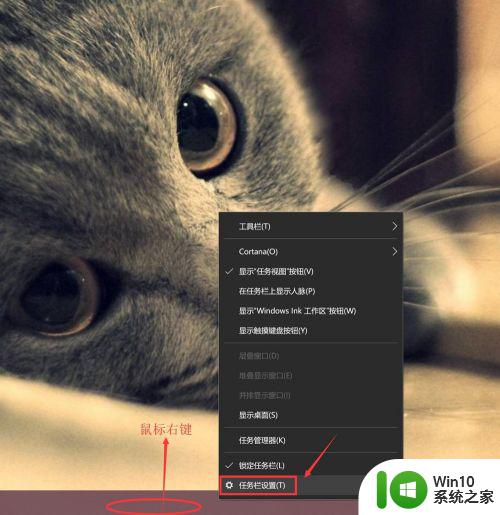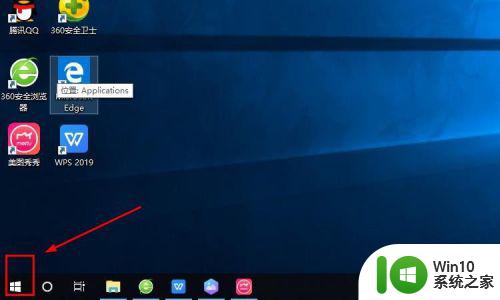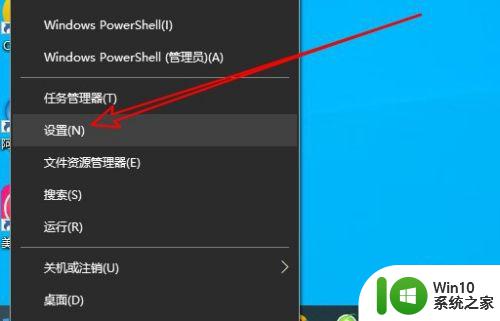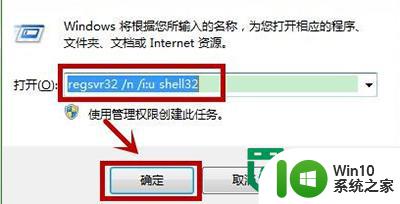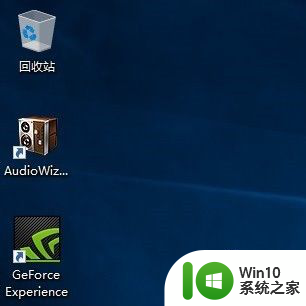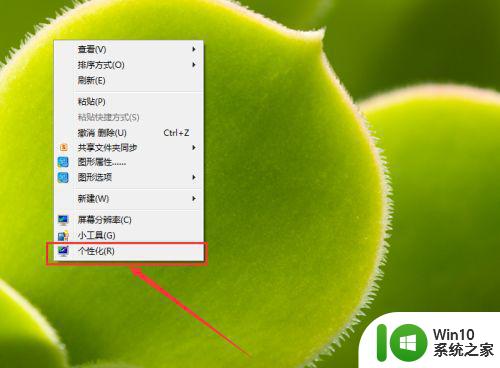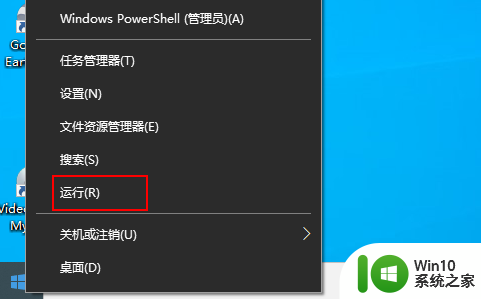让win10桌面显示计算机图标的方法 win10桌面显示计算机图标的步骤
让win10桌面显示计算机图标的方法,Win10操作系统是目前最受欢迎的操作系统之一,但有时我们可能会发现在桌面上看不到计算机图标,这给我们带来了一些不便,因为我们经常需要通过计算机图标来访问我们的文件和应用程序。不用担心我们可以通过简单的步骤来让计算机图标重新出现在Win10桌面上。在本文中我将向您介绍如何让Win10桌面显示计算机图标的方法和步骤。让我们一起来看看吧!
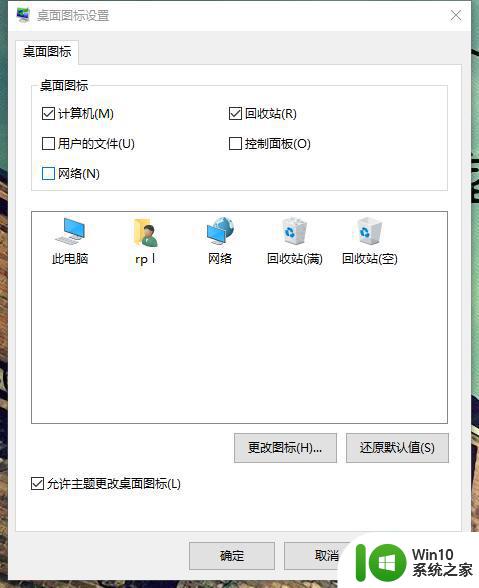
具体方法如下:
1、点击【开始】,找到【设置】一个次轮的图标,点击进入。
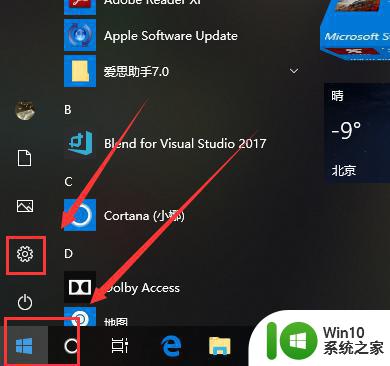
2、进入后,找到【个性化】,点击进入。
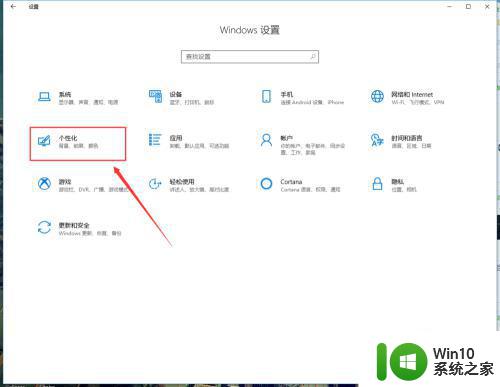
3、进入后,在左侧的选项栏中找到【主题】,选择。
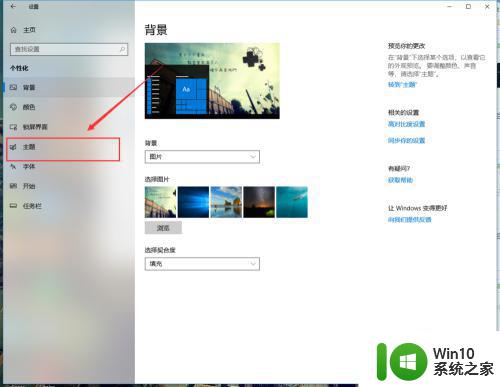
4、选择后,在【主题】的右边,找到【桌面图标设置】,点击进入。
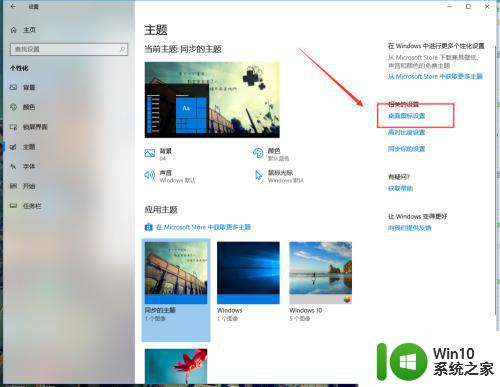
5、进入后,先确保【桌面图标设置】里的【允许主题更改桌面图标】是勾选的,这个是关键。
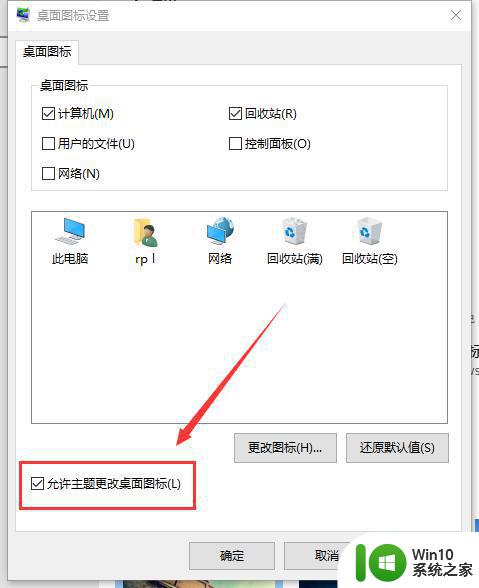
6、确认勾选后,在桌面图标里,勾选你想显示出来的桌面图标,点击【应用】-->【确认】或直接点击【确认】也是可以的。
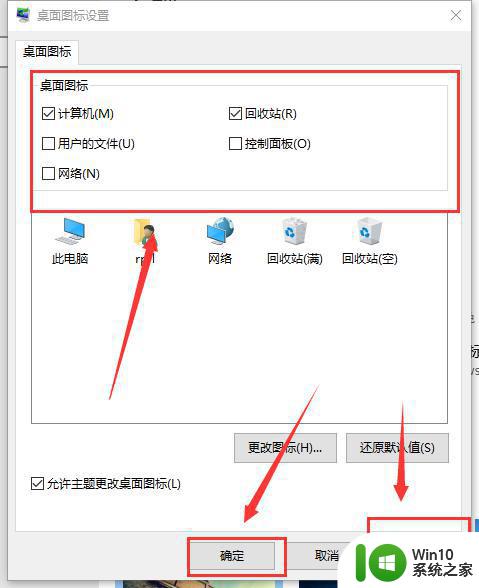
7、这些步骤完成后你电脑桌面就会显示出你所勾选的桌面图标了。
以上是让win10桌面显示计算机图标的方法的全部内容,如果您遇到这种情况,可以按照小编的方法来解决,希望能够帮助到大家。