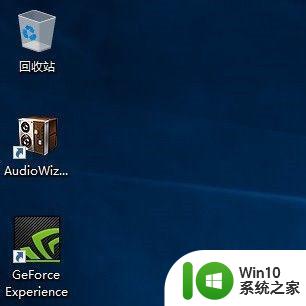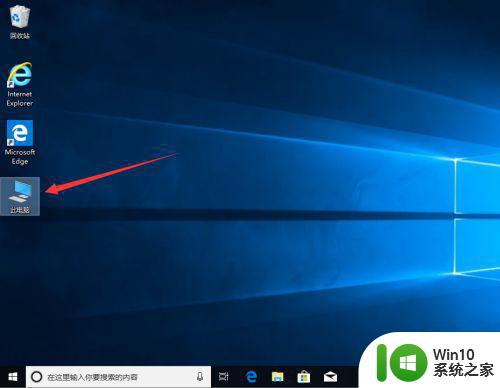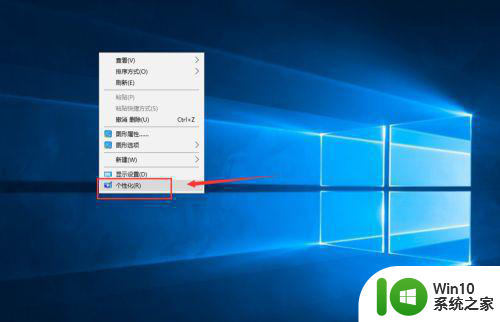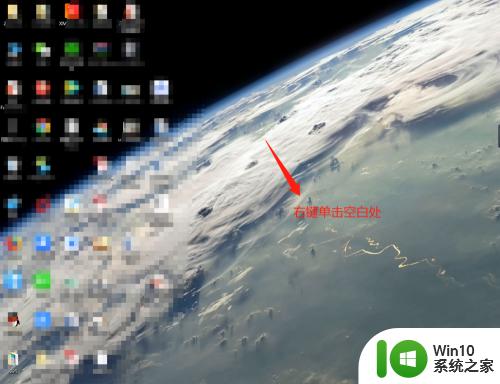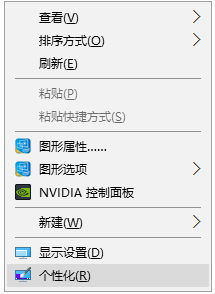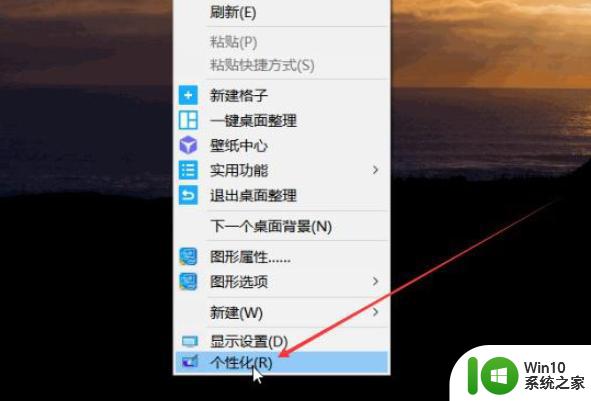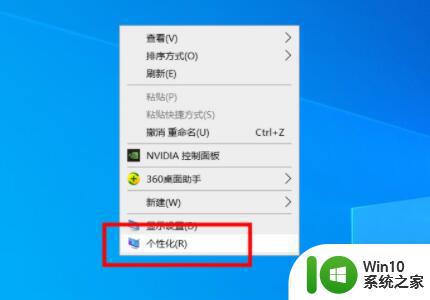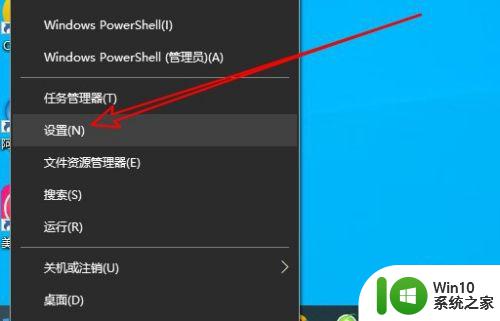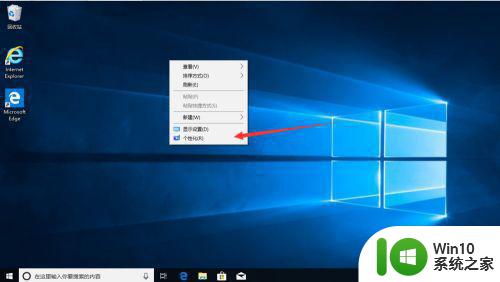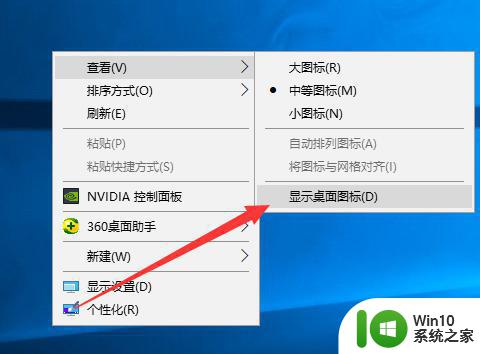桌面如何显示我的电脑图标 win10显示我的电脑图标的方法
更新时间:2023-11-15 08:37:16作者:xiaoliu
桌面如何显示我的电脑图标,在Windows 10操作系统中,我的电脑图标是我们日常使用电脑时经常需要访问的重要工具之一,有时我们可能会发现在桌面上找不到它的踪影,这让我们感到十分困惑。不用担心因为在Win10中,显示我的电脑图标并不复杂。只需按照一些简单的步骤,我们就能轻松将其重新显示在桌面上。下面让我们一起来看看具体的方法吧!
操作方法:
1.进入win10系统后,默认的是没有我的电脑图标的,如下图所示。
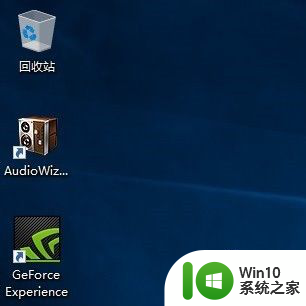
2.在桌面空白处右击,选择个性化,如下图所示。
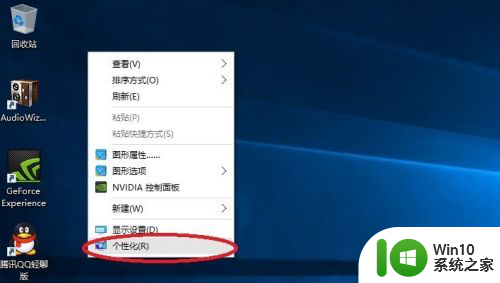
3.点击个性化进入个性化窗口,点击个性化窗口上的主题按钮。如下图所示。
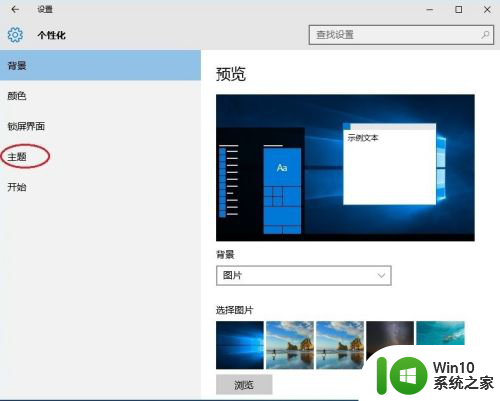
4.点击后,在主题界面可以看到桌面图标设置,如下图所示。
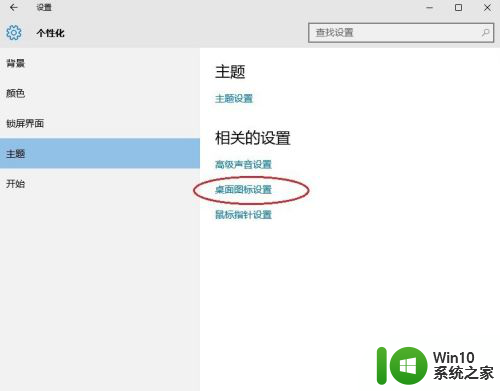
5.点击后,弹出桌面图标设置对话框。这里可以看到此电脑,如下图所示。
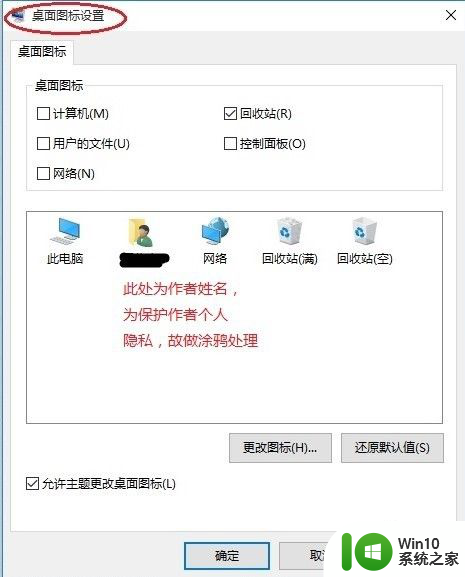
6.在左面图标设置对话框中勾选计算机,然后点击确定按钮。如下图所示。
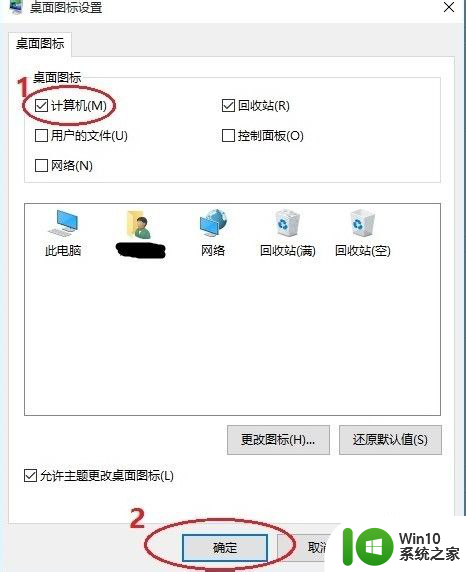
7.点击确定后,桌面就会显示我的电脑图标了,如下图所示。
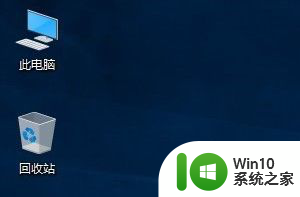
以上就是如何在桌面显示我的电脑图标的全部内容,如果你遇到这种情况,可以按照以上步骤解决,操作简单快速,一步到位。