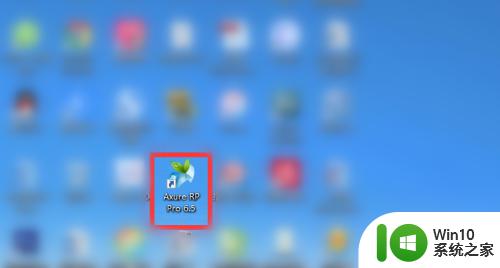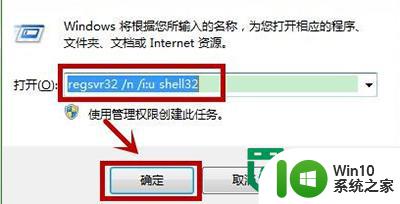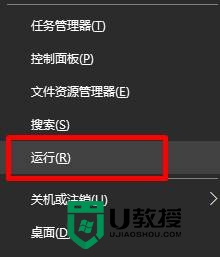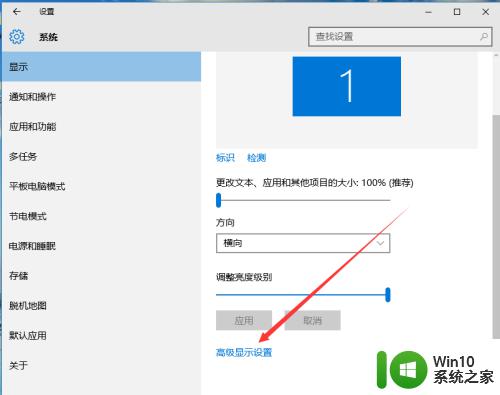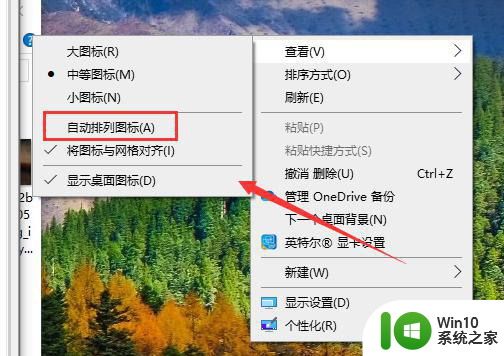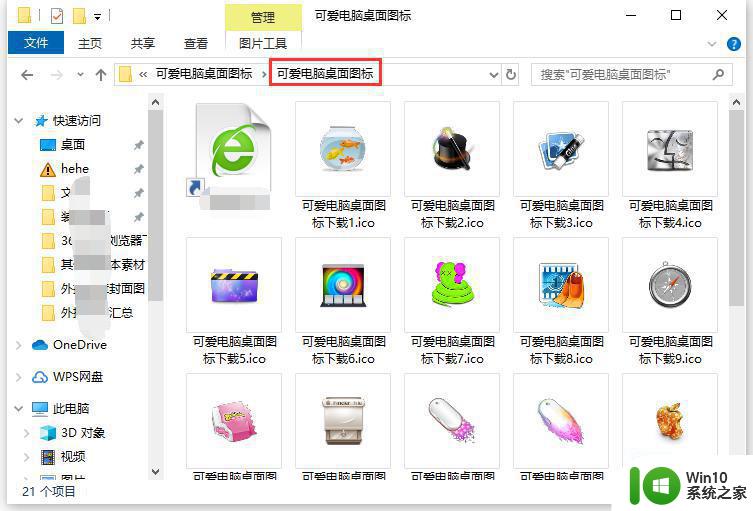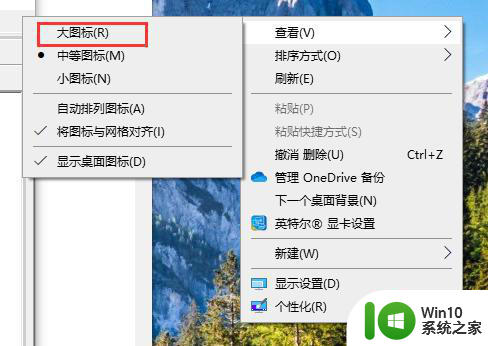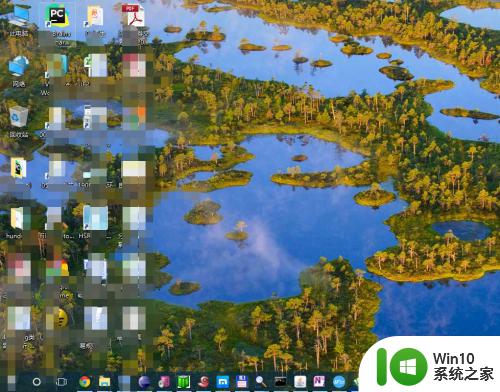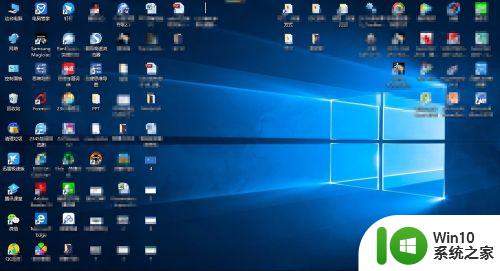win10电脑图标设置方法 win10电脑桌面图标设置教程
更新时间:2024-03-23 17:53:48作者:jiang
Win10电脑图标设置方法多种多样,让你的桌面更加个性化和便捷,通过简单的操作,你可以调整图标的大小、排列方式,甚至更换图标的样式和图标包。无论是想要整齐有序地排列图标,还是想要让桌面更加美观,都可以通过这些设置来实现。让我们一起来看看如何在Win10电脑上设置桌面图标,让你的电脑界面焕然一新!
win10电脑桌面图标设置教程:
1、可以在桌面上右键空白区域的 找到个性化选择如图所示;
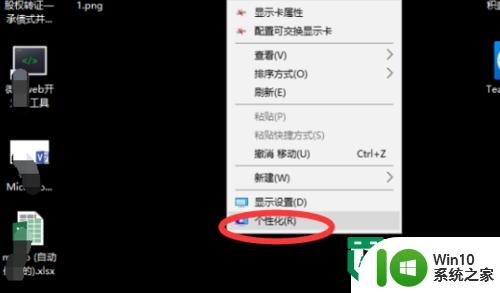
2、进入个性化设置以后,可以看到我的主题。打开我的主题;
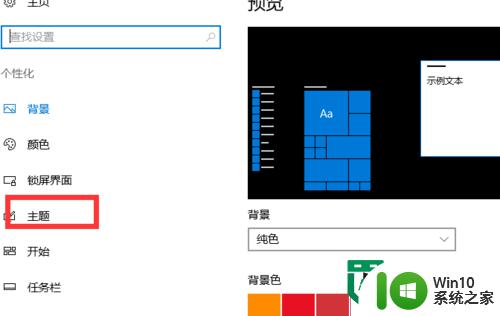
3、我的主题侧面有个电脑图标设置,进入这里的前提是系统已经激活;
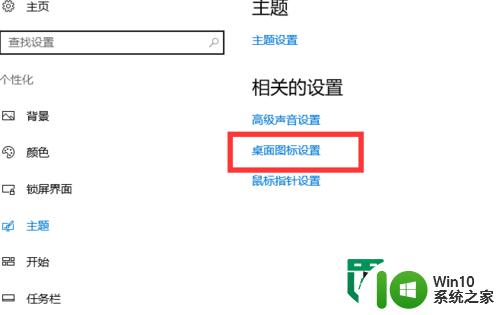
4、勾选中 计算机的 复选框 然后确认;
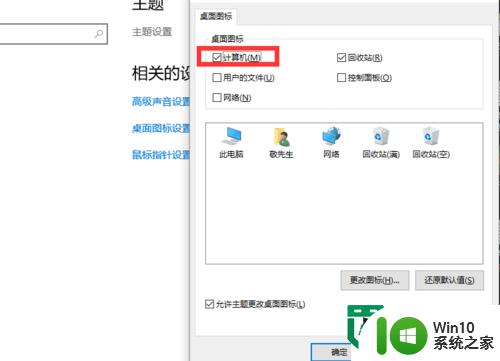
5、当然你还可以 更改这里所有图标的样式 便于你个性化的定制;
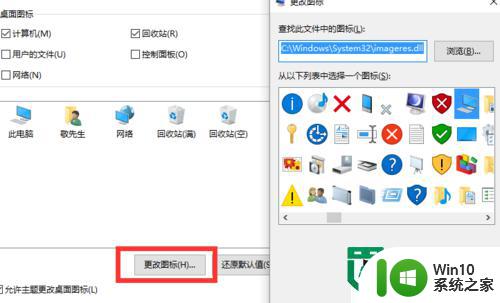
6、如果你不想用个细化设置了 可以还原之前的按钮图标样式。
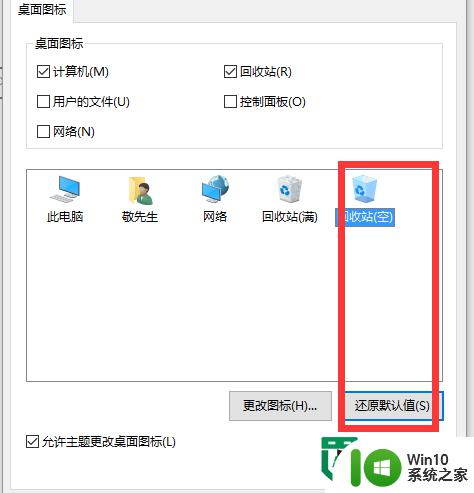
以上就是win10电脑图标设置方法的全部内容,有需要的用户就可以根据小编的步骤进行操作了,希望能够对大家有所帮助。