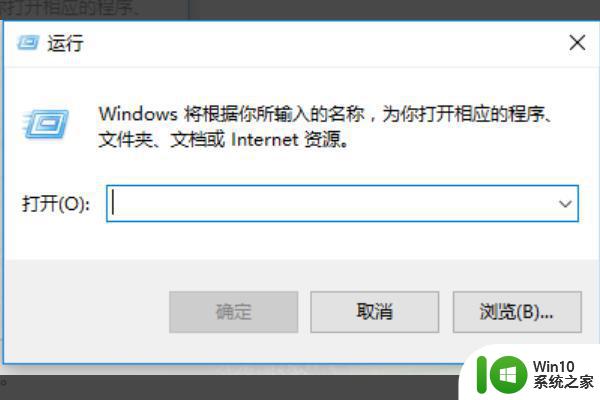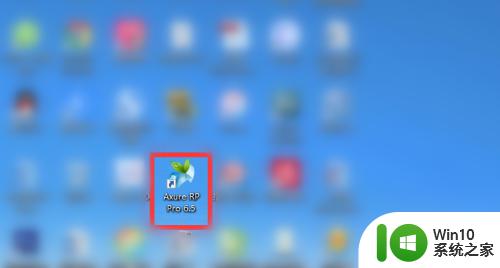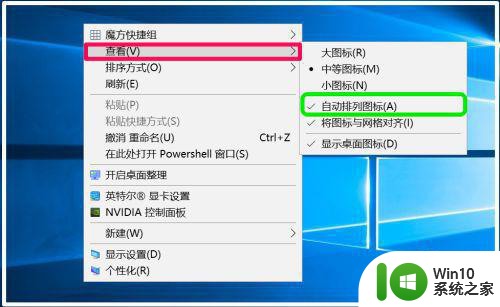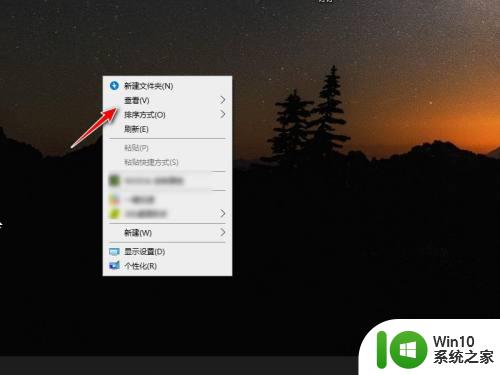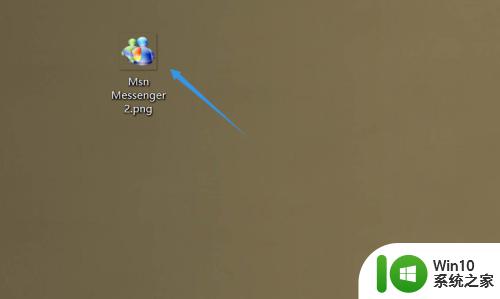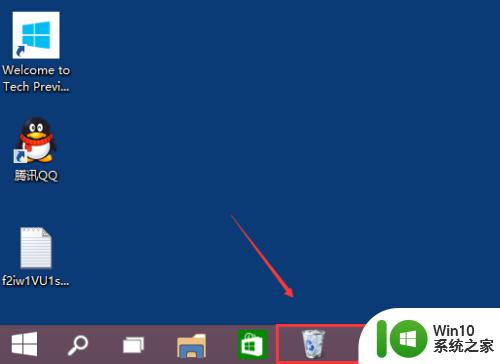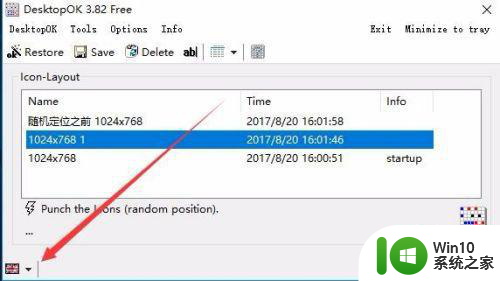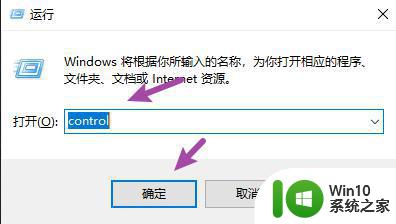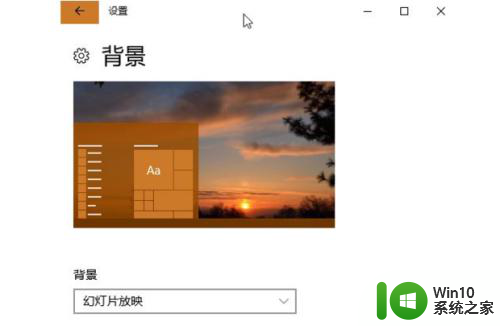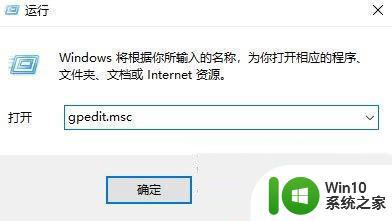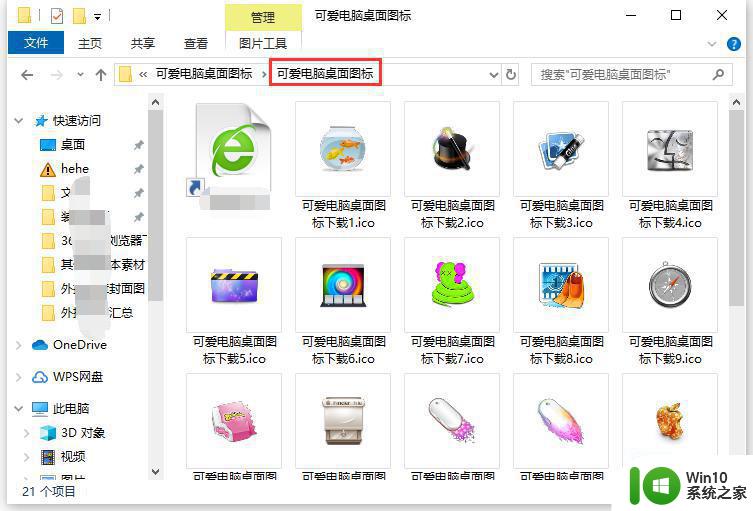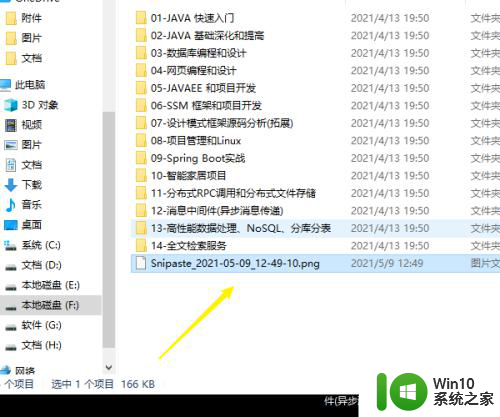win10电脑桌面图标固定位置方法 win10桌面图标如何锁定位置
在使用Win10电脑时,我们经常会发现桌面图标位置会不停地变动,给我们的使用带来一些不便,为了解决这一问题,我们可以通过一些简单的方法来固定桌面图标的位置。在Win10系统中,可以通过右键点击桌面空白处,选择“显示”-“桌面图标设置”,然后勾选“将图标自动排列到网格”和“在桌面上对齐图标”,这样就可以锁定桌面图标的位置,让它们不再随意移动。通过这种方法,我们可以更方便地管理桌面上的图标,提高工作效率。
win10桌面图标如何锁定位置:
1、在开始菜单单击鼠标右键,点击“运行”;
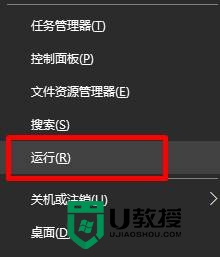
2、在运行框中输入:regedit 按下回车键打开注册表编辑器;
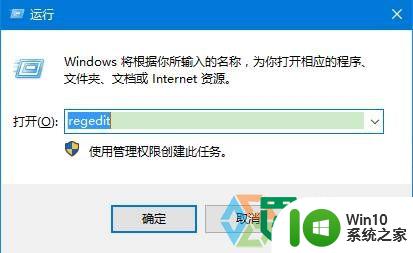
3、依次定位到:HKEY_CLASSES_ROOT\Wow6432Node\CLSID\{42aedc87-2188-41fd-b9a3-0c966feabec1}\InProcServer32 ;
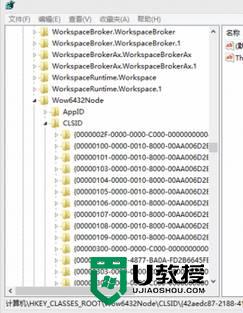
4、在右侧双击打开“默认”值,将其数值数据修改为:%SystemRoot%\system32\windows.storage.dll 点击确定即可。
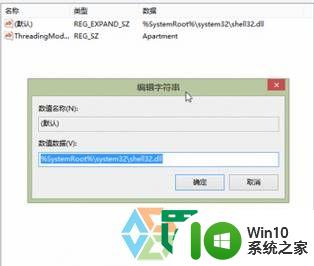
5、windows 10 32位操作系统的路径是:HKEY_CLASSES_ROOT\CLSID\{42aedc87-2188-41fd-b9a3-0c966feabec1}\InProcServer32 其他步骤同Windows 10 64位。设置后,桌面上的图标位置就可以固定住了!
以上就是win10电脑桌面图标固定位置方法的全部内容,有出现这种现象的小伙伴不妨根据小编的方法来解决吧,希望能够对大家有所帮助。