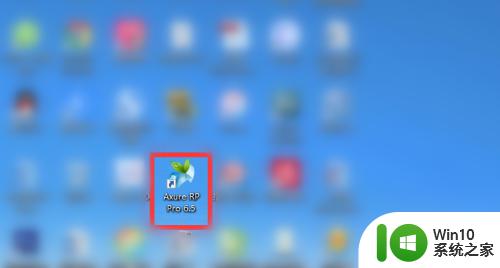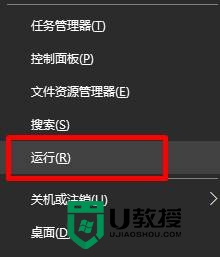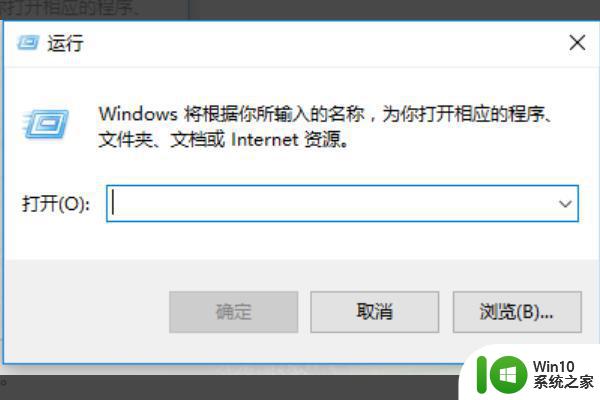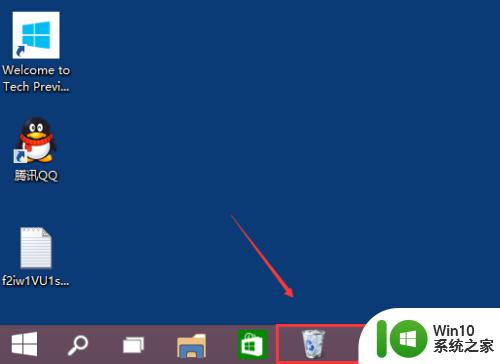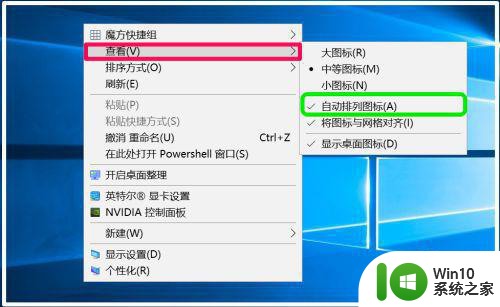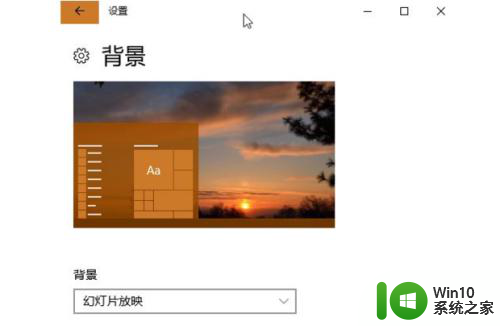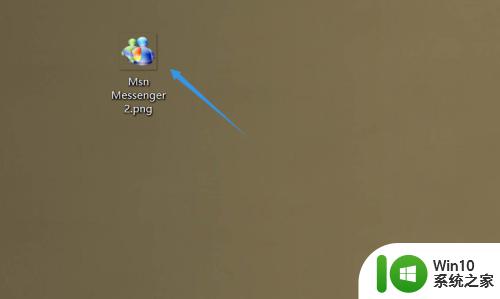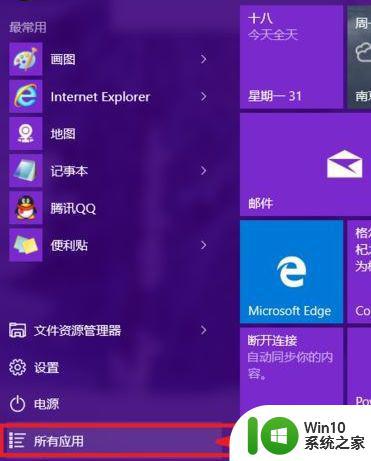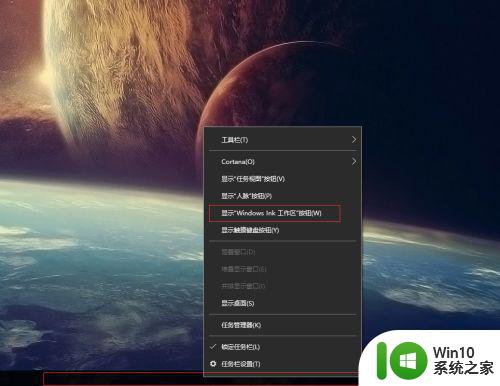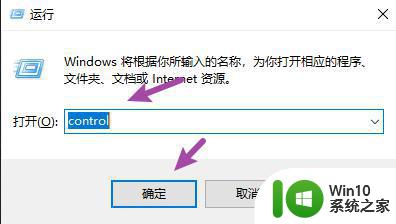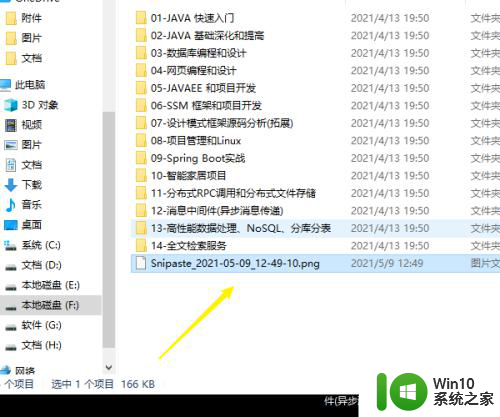win10桌面图标固定不动的设置方法 win10桌面图标怎么固定不动
更新时间:2023-07-31 09:03:15作者:zheng
有些用户发现自己无法在win10电脑的桌面上随意摆放桌面图标的位置,每次移动之后就会自动排序,今天小编教大家win10桌面图标固定不动的设置方法,操作很简单,大家跟着我的方法来操作吧。
设置方法:
方法一:
1.进入查看
右击桌面,点击进入查看。
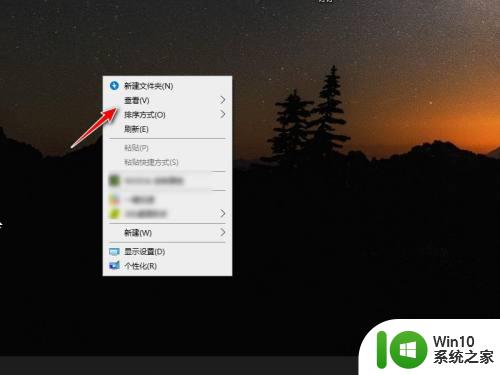
2.取消自动排列
取消自动排列图标的勾选。
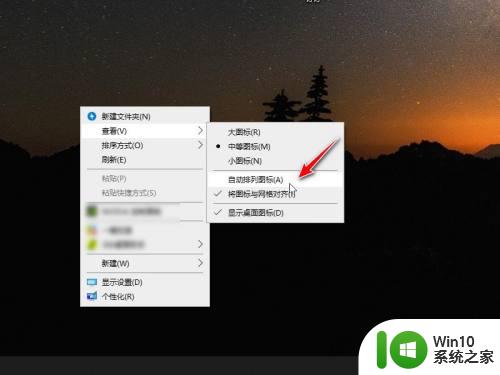
方法二:
1.打开运行
Windows+R键打开运行。
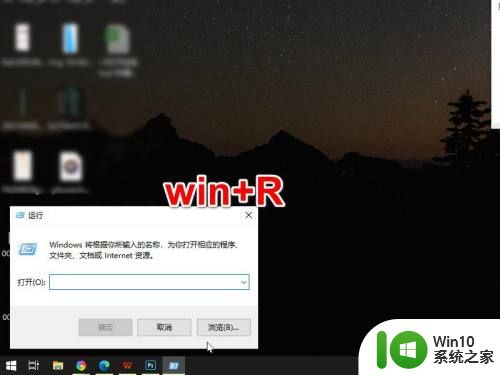
2.进入gpedit.msc
输入gpedit.msc,点击确定。
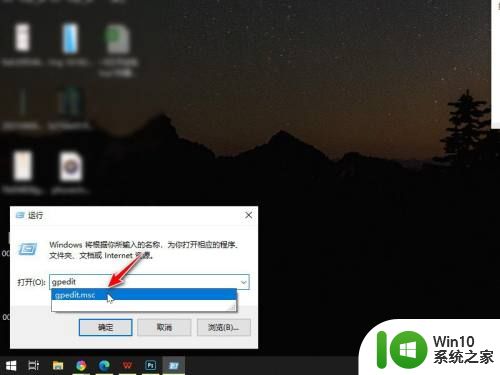
3.进入模板桌面
进入用户配置中的管理模板,再进入桌面。
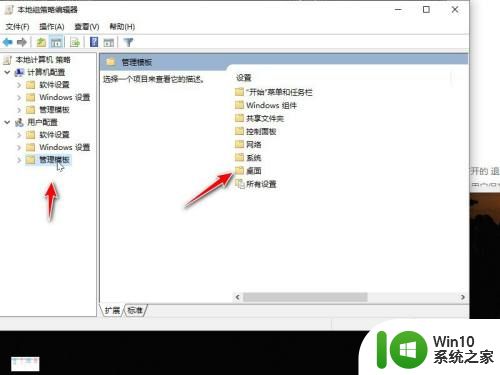
4.双击设置
双击退出时不保存设置。
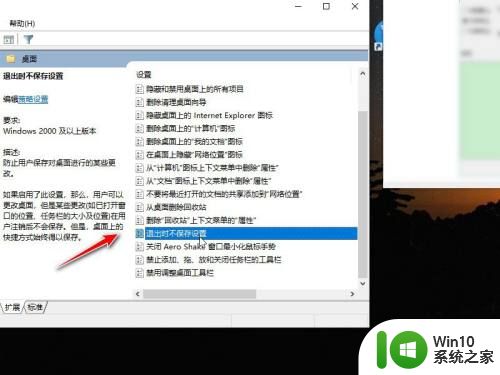
5.启用并应用
点击已启用并应用即可。
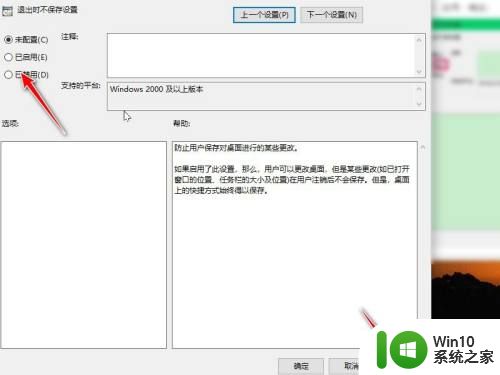
以上就是win10桌面图标固定不动的设置方法的全部内容,有需要的用户就可以根据小编的步骤进行操作了,希望能够对大家有所帮助。