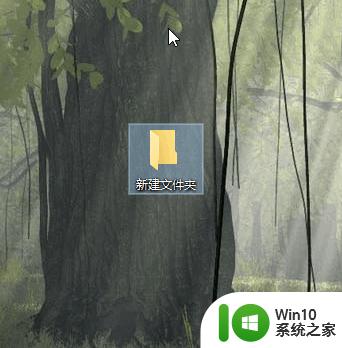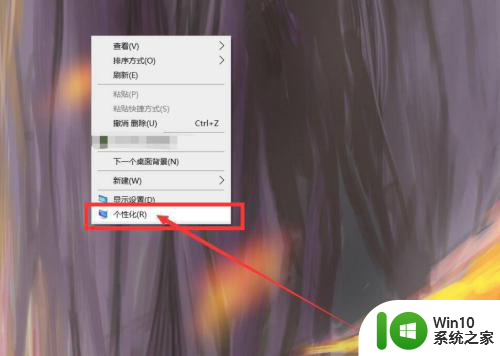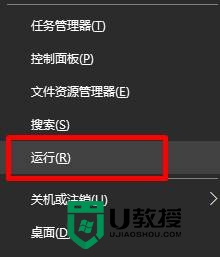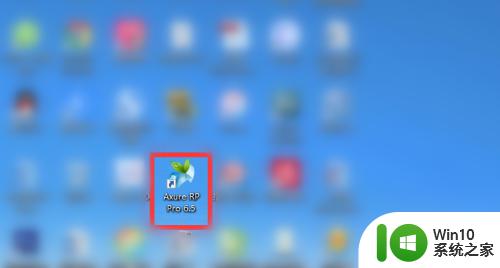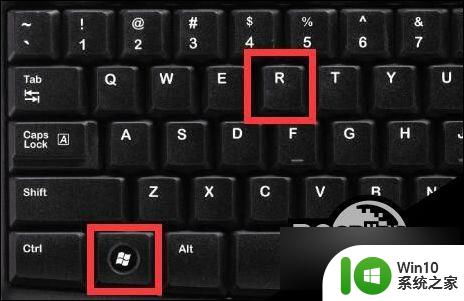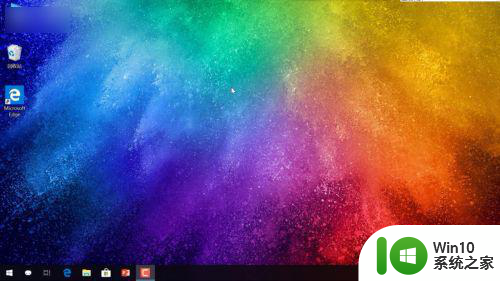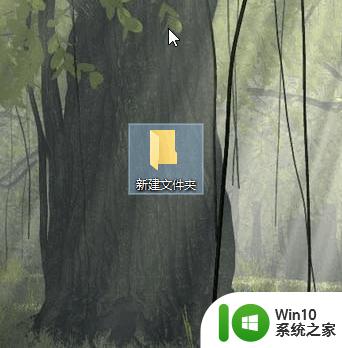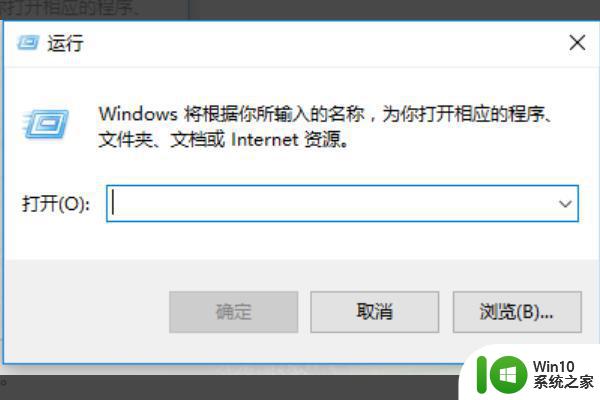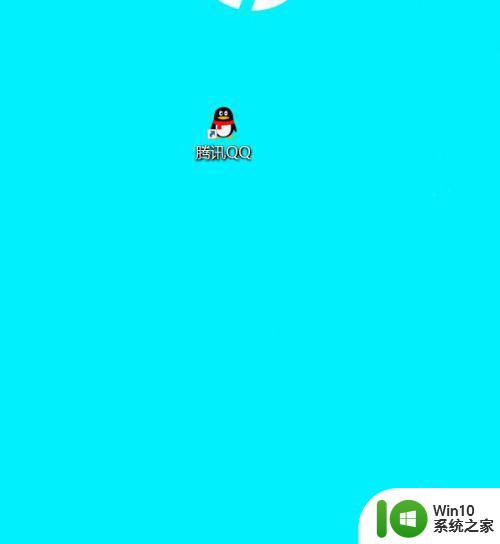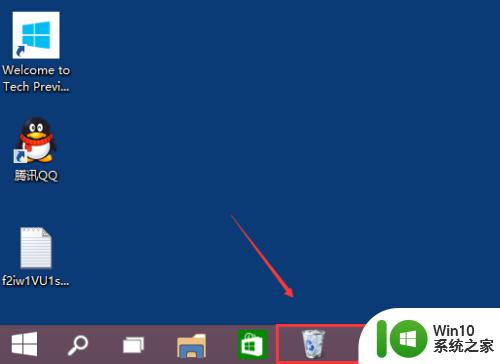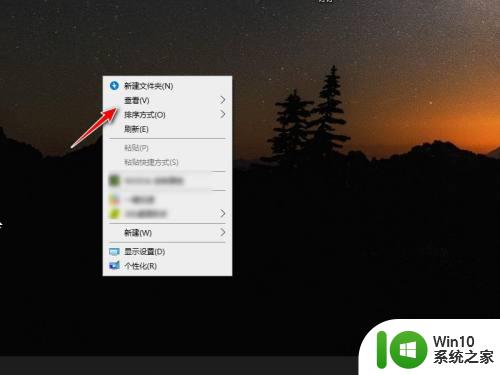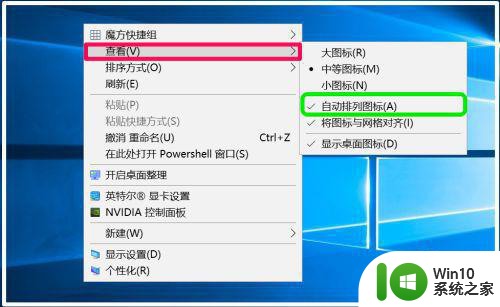win10怎么自定义桌面图标 win10自定义桌面图标方法
现在win10电脑成为了人们生活和工作中必不可少的一个电子工具,也有不少用户觉得win10系统的桌面图标不好看,都喜欢用win10自定义的桌面图标,因为这样可以在win10桌面上设计自己想要的图片、以及大小作为图标。今天小编就来教大家怎么解决win10怎么自定义桌面图标,操作很简单,大家跟着我的方法来操作一下吧。
解决方法:
1.首先我们最好找一张.png格式的透明图片,然后下载保存到电脑桌面,如下图所示;
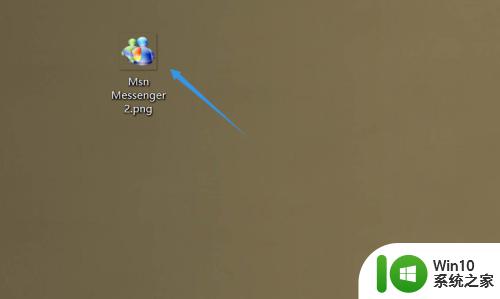
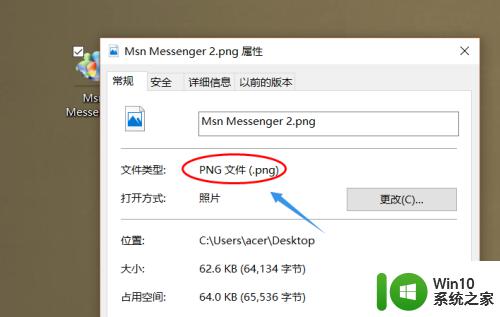 2.因为电脑桌面的图标都是ico格式的,所以我们要将刚才的png格式转换为ico。直接百度搜索"在线制作ico”,排在搜索结果首位的可以免费使用,如图;
2.因为电脑桌面的图标都是ico格式的,所以我们要将刚才的png格式转换为ico。直接百度搜索"在线制作ico”,排在搜索结果首位的可以免费使用,如图;
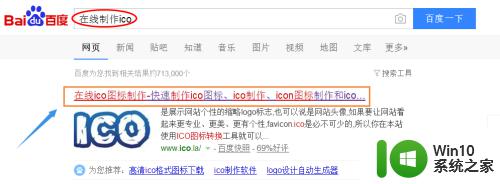 3.在该网站首页,我们将刚才保存到桌面的图片上传,如下图所示;
3.在该网站首页,我们将刚才保存到桌面的图片上传,如下图所示;
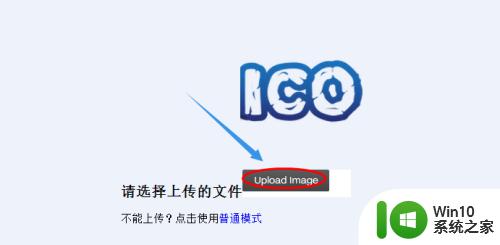
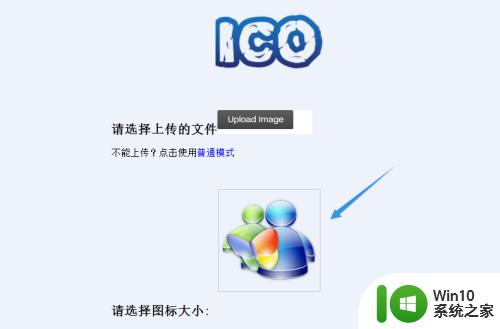 4.然后在下面选项里选择图标大小,有固定的集中尺寸可选。比如128x128、64x64,也可以自定义大小;
4.然后在下面选项里选择图标大小,有固定的集中尺寸可选。比如128x128、64x64,也可以自定义大小;
 5.然后将转换以后的图标也保存到桌面,千万不要和之前下载的png格式图片搞混;
5.然后将转换以后的图标也保存到桌面,千万不要和之前下载的png格式图片搞混;
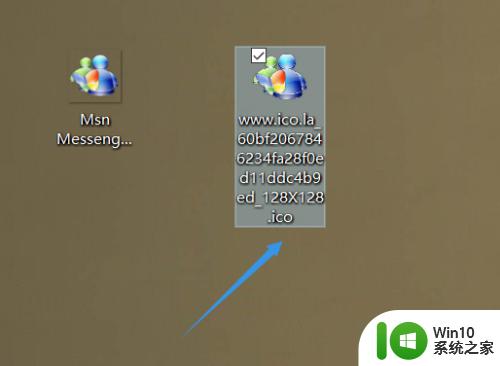 6.最后鼠标右键要修改图标的应用程序,选择"属性"-"更改图标"。然后找到刚才转换以后的图标,效果如下...
6.最后鼠标右键要修改图标的应用程序,选择"属性"-"更改图标"。然后找到刚才转换以后的图标,效果如下...
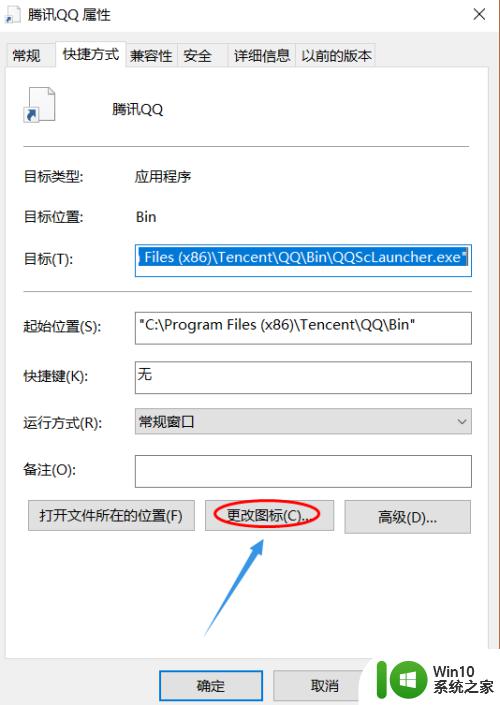
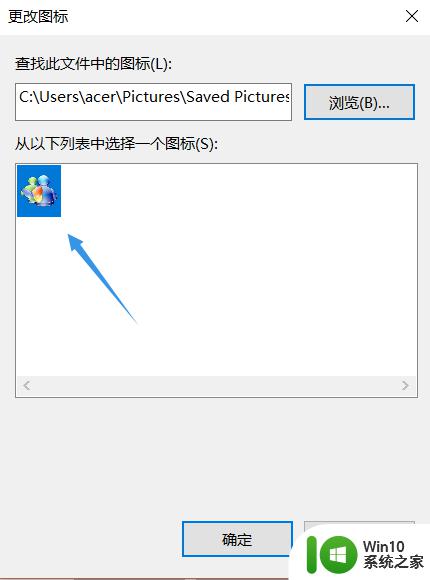
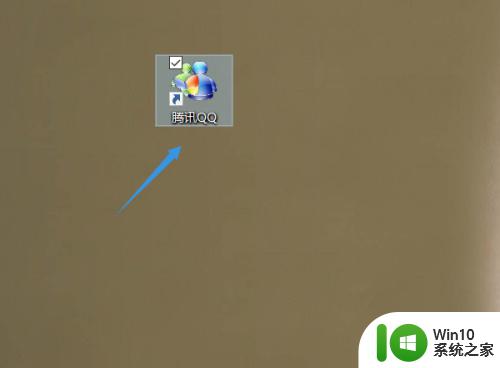 以上就是win10怎么自定义桌面图标的全部内容,有需要的用户就可以根据小编的步骤进行操作了,希望能够对大家有所帮助。
以上就是win10怎么自定义桌面图标的全部内容,有需要的用户就可以根据小编的步骤进行操作了,希望能够对大家有所帮助。