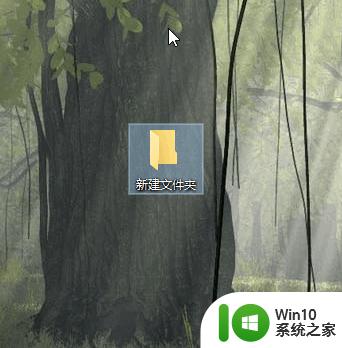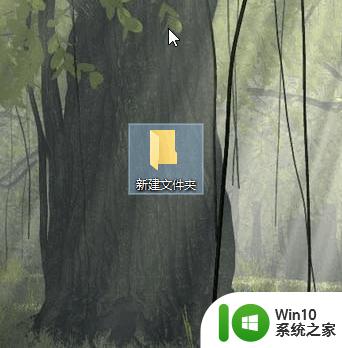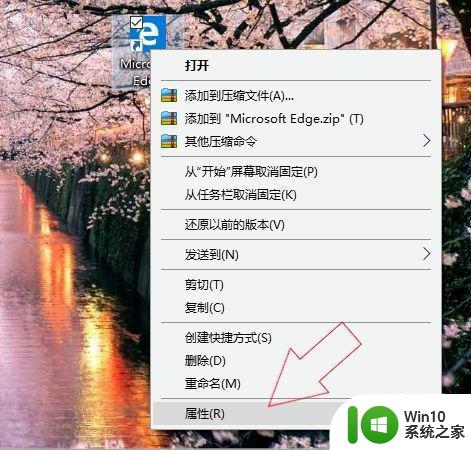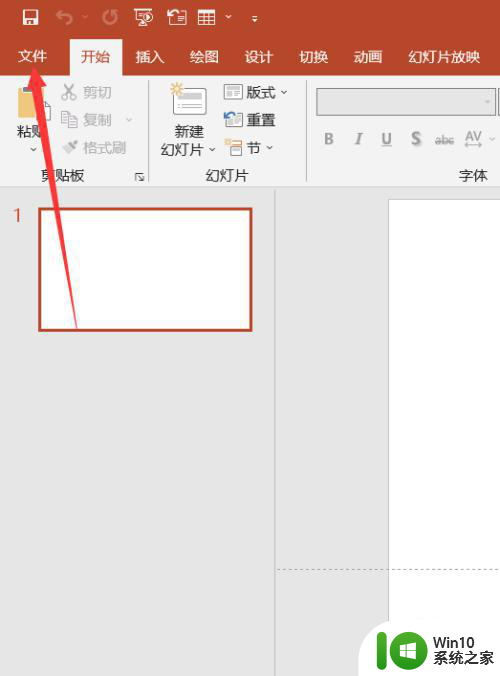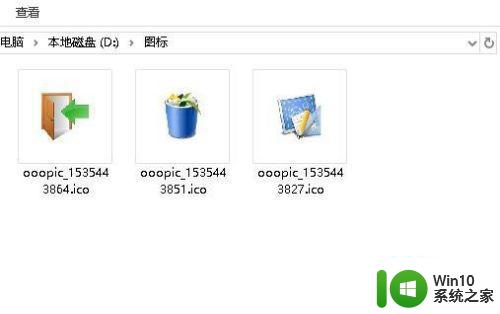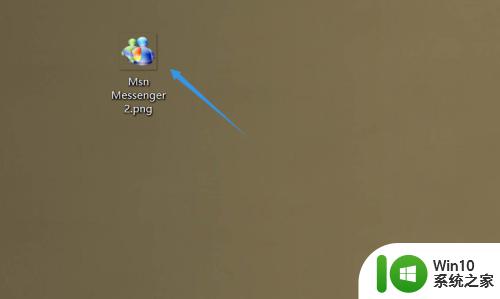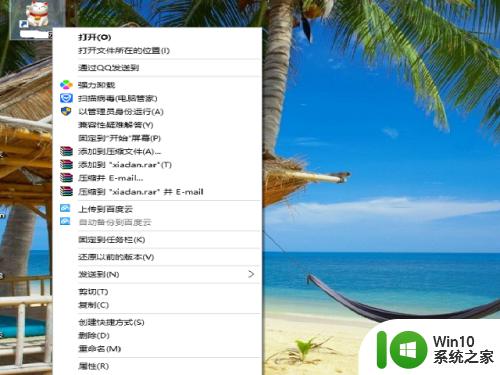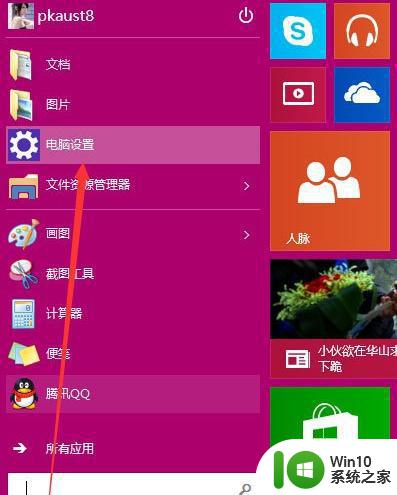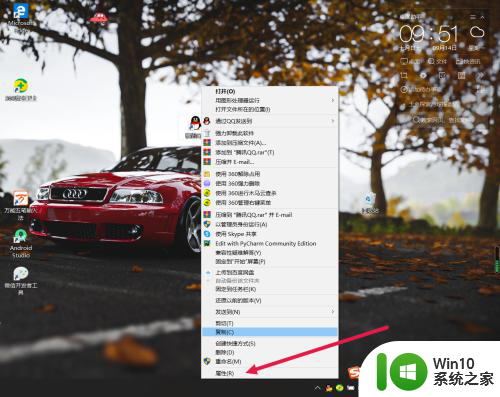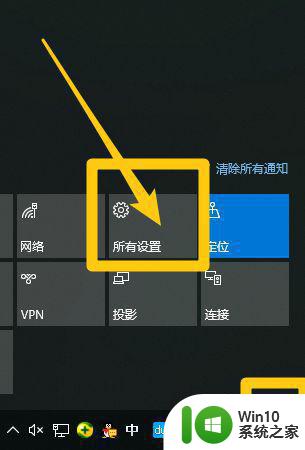win10自定义更换软件图标的详细步骤 win10如何更换软件图标
在Win10操作系统中,我们经常会使用各种软件来完成不同的任务,有时我们可能会对一些软件的默认图标感到厌倦,想要给它们换上一些个性化的图标。幸运的是Win10提供了一种简单而又方便的方法来自定义更换软件图标。无需借助第三方软件,只需按照以下详细步骤,你就能在Win10中轻松更换软件图标。让我们一起来了解一下吧!
具体方法如下:
1、首先找到你要更换的图标的软件,并选中。
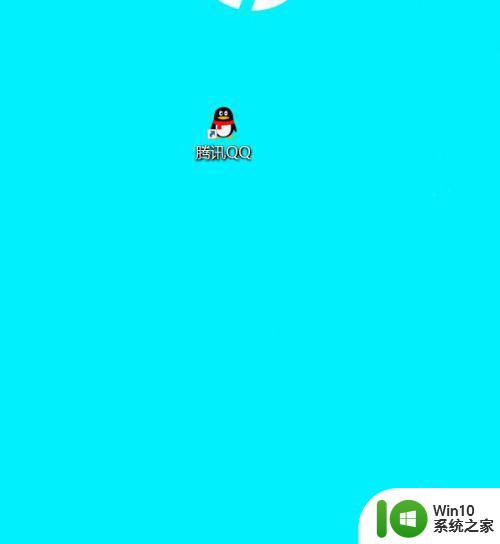
2、在图标上面点击右键,选择“属性”。
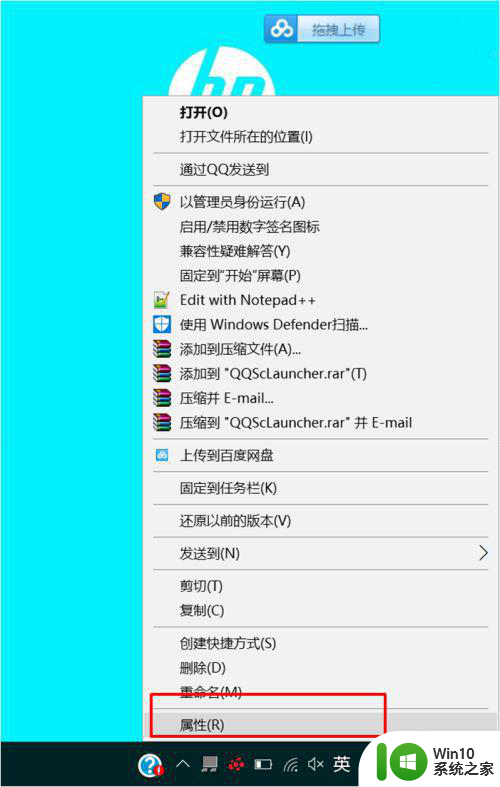
3、点击“属性”窗口,选择“更换图标”。
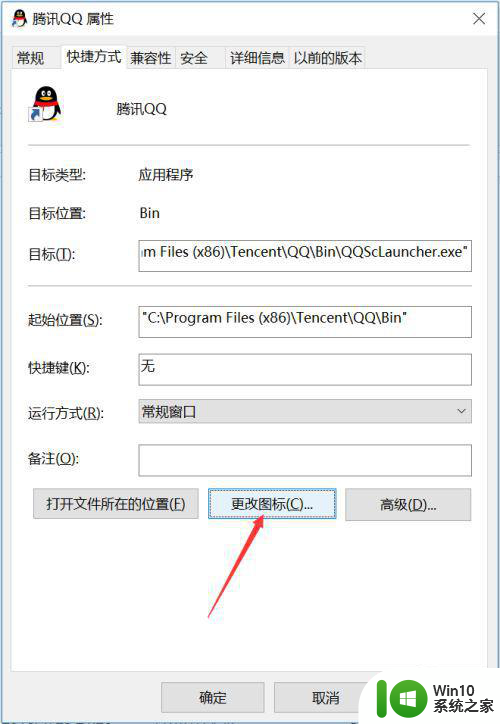
4、点击“更换图标”后,在弹出的对话框中找到“浏览”。
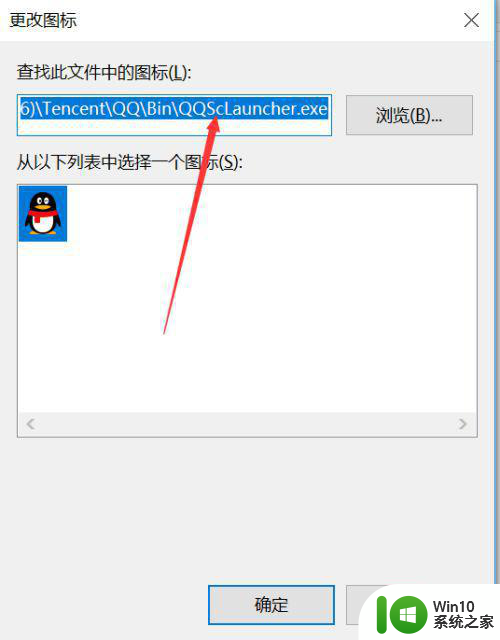
5、点击"浏览"之后,会出现一个文件夹,里面的图标你可以随便选择,要注意的是图标的后缀必须是“.DLL.EXE.ICO”的。如果你要用自己的图标,必须要变成.ioc的格式。选择好之后点击“打开”
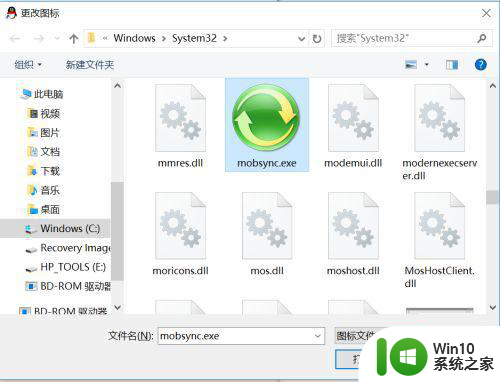
6、点击完打开之后,在上一层的画面中点击“确定”,这时候你已经看到QQ 图标进行了改变。
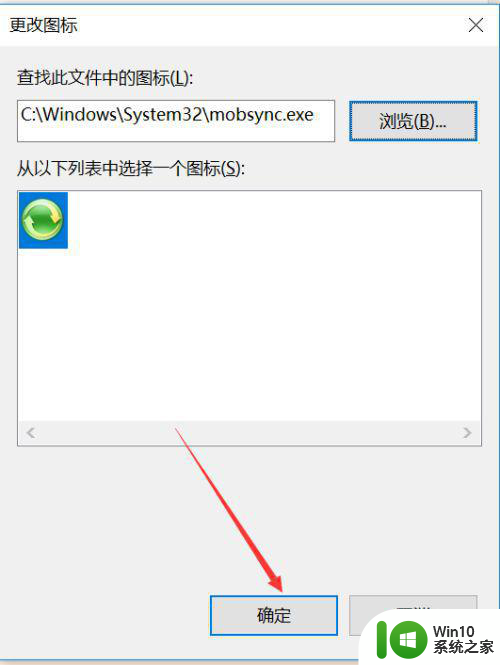
7、然后再再上一层的对话框中,选择“应用”和“确定”。
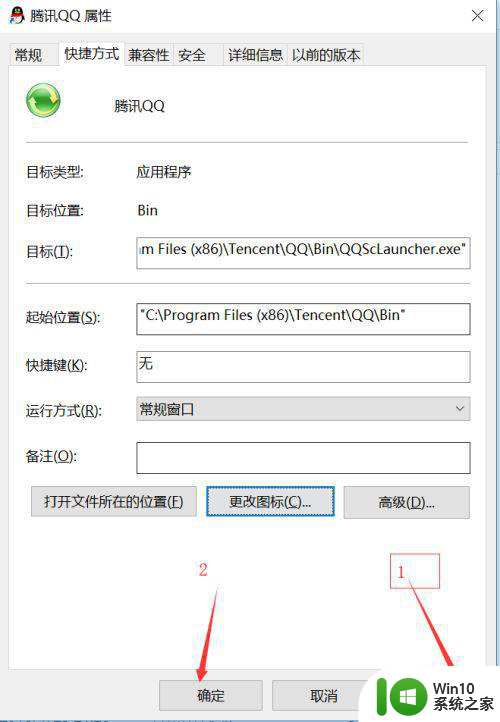
8、这个时候会出现让你以管理员权限进行操作,点击“继续”即可。
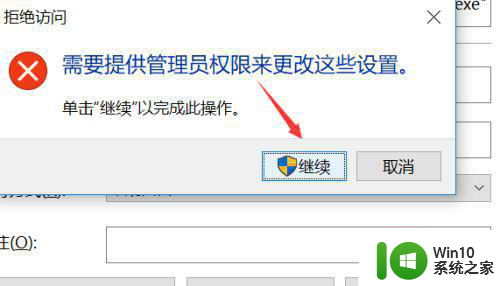
9、以上的操作完成之后,你会发现你桌面上的图标已经完成。
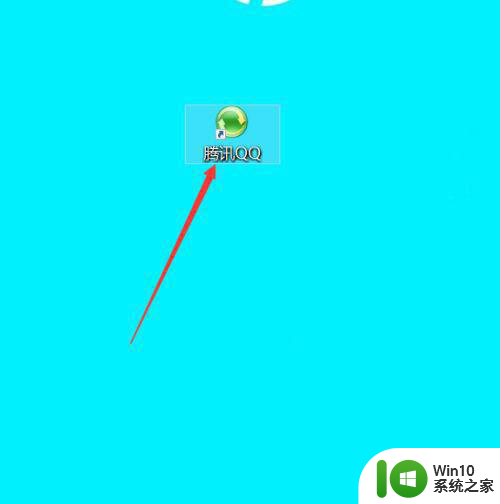
以上就是win10自定义更换软件图标的详细步骤的全部内容,有需要的用户就可以根据小编的步骤进行操作了,希望能够对大家有所帮助。