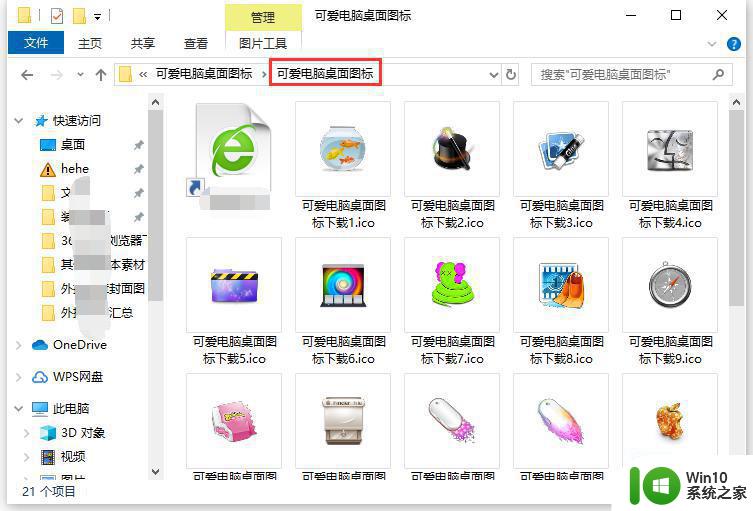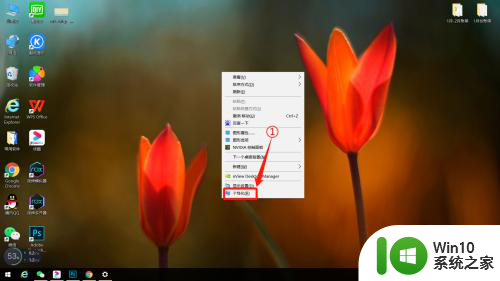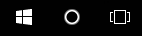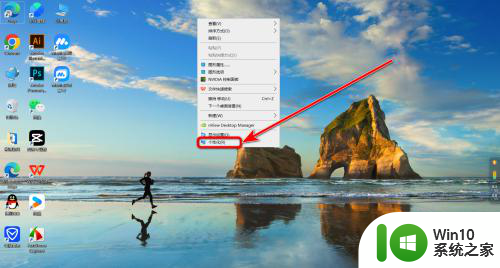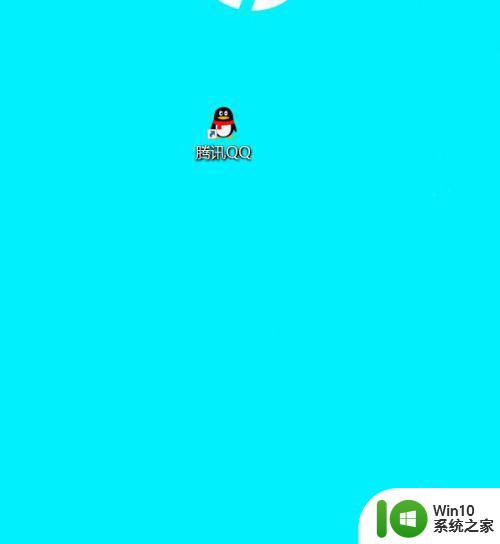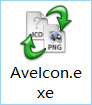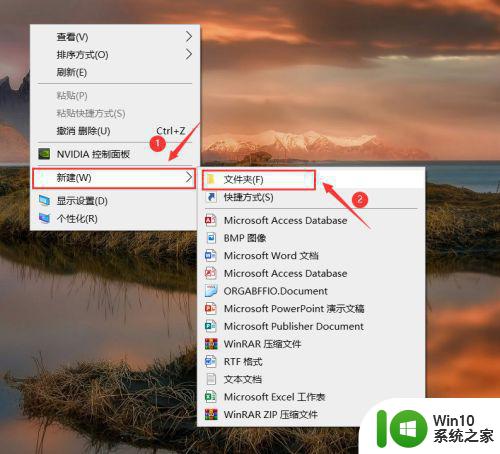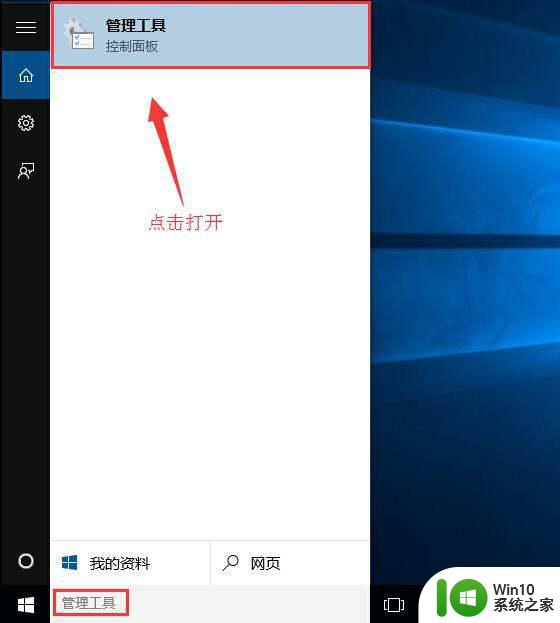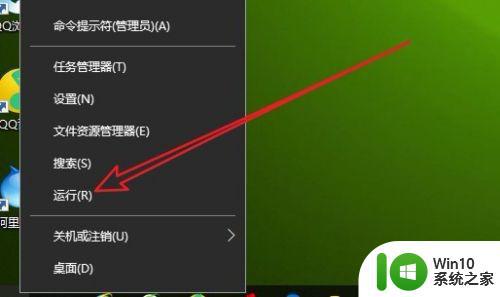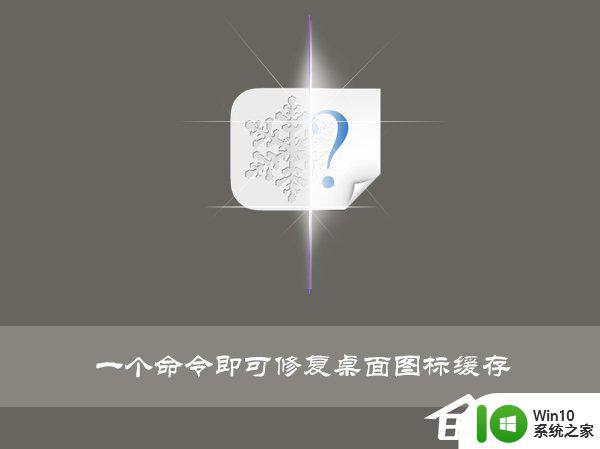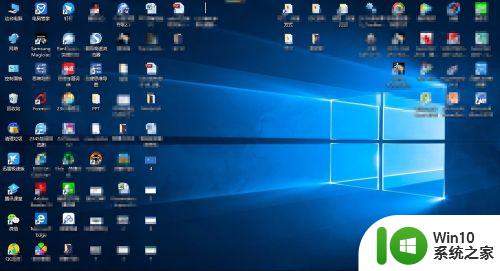win10更换图标的方法 win10怎么更改桌面图标
更新时间:2023-07-25 09:55:21作者:zheng
我们可以将win10电脑桌面上的应用程序图标更换为其他任意的图标文件,那么该如何更改呢?今天小编就给大家带来win10更换图标的方法,如果你刚好遇到这个问题,跟着小编一起来操作吧。
具体方法:
1.在需要美化的桌面快捷方式上单击鼠标右键,然后在弹出菜单中选择最下方的属性菜单。如下图所示。
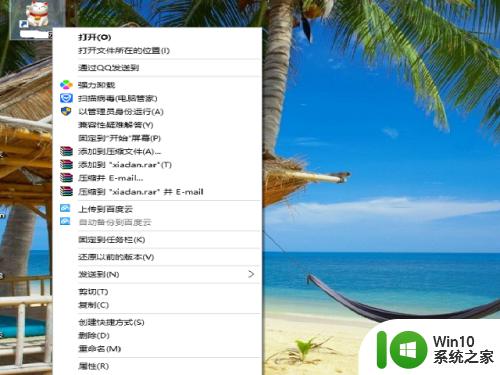
2.在弹出菜单中选择第二个tab<快捷方式>,然后选择下方中央的更改图标选项,如下图。
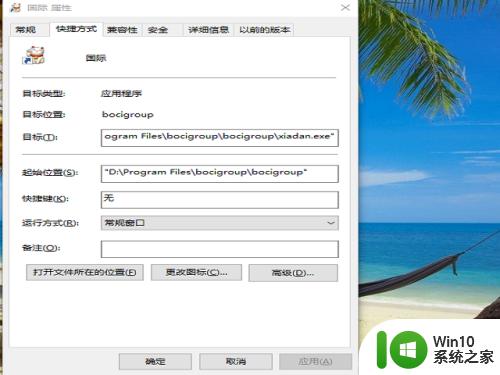
3.进入下一个菜单中选择浏览来挑选已经下载到本电脑的图标文件,缺乏的图标文件文件以ico结尾。
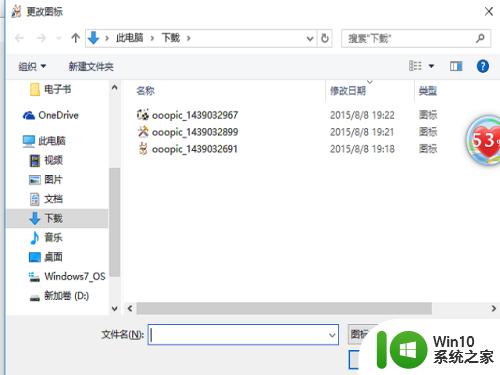
4.win10自身也带了不少图标,如下图所示。选择win主目录下system32目录,shell32.dll文件
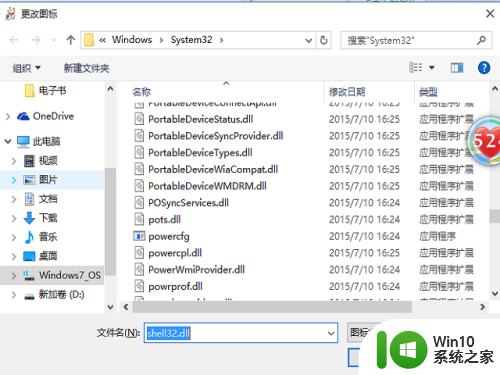
5.如下图所示。选择确定后。下方就出现了windows10自身带的很多图标,这些都是封装在上述文件里的。
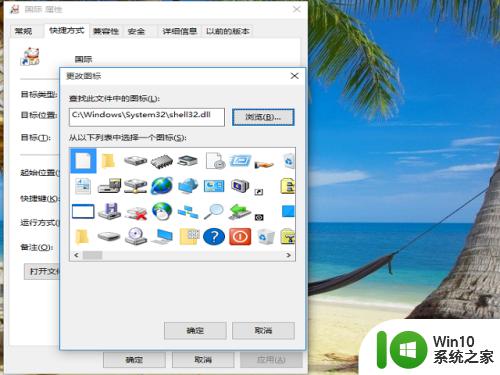
6.选择一个个性化的图标,点击确定,系统会回到快捷方式的菜单,继续点击确定就完成配置了。如下图,图标变了哦。

以上就是win10更换图标的方法的全部内容,还有不懂得用户就可以根据小编的方法来操作吧,希望能够帮助到大家。