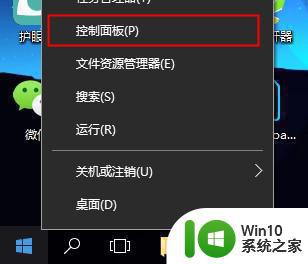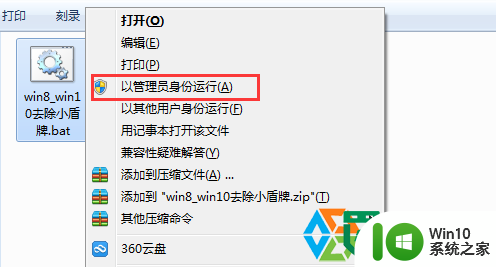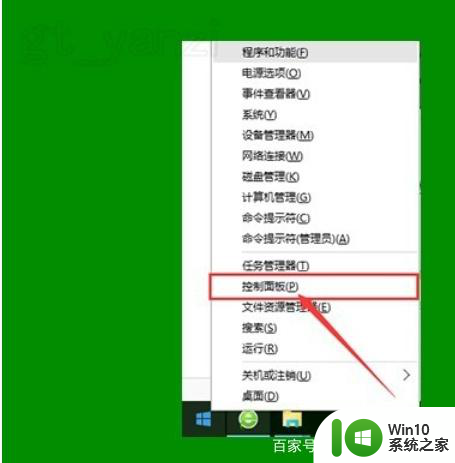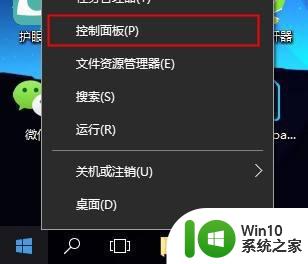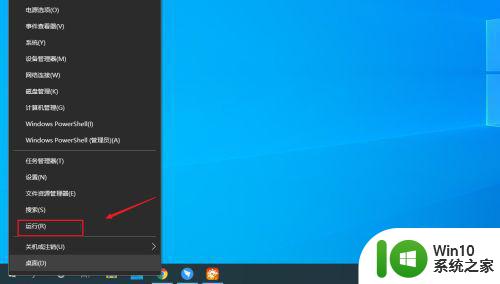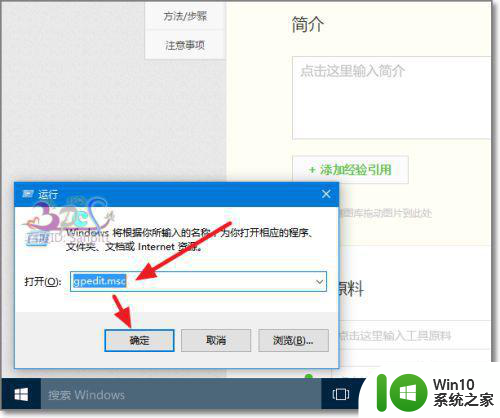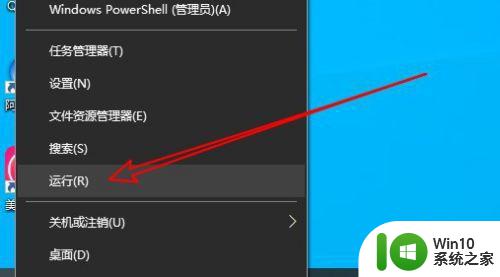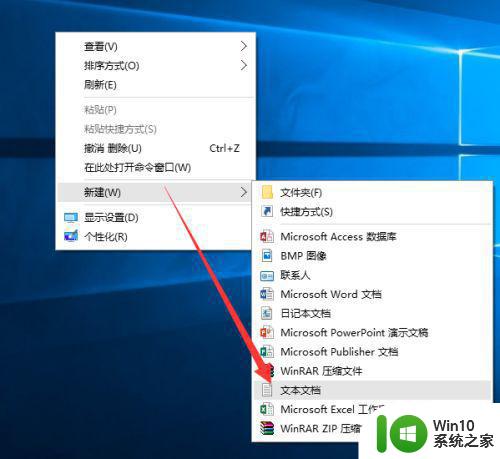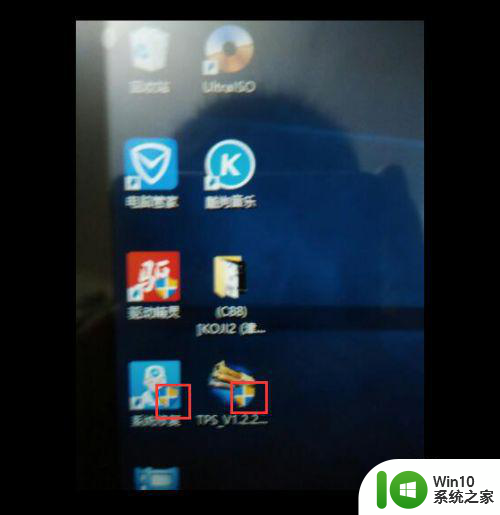如何在Win10桌面上设置盾牌快捷方式图标 Win10桌面上的盾牌快捷方式图标如何添加或更改
如何在Win10桌面上设置盾牌快捷方式图标,在使用Windows 10操作系统时,我们经常会遇到需要使用管理员权限的情况,这时候就需要使用到盾牌快捷方式图标,盾牌快捷方式图标可以方便地让我们以管理员身份运行程序或执行操作,确保系统的安全性和稳定性。在Win10桌面上如何设置盾牌快捷方式图标呢?本文将为大家详细介绍如何添加或更改Win10桌面上的盾牌快捷方式图标,让我们一起来看看吧。
具体方法:
1、打开win10专业版开始菜单中的“管理工具”,如图所示:
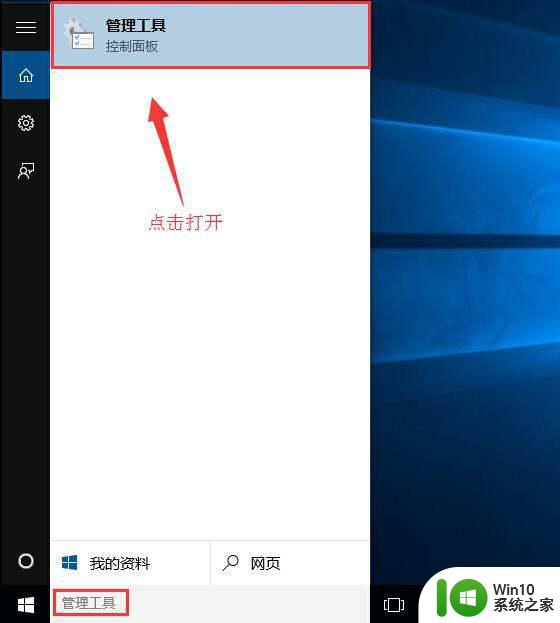
2、在管理工具界面双击“计算机管理”程序,如图所示:
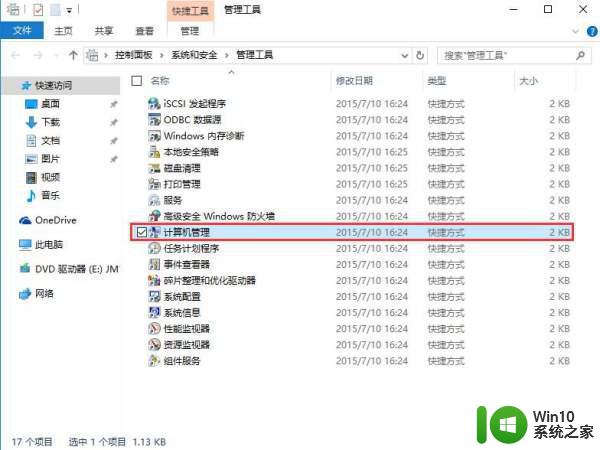
3、接着依次展开“系统工具--本地用户和组--用户”,在右侧帐户列表中双击“Administrator”项,如图所示:
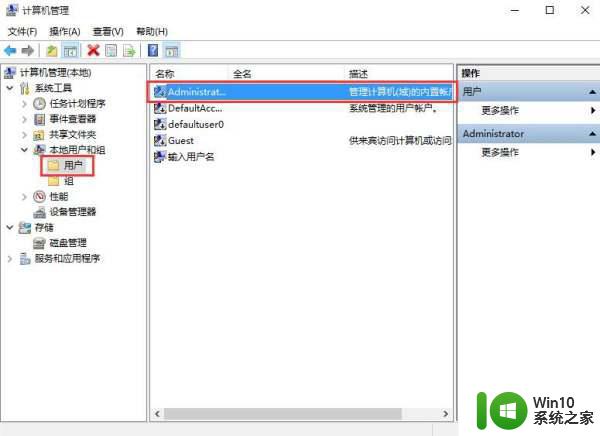
4、在弹出的属性设置窗口中,取消勾选“帐户已禁用”即可,如图所示:
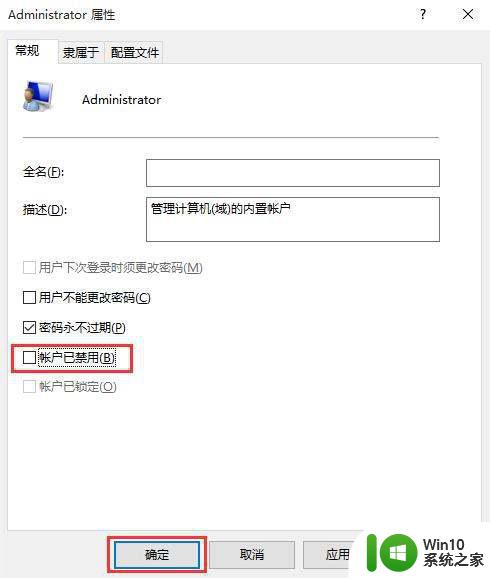
5、然后我们注销当前帐户,重启看看能否以管理员身份登录,如下几图所示:
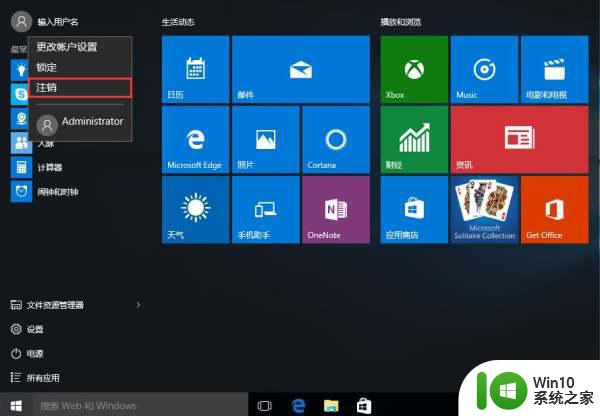
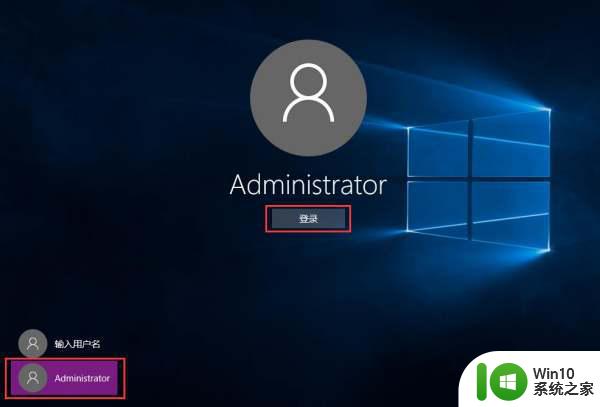
6、完成上面的步骤获取管理员权限后,用户可以管理系统中其他帐户、对系统中特定程序设置仅限管理员访问了。
以上是如何在Win10桌面上设置盾牌快捷方式图标的方法,如果你遇到了同样的问题,可以参照小编的步骤来解决,希望这篇文章能够对你有所帮助。