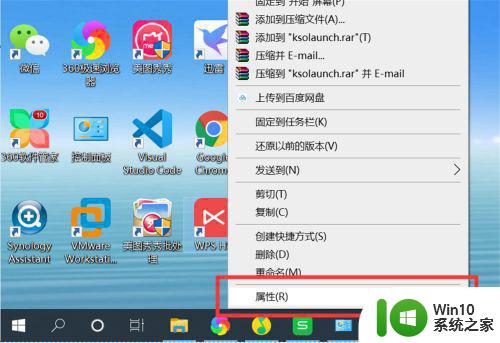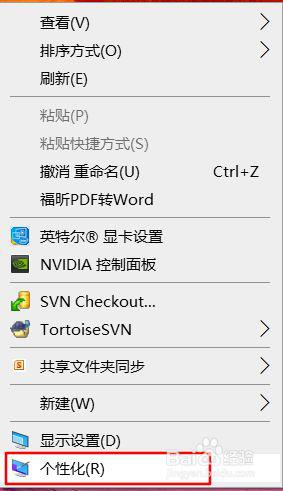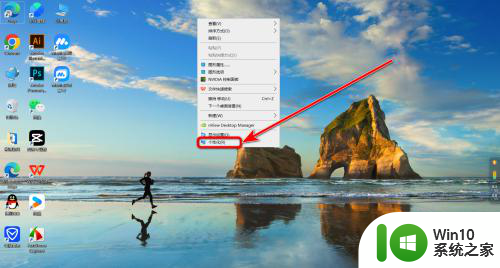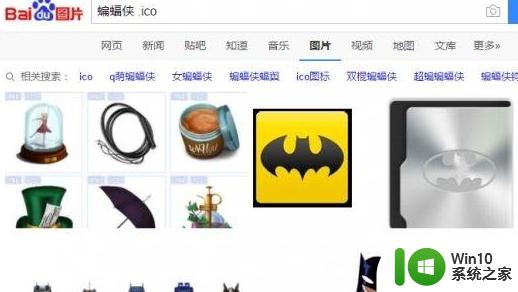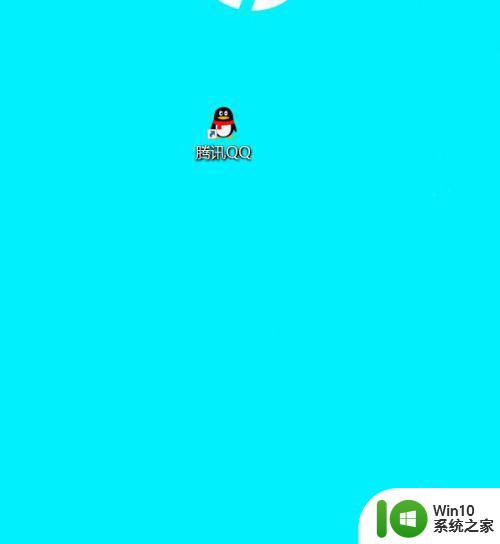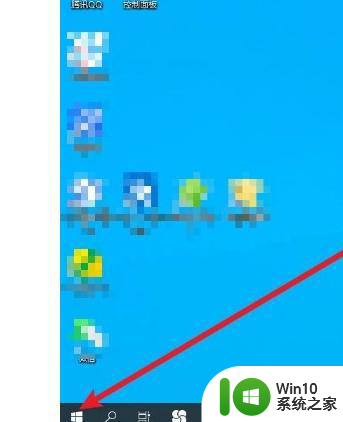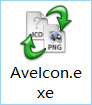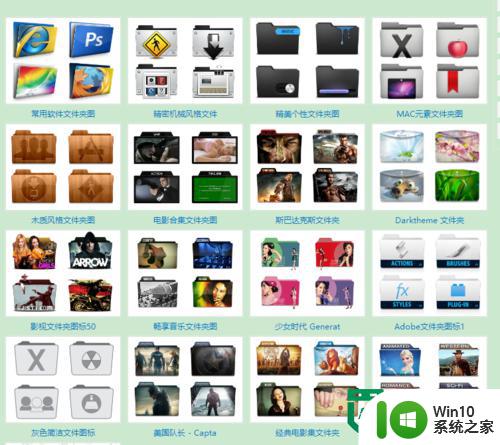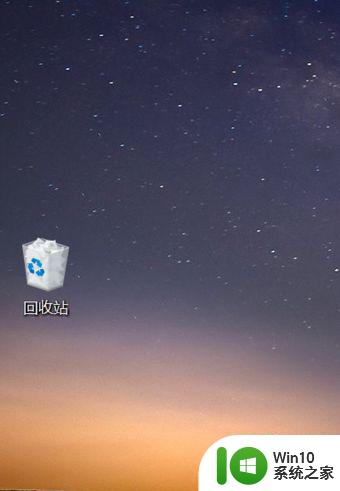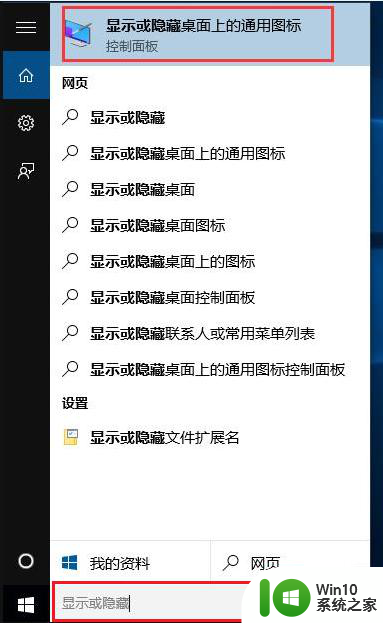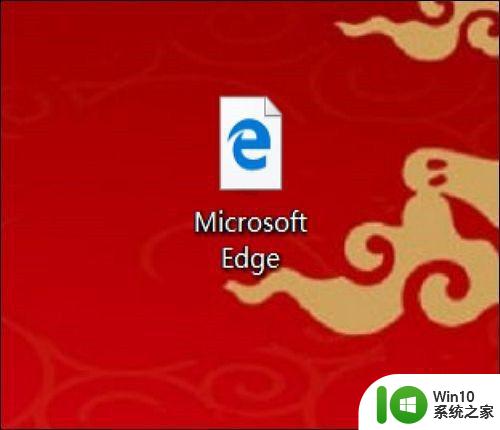win10应用软件图标如何改成未知图标 win10系统如何更改程序图标
在使用Win10系统的过程中,我们经常会遇到一些应用软件的图标变成了未知图标的情况,这种情况通常会给我们的使用带来一些困扰,因为我们无法直观地识别出软件的功能和用途。不过幸运的是Win10系统提供了一些简单的方法来更改程序图标,让我们可以轻松地将未知图标变成我们熟悉的图标。接下来就让我们一起来了解一下Win10系统如何更改程序图标的方法吧!
操作方法:
1.我这里以QQ程序图标来演示,怎么样把QQ图标给更改成别的图标。首先,右键点击桌面上QQ程序,在打开的菜单里,点击“属性”。
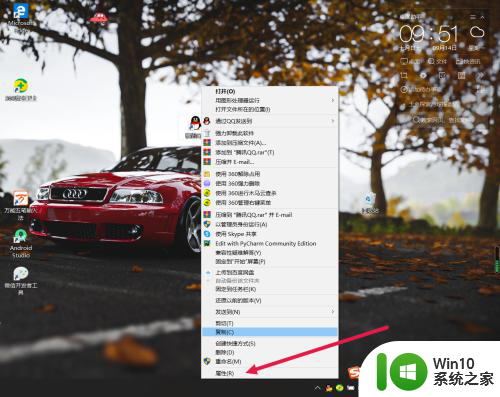
2.在打开的属性快捷方式选项卡窗口里,点击“更改图标”。
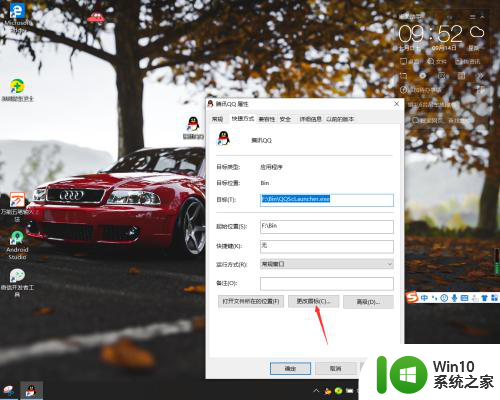
3.通过浏览,或者直接粘贴新图标的文件地址。
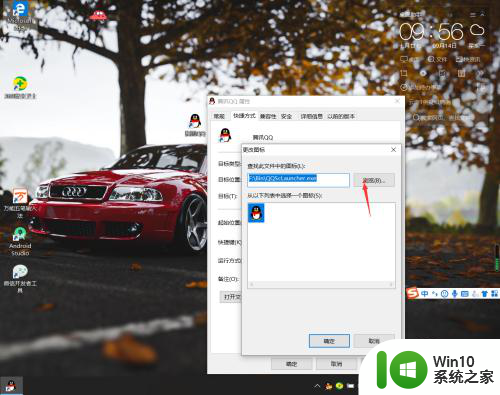
4.如果我们想更改成系统图标,我们不妨在地址栏里粘贴“%SystemRoot%\System32\SHELL32.dll”然后按下回车键。
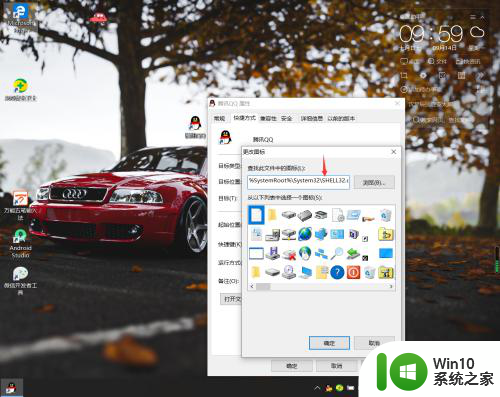
5.请选择窗口里任意的系统内置图标,由于我们要将这个qq图标给更换成文件夹图标。所以就点击文件夹图标好了,最后请点击“确定”。
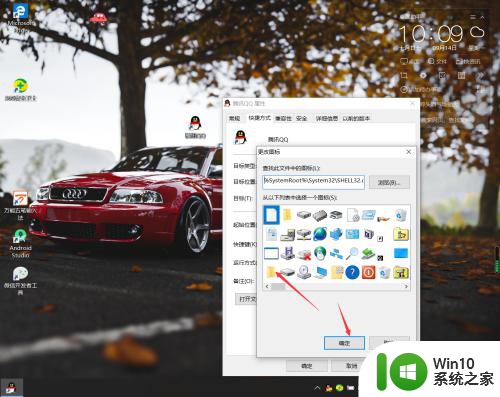
6.返回qq属性窗口,再次依次点击“应用”和“确定”。
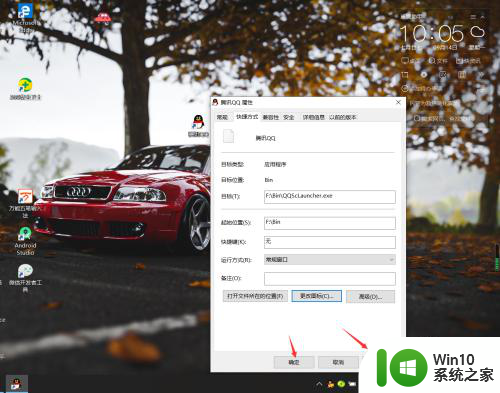
7.我们返回桌面上,看看qq图标是否变成文件夹图标。OK,设置成功。

以上是关于如何将Win10应用软件图标更改为未知图标的全部内容,如果您还不了解,请按照以上步骤进行操作,希望能对大家有所帮助。