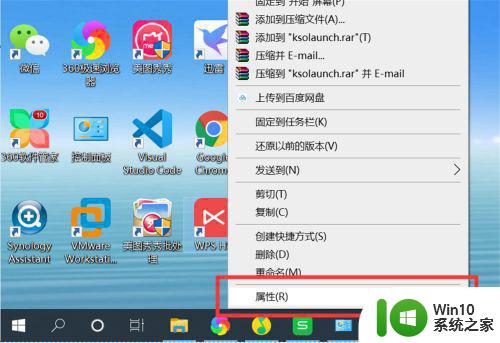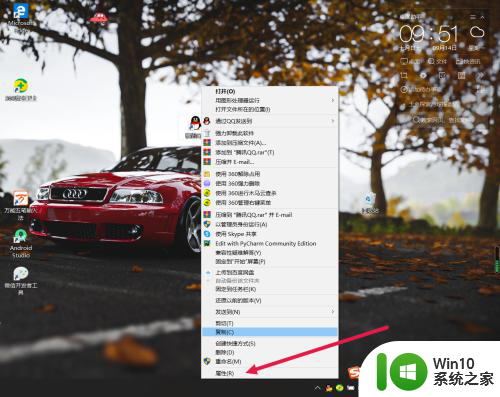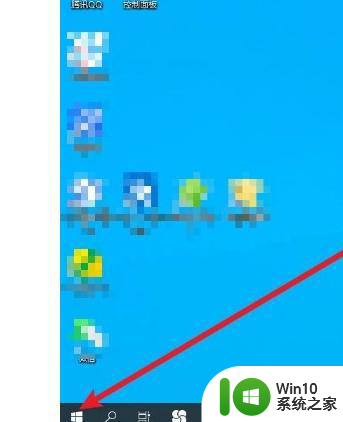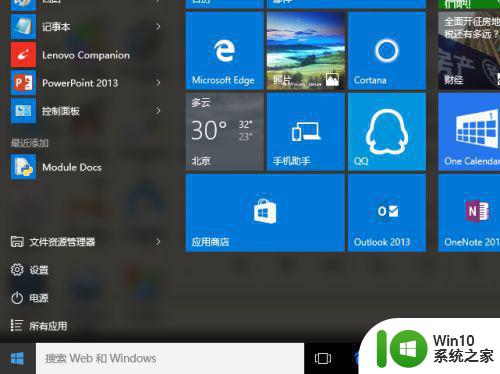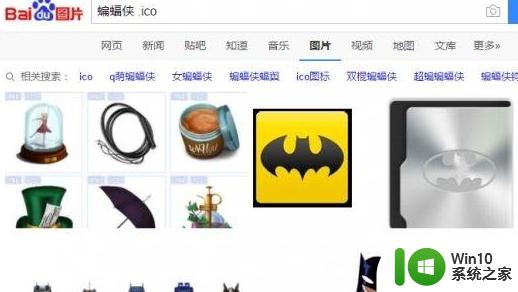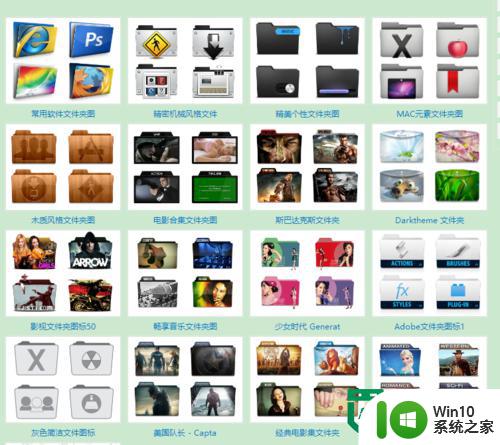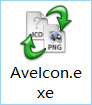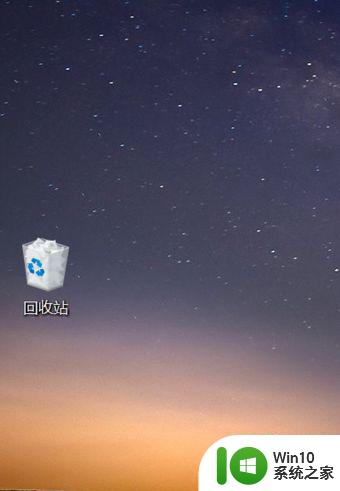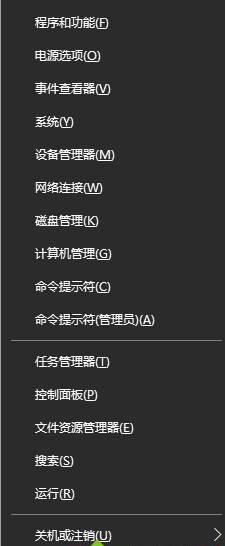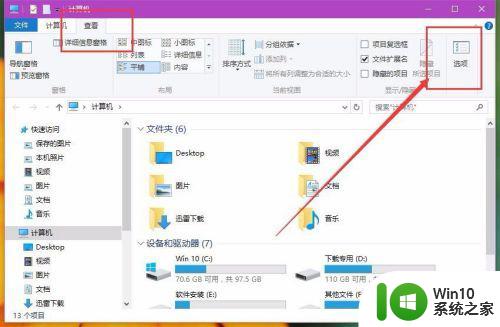win10怎么修改程序图标 win10如何更改程序图标
更新时间:2023-12-27 17:50:47作者:jiang
在使用Windows 10操作系统时,我们经常会遇到需要修改程序图标的情况,无论是为了个性化界面,还是为了更好地区分不同的应用程序,修改程序图标都是一项常见的操作。如何在Win10中进行程序图标的修改呢?本文将为大家介绍Win10如何修改程序图标的方法,帮助大家轻松实现个性化的界面设置。无论您是希望将某个应用程序的图标替换为自定义的图片,还是想要更改某个文件夹的图标以便更好地分类管理,本文都将为您详细解答。让我们一起来看看吧!
具体步骤如下:
1、鼠标右键选择个性化。
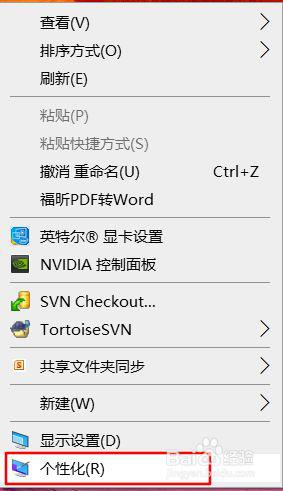
2、选择左侧菜单栏的主题。
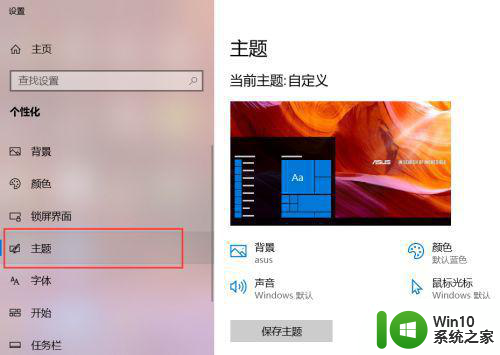
3、向下拖拉鼠标,找到桌面图标设置。
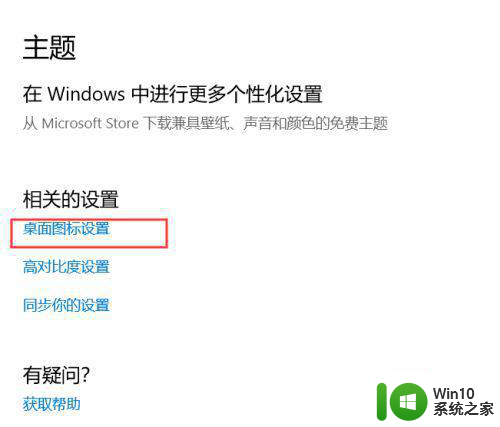
4、这里选择计算机,选择更改图标按钮。
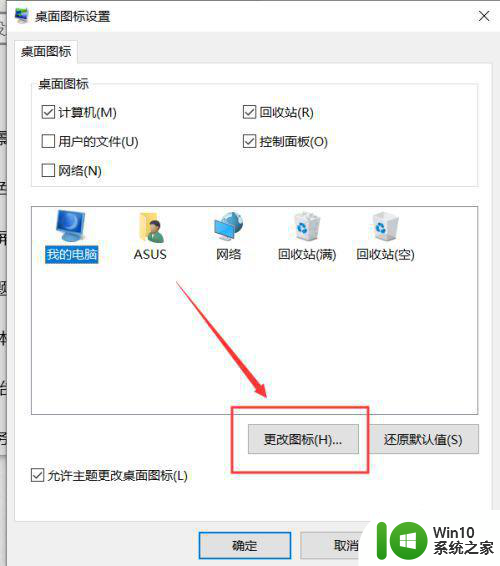
5、选择想要更改的图标,点击完成。
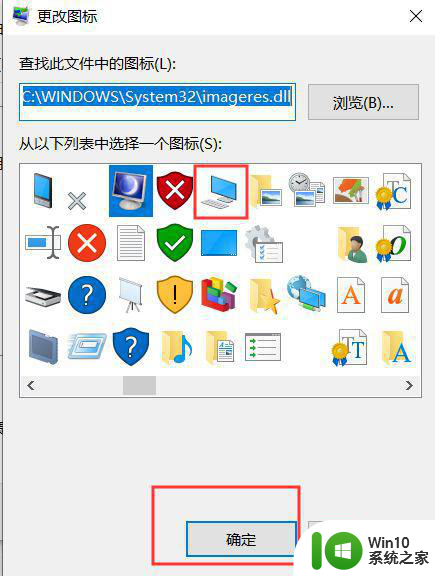
6、点击应用,点击完成。
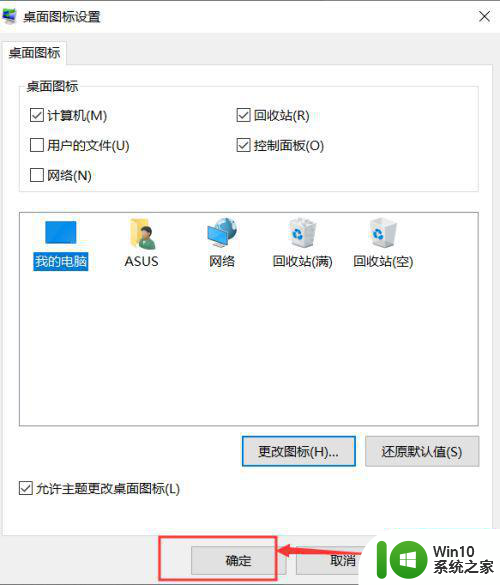
以上是关于如何修改程序图标的全部内容,如果您遇到这种情况,可以按照以上方法解决,希望对大家有所帮助。