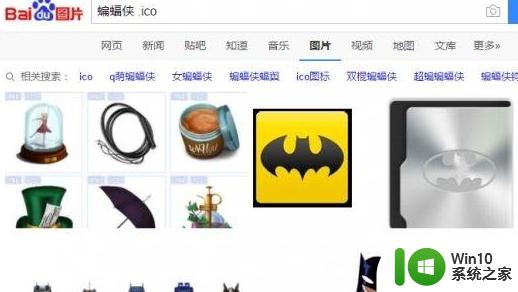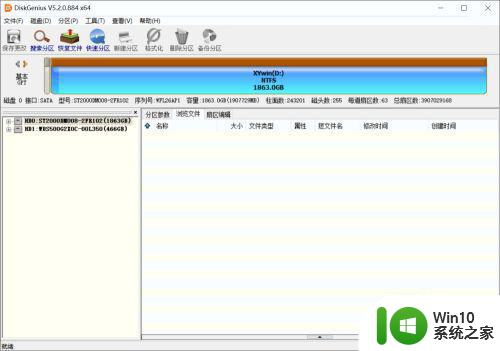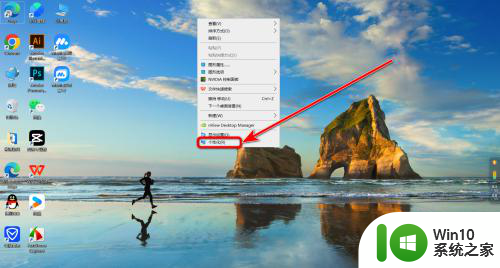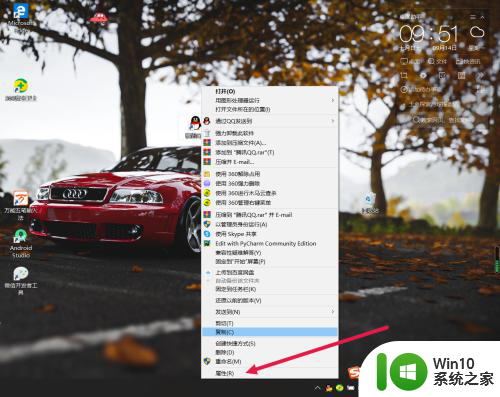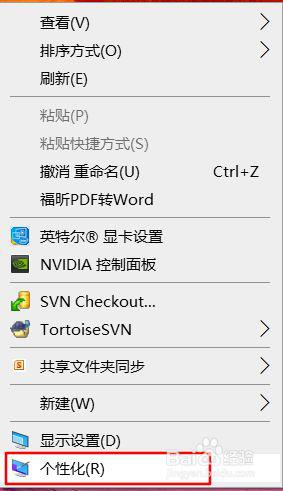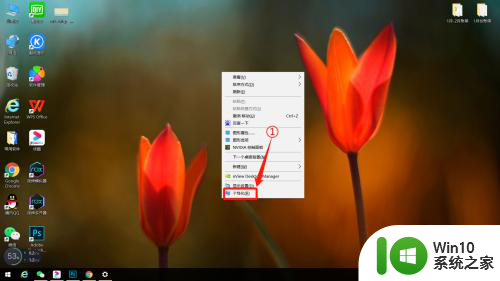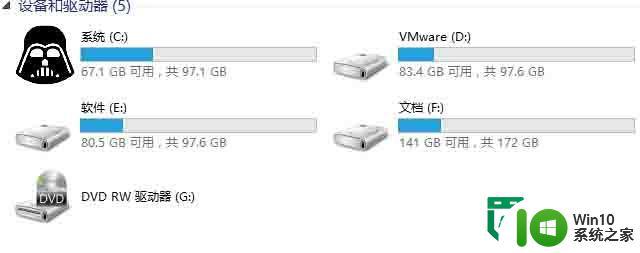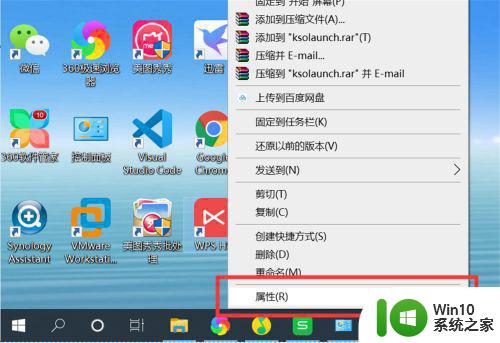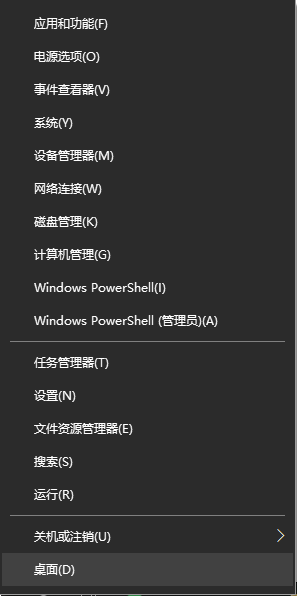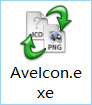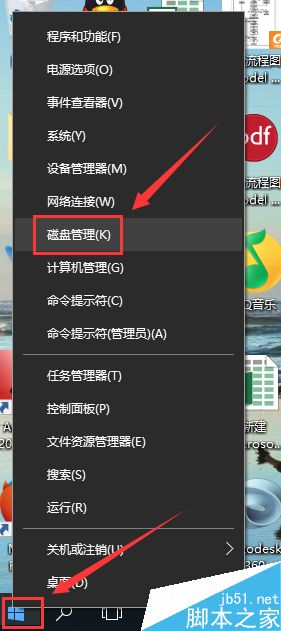win10系统怎么修改分区图标 如何在Win10系统中更改硬盘图标
win10系统怎么修改分区图标,在Windows 10操作系统中,我们可以通过一些简单的步骤来修改分区图标和硬盘图标,使其更符合个人喜好或者更加直观易辨认,无论是为了美观还是为了提高工作效率,这个功能都为我们提供了一种自定义系统界面的方式。接下来我们将介绍如何在Win10系统中更改分区图标和硬盘图标的方法,让您轻松实现个性化的系统设置。
解决方法:
1、先来看一下默认情况下U盘的图标吧,即不漂亮,又不好与其它的盘符区分。

2、这时我们可以自己找一个喜欢的图片,然后百度“在线ico”,找到在线把图片转换为ICO的网站,把我们的图片转换成ICO图标文件,把生成的图标文件保存到U盘根目录下。

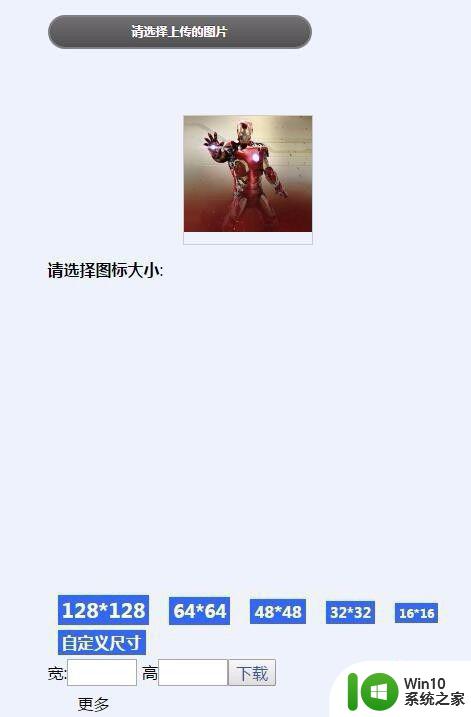
3、接着打开U盘,然后在弹出菜单中依次选择“新建/文本文档”菜单项,建立一个文本文档。
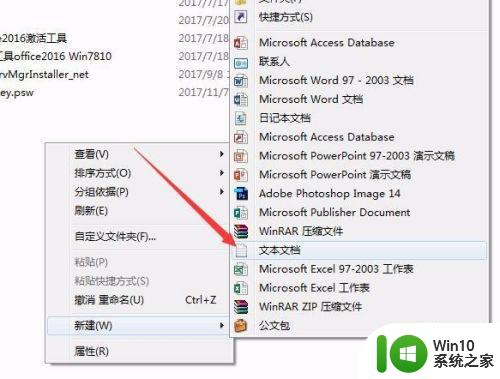
4、在新建的文本文档窗口中输入命令:
[autorun]
ICON=tubiao.ico,0
注意要分两行输入,同时修改ico文件的文件名与我们前面生成的文件一致。

5、接着依次点击上面的“文件/另存为”菜单项。
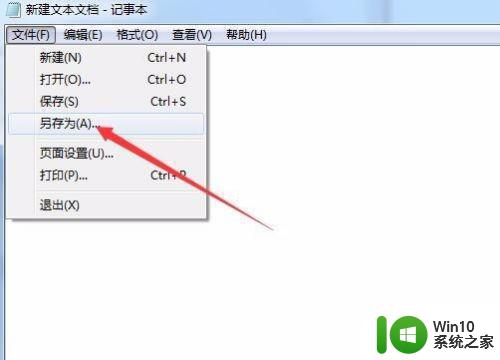
6、在弹出的另存为窗口中,选择保存类型为“所有文件”,然后把文件名设置为autorun.inf。
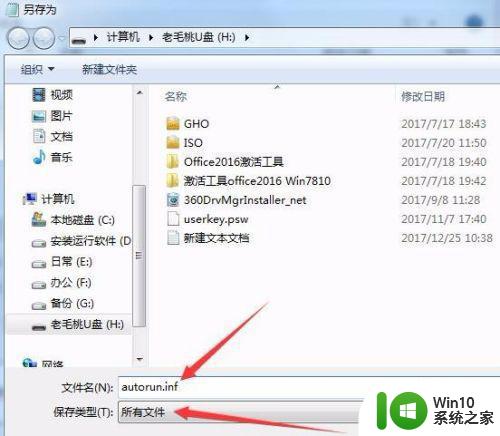
7、设置完成后,把U盘拨出,然后再次插入后,就会发现现在U盘的图标已被修改成我们自己个性化的图标了。
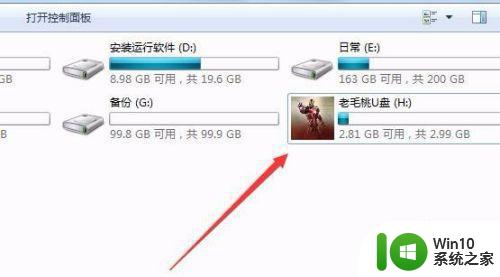
以上就是如何在win10系统中修改分区图标的全部内容,如果您有需要,可以按照以上步骤进行操作,希望对大家有所帮助。