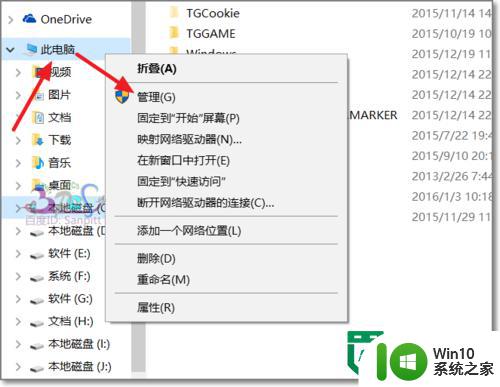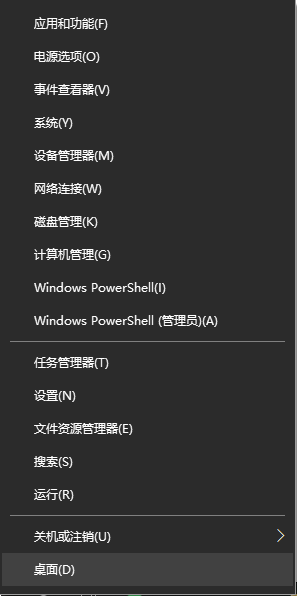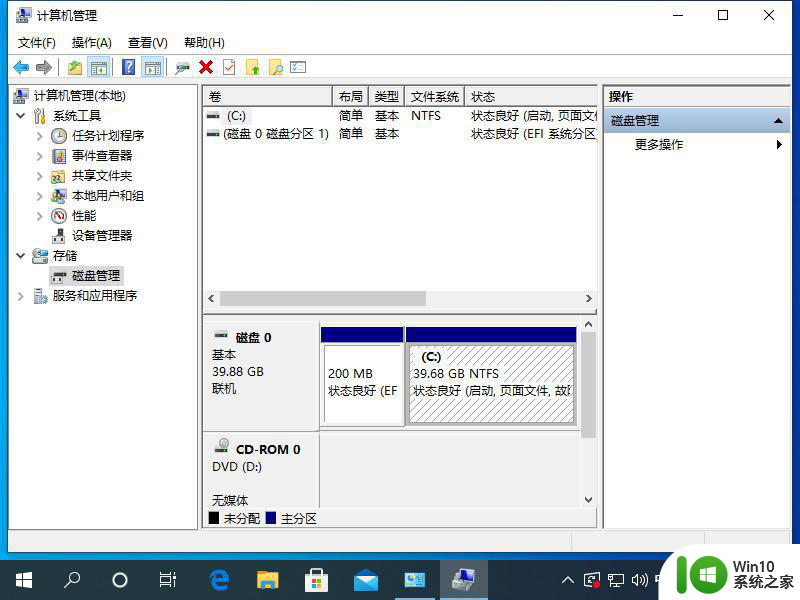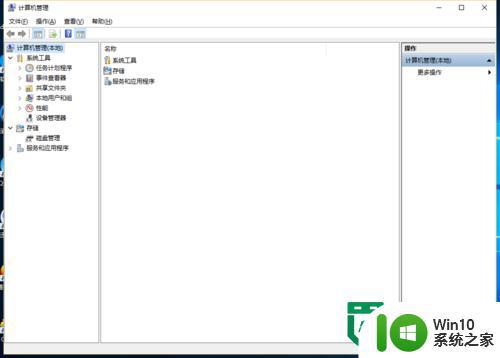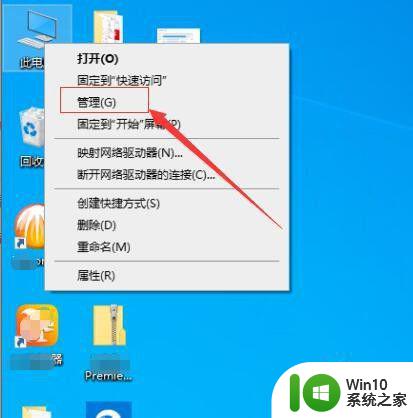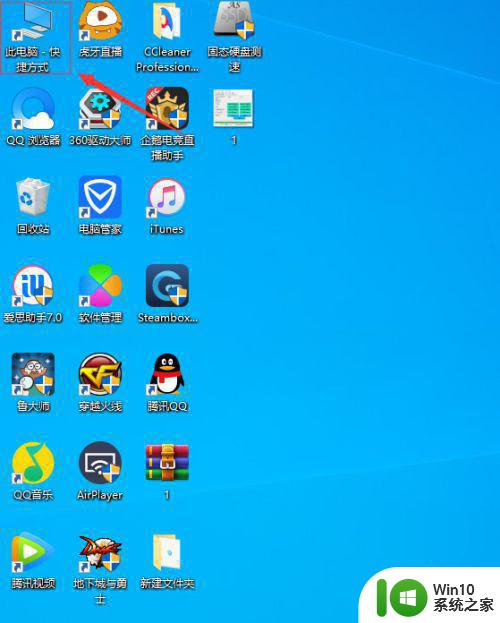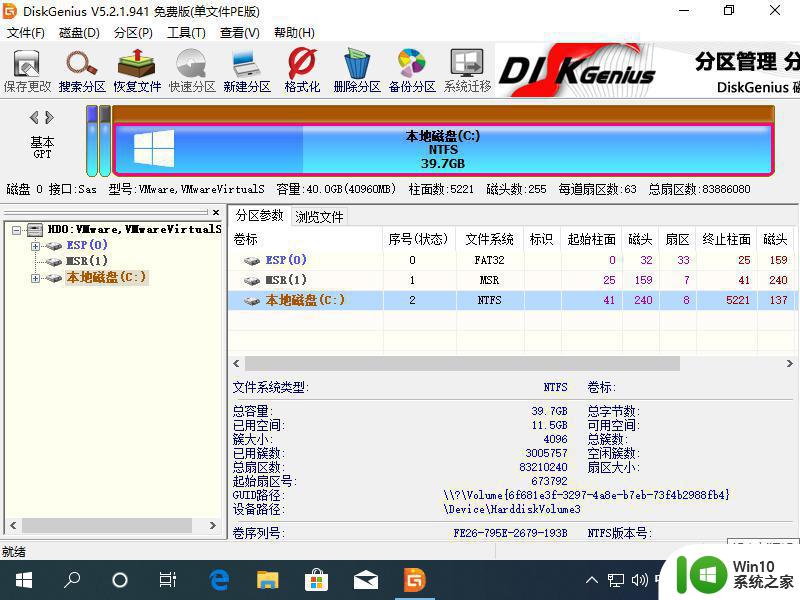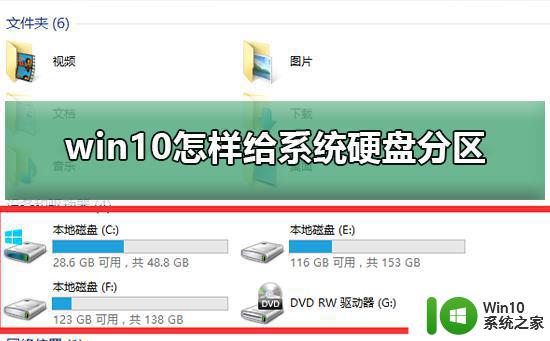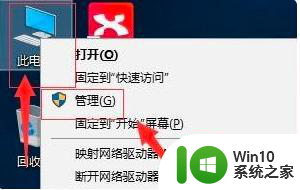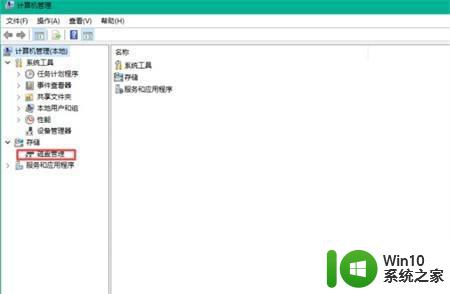win10系统如何分区硬盘分区 win10系统如何对硬盘进行分区操作
Win10系统是目前最新的操作系统版本,其分区硬盘的操作也变得更加简便和高效,在Win10系统中,我们可以通过一系列简单的步骤对硬盘进行分区操作,以满足我们不同的需求。硬盘分区可以帮助我们更好地管理和组织存储空间,提高系统的效率和稳定性。无论是为了更好地管理个人文件和数据,还是为了安装多个操作系统,Win10系统都提供了灵活的分区功能。本文将介绍Win10系统如何进行硬盘分区操作,帮助读者更好地了解和应用这一功能。
具体方法:
1、如果你是将整个硬盘分区,需要制作u盘启动盘设置U盘启动PE系统进行分区,右键点击“我的电脑”,然后选择“管理”。

2、弹出的窗口中,选择“磁盘管理”。
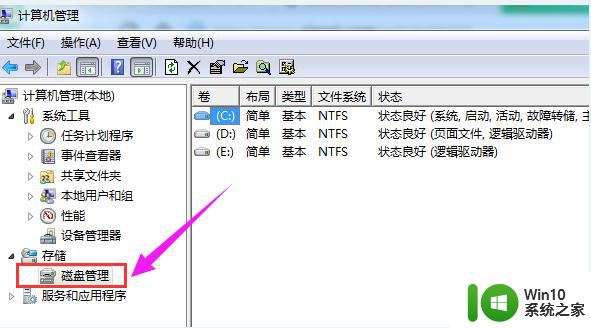
3、在窗口的右下边可以看到磁盘,选择要分区的磁盘,右键点击。
4、然后这个地方选择“压缩卷”。
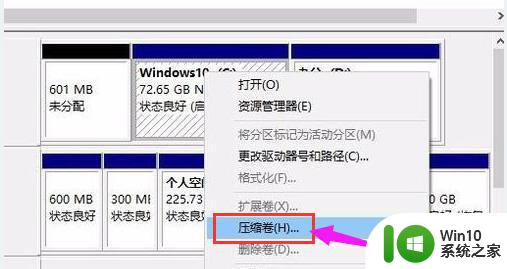
5、系统会计算出可以压缩空间,输入你需要压缩空间,然后点击:压缩。
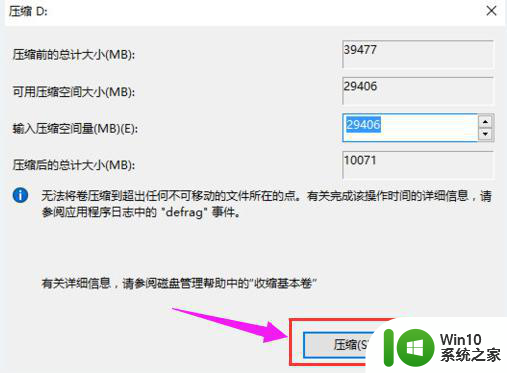
6、压缩完成后,会看到一个未分配的分区,右键点击,选择“新建简单卷”。
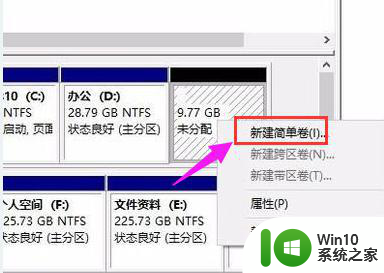
7、接着点击“下一步”即可。
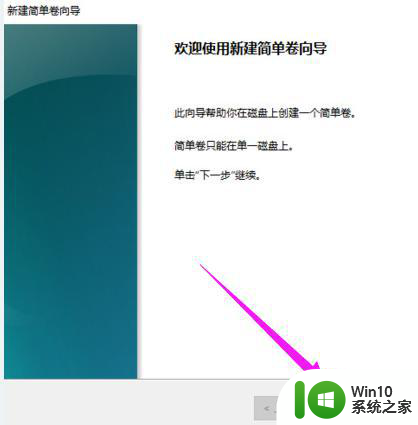
8、这个界面再次再点击“下一步”。
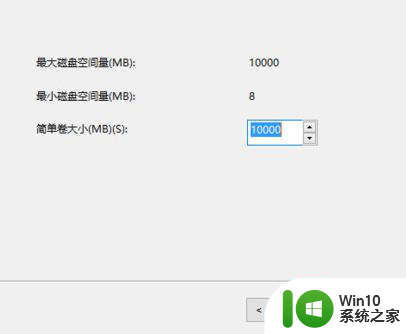
9、为新建的简单卷选择磁盘的格式,一般选择“NTFS”就好了,点击“下一步”。
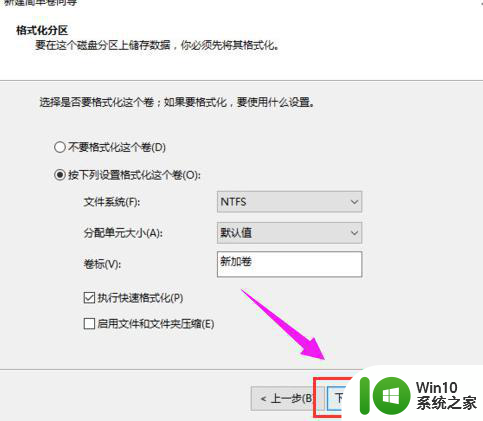
10、可以在我的电脑看到新建的分区了。
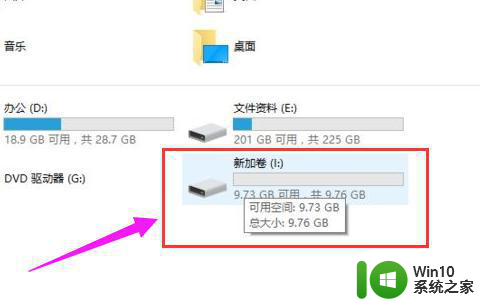
11、最后点击完成就可以了。
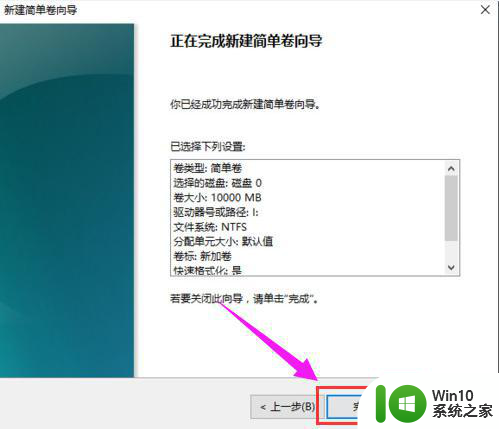
以上是win10系统如何分区硬盘的全部内容,如果遇到这种情况,用户可以按照以上方法解决,希望这些方法能够帮助到大家。