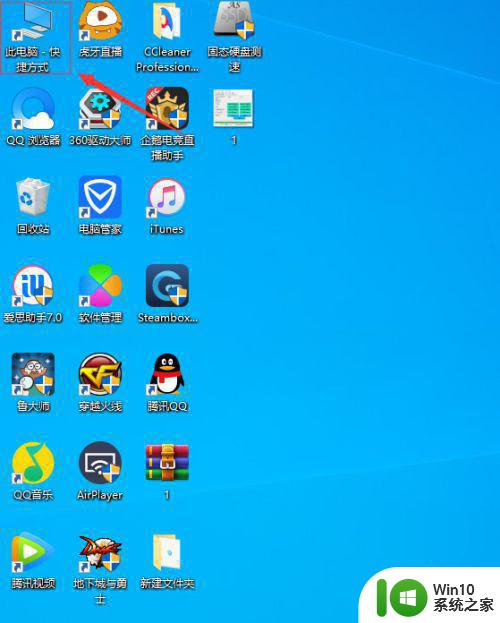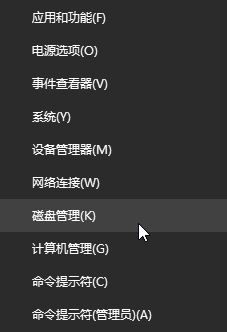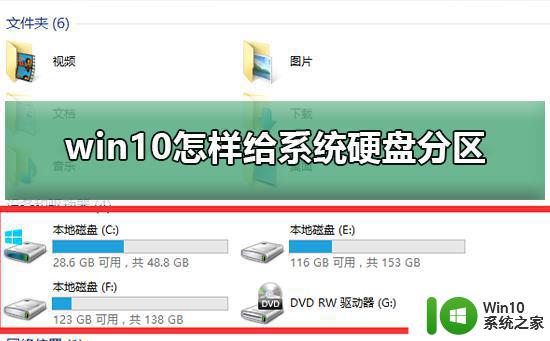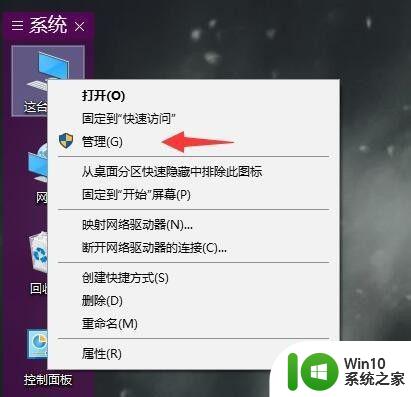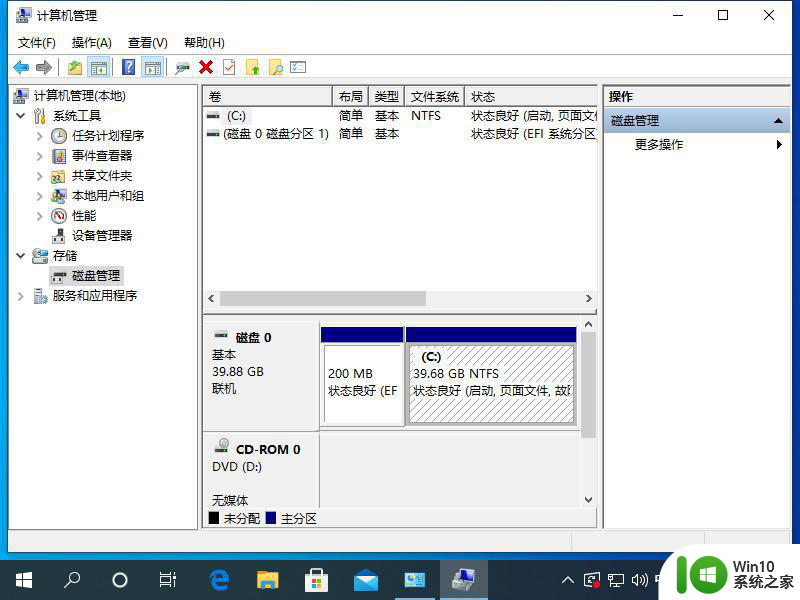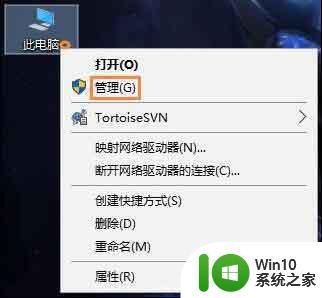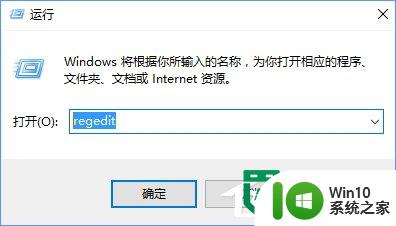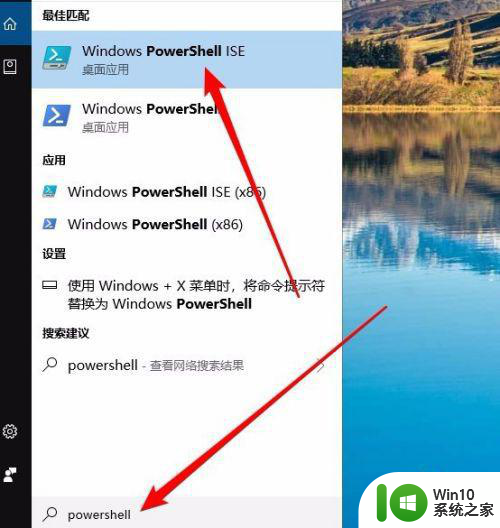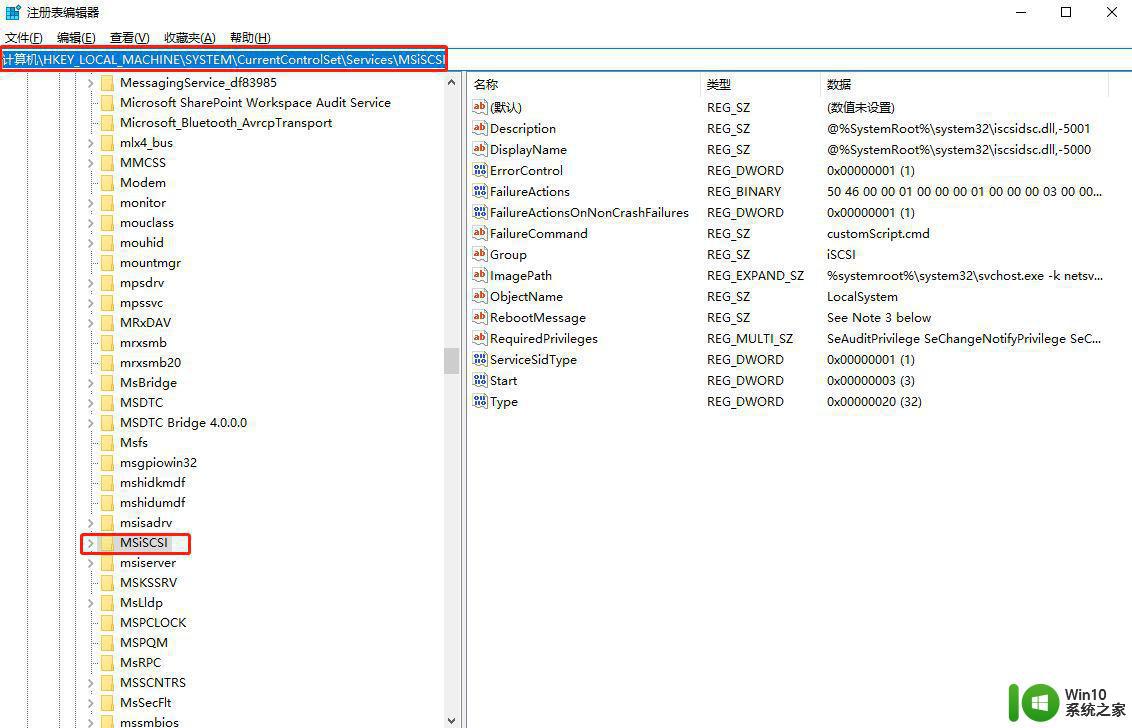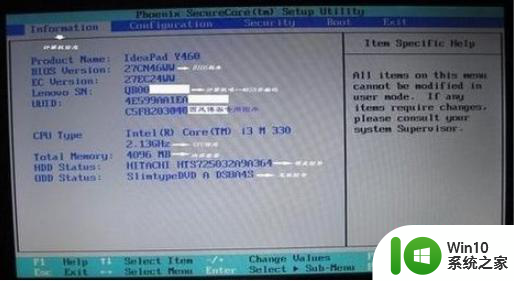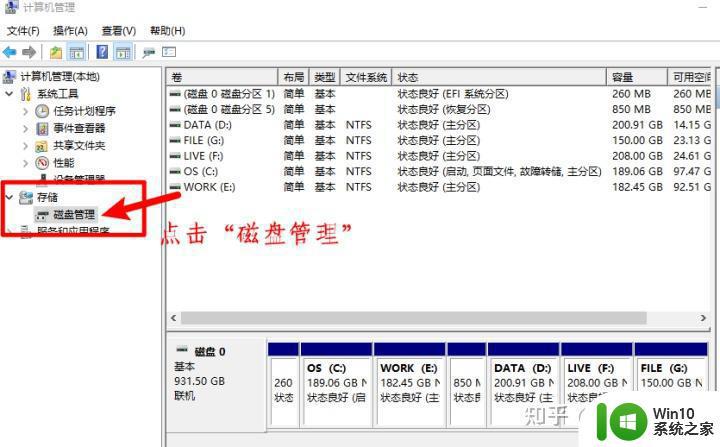给win10固态硬盘分区的操作步骤 如何给win10固态硬盘分区
更新时间:2023-02-17 13:46:09作者:yang
现在很多人给电脑安装上win10系统,但是按照之后很多人都不太会用,而且也不知道给win10固态硬盘分区的操作步骤,固态硬盘能够大大提升速度,给固态硬盘分区可以方便管理,还能将不同类型的文件区分而来,避免了用户错误操作。那么给win10固态硬盘分区的操作步骤?今天教大家一下操作方法。
具体方法如下:
1、右击此电脑选择管理。

2、点击储存下的磁盘管理。
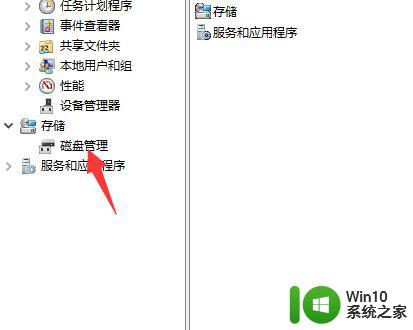
3、右击我们想要分区的磁盘选择压缩卷。
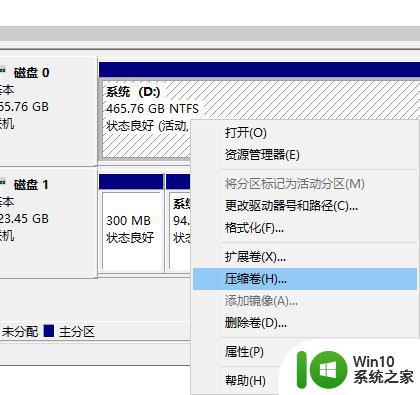
4、进入压缩向导,点击输入分区的大小,点击确定。
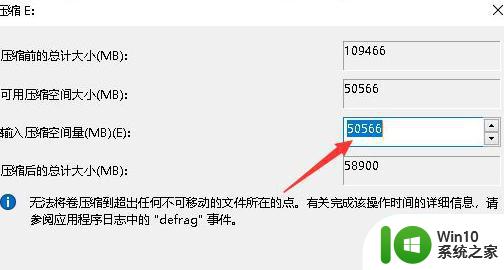
5、分区成功,看到新增的区。右击分区,选择新建卷后根据向导一步一步操作即可。
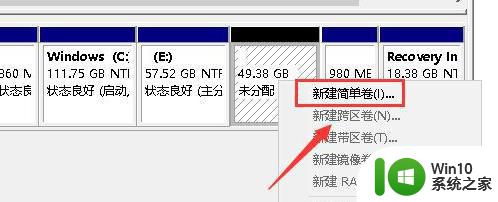
现在电脑安装win10系统后固态硬盘一般只有两个甚至一个分区,如果想给win10系统电脑固态硬盘分区可以试试上文方法操作。