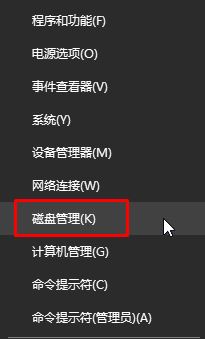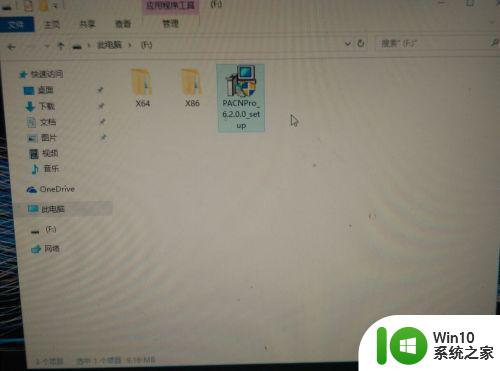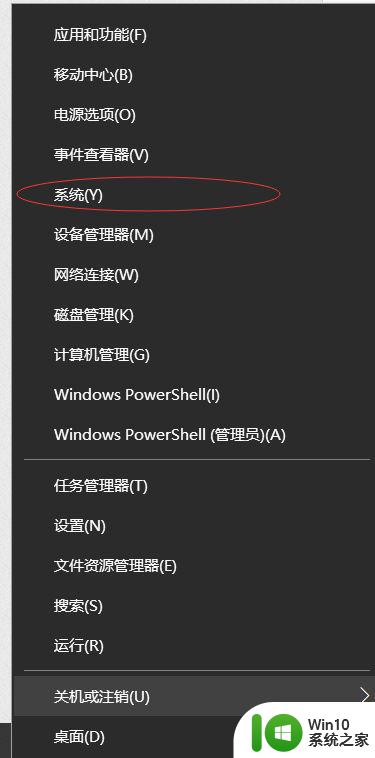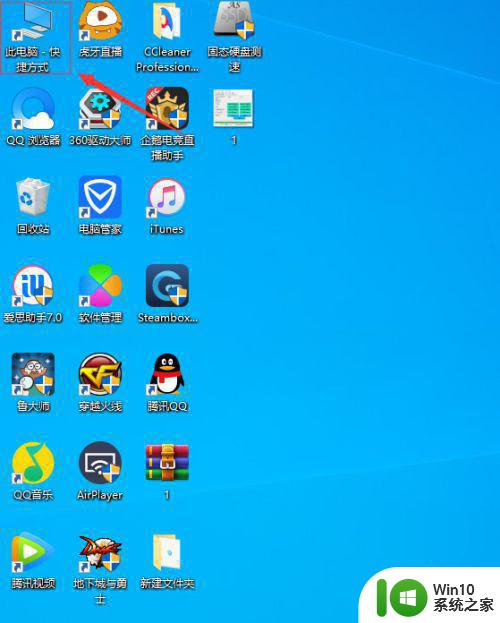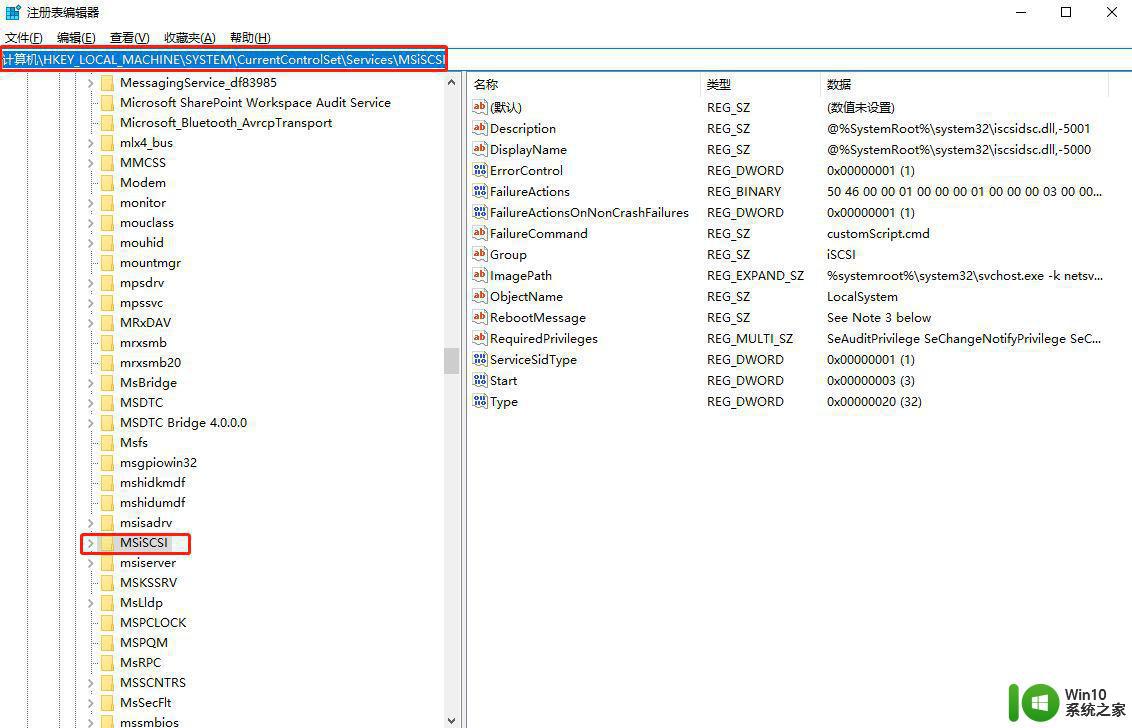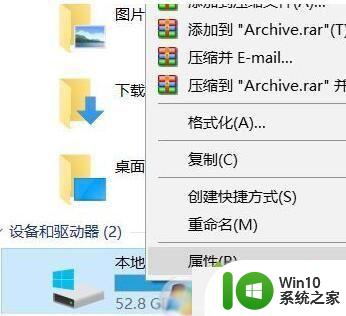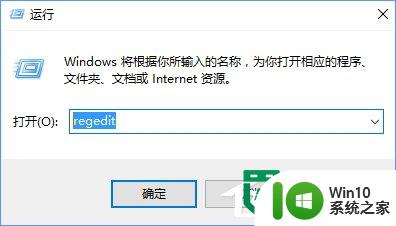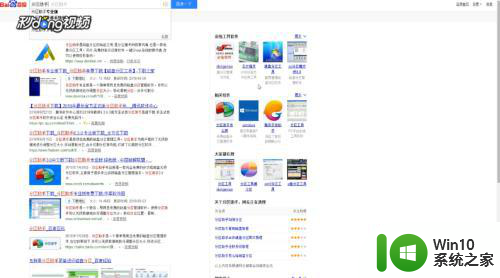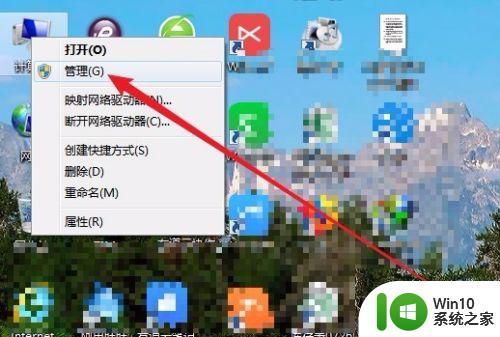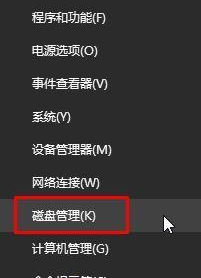联想win10系统开机进入boss设置固态硬盘启动操作方法 联想win10系统如何设置固态硬盘启动
更新时间:2024-07-21 09:12:10作者:xiaoliu
在使用联想win10系统时,有时候我们想要通过固态硬盘来提升启动速度和系统运行效率,那么如何设置固态硬盘来启动操作呢?在开机进入boss设置界面后,我们可以通过简单的步骤来实现固态硬盘的启动设置,让系统更加流畅快速。接下来我们就来详细了解一下联想win10系统如何设置固态硬盘启动的方法。
具体方法:
1、开机时,按F2,进入BIOS菜单,首先看到的是计算机信息菜单栏。
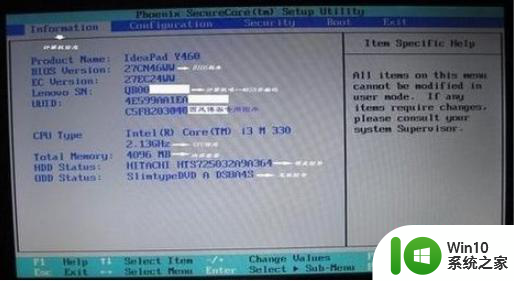
2、使用键盘的左右键,选择BOOT,可以看到里面启动项设置,找到硬盘,这里是第四项。
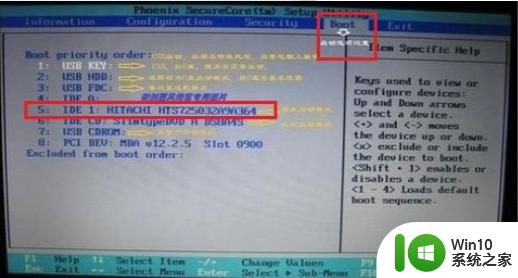
3、使用键盘上下键,选择硬盘,用键盘-/+来调节启动项位置,将硬盘放在第一位置。
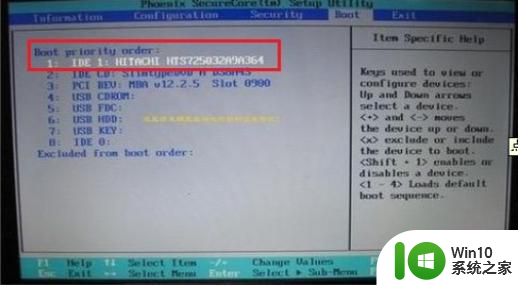
4、设置好后,按F10键保存退出,完成设置。
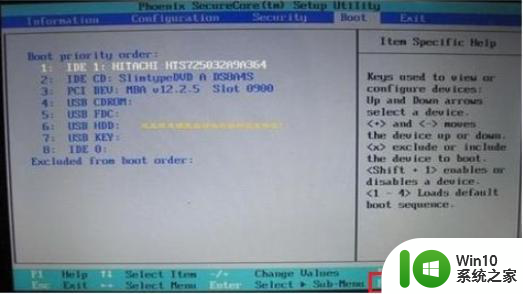
以上就是联想win10系统开机进入boss设置固态硬盘启动操作方法的全部内容,有遇到相同问题的用户可参考本文中介绍的步骤来进行修复,希望能够对大家有所帮助。