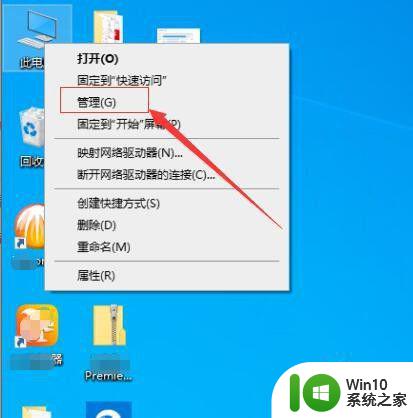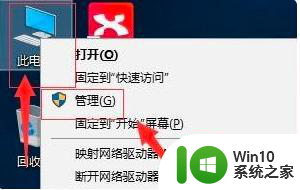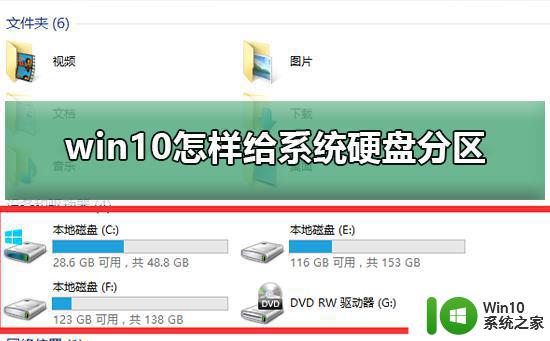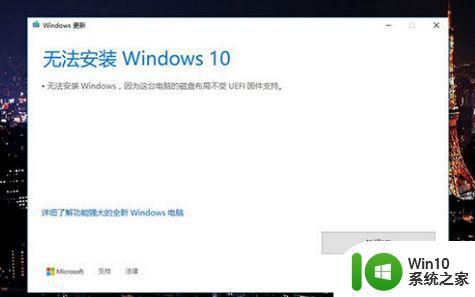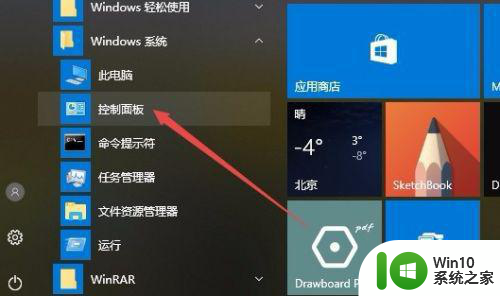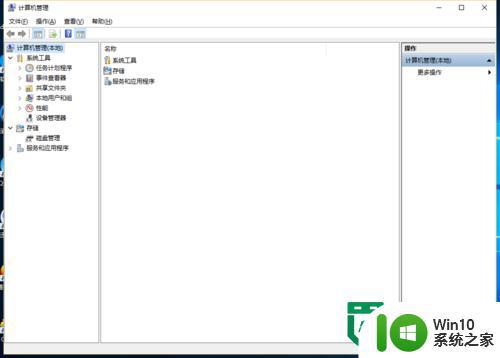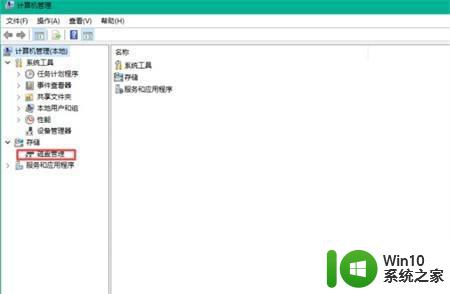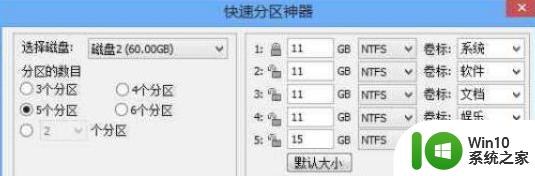电脑硬盘如何分区win10系统 win10系统如何分区硬盘
更新时间:2023-02-25 14:07:56作者:jiang
有的用户在入手win10电脑之后,想要对安装的程序进行保存时,却发现系统中的硬盘分区没有进行合理的分区设置,导致所有的文件都存放在一个分区中,这样也不利用用户的文件管理,那么电脑硬盘如何分区win10系统呢?接下来小编就来给大家介绍电脑硬盘分区win10系统设置方法。
具体方法:
1、右击开始菜单图标,选择磁盘管理打开。
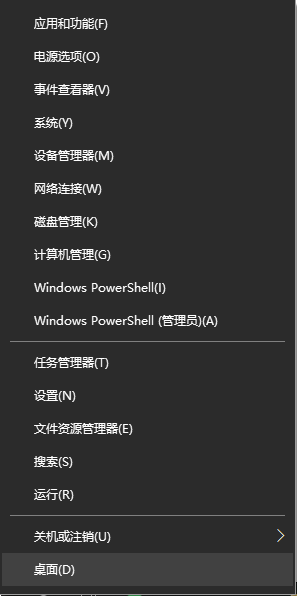
2、在窗口的右下边可以看到磁盘,选择要分区的磁盘,右键点击,然后选择“压缩卷”。。(这里小编以d盘为例)
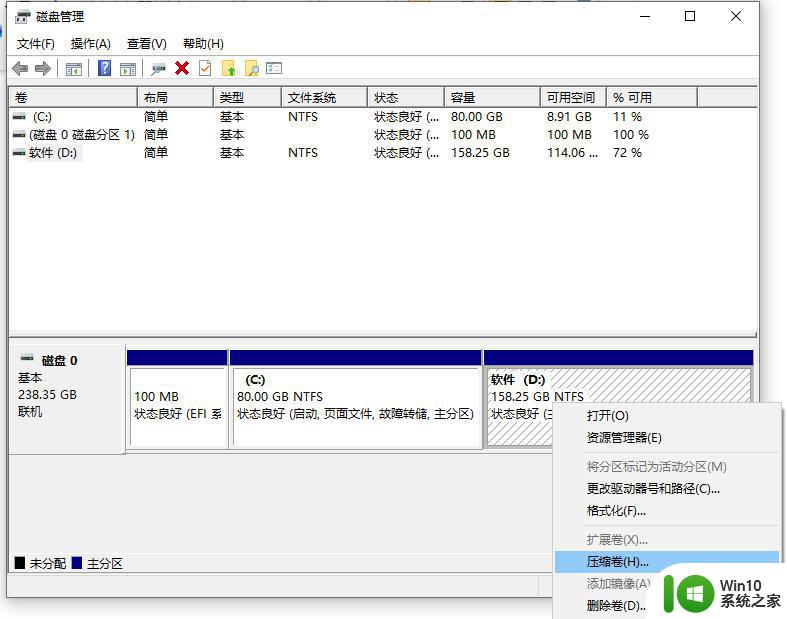
3、系统会计算出可以压缩空间,输入你需要压缩空间,然后点击:压缩。
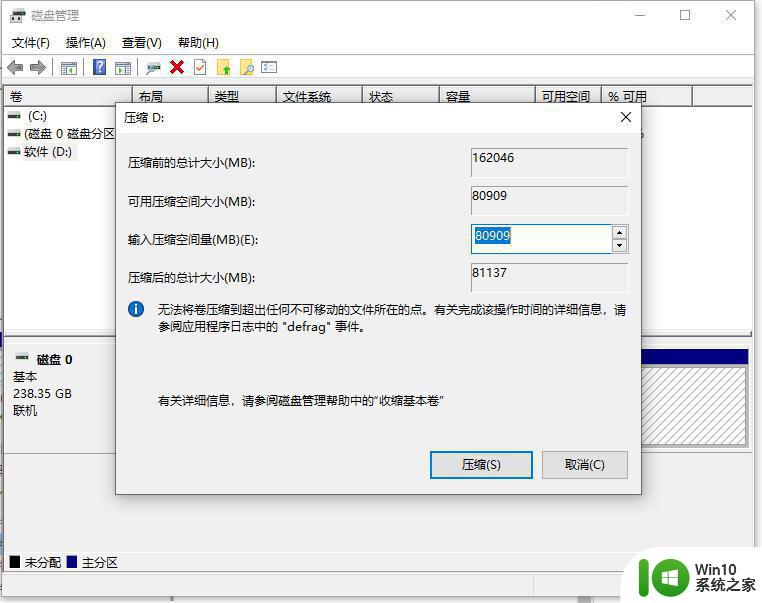
4、等待压缩完成后我们就可以看到磁盘区会有一个未分配的分区,右键点击未分配分区。选择“新建简单卷”。
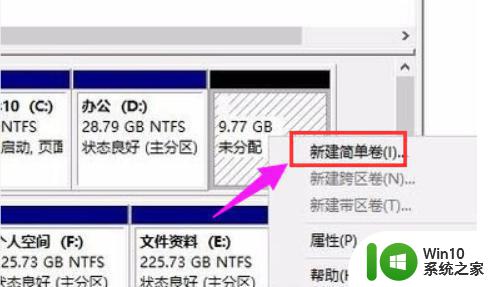
5、然后就会进入新建简单卷向导,然后按照指引进行操作,点击下一步完成新建卷。
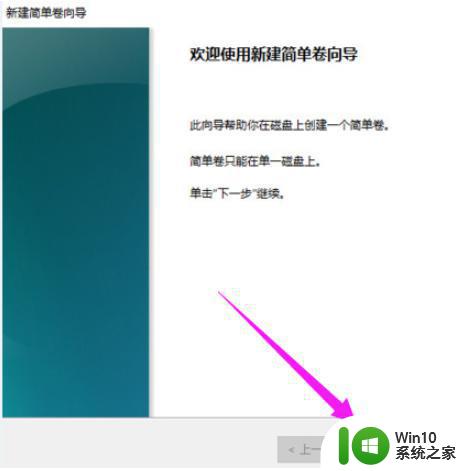
6、这样就可以在我的电脑看到新建的分区了。
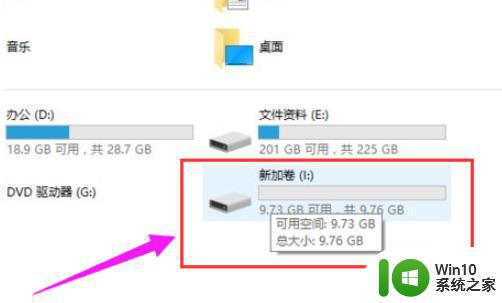
以上就是小编教大家的电脑硬盘分区win10系统设置方法了,还有不清楚的用户就可以参考一下小编的步骤进行操作,希望能够对大家有所帮助。