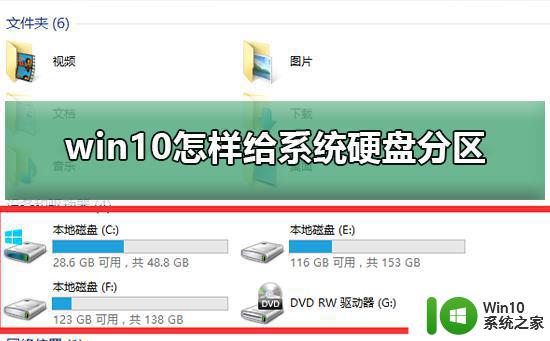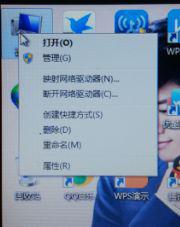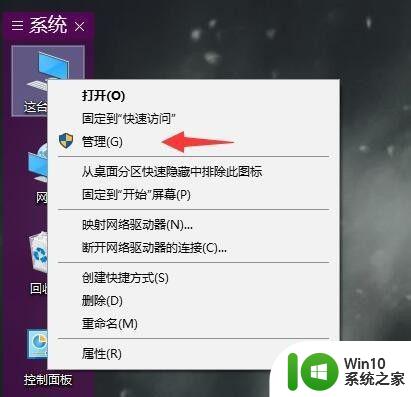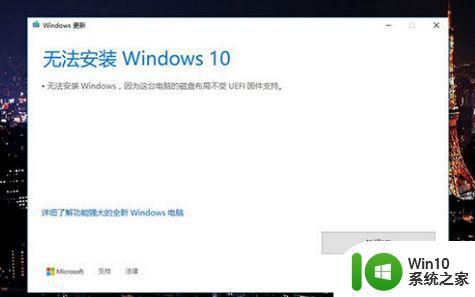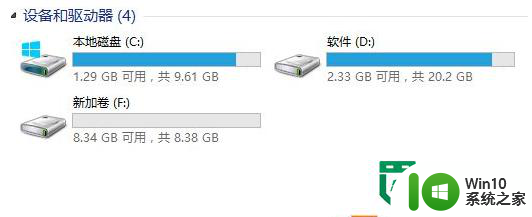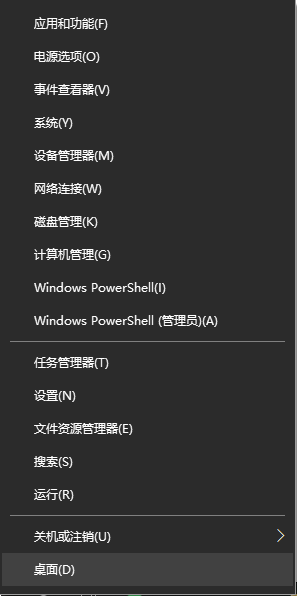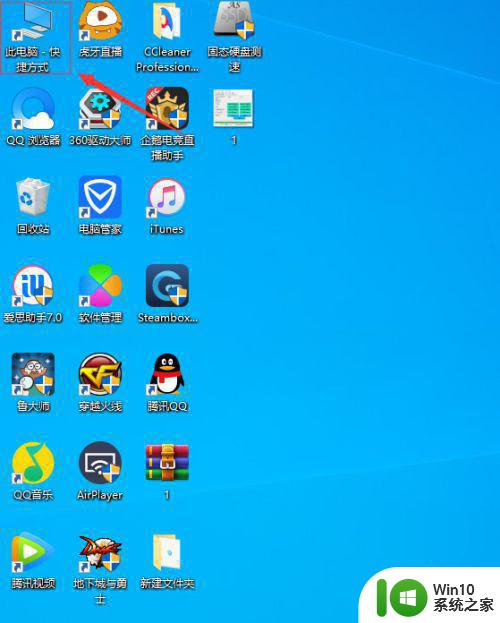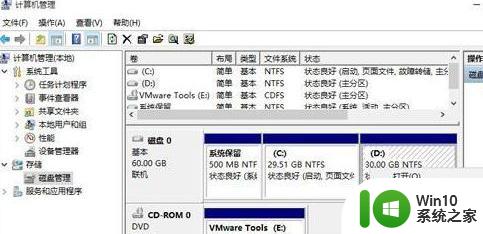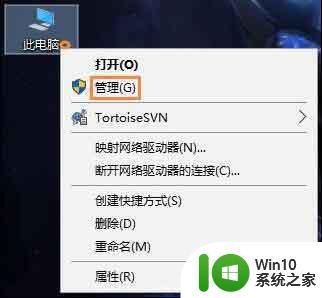Win10 怎样计算硬盘整数分区 装win10系统, c盘整数分区的步骤
我们在安装完系统之后,通常会对电脑进行重新分区,可是有用户在装win10系统之后,想要对C盘进行分区,可是按照1GB=1024MB的方式输入计算出来的值并不是整数,那么装win10系统, c盘整数分区的步骤呢?为此本文将给大家分享一下Win10 怎样计算硬盘整数分区。
win10分区整数如何计算:
想要得到Windows的整数分区必须要知道一个公式,通过这个公式算出的值才能被Windows认成整数GB的值,公式如下:
(X-1)×4+1024×X=Y
其中,X就是想要得到的整数分区的数值,单位是GB,Y是分区时应该输入的数字,单位是MB。
例如,想得到Windows下的3GB 空间,那么分区时就应该输入(3-1)×4+1024×3=3080。
下面就是一些常见的例子。
5GB:(5-1)×4+1024×5=5136
10GB:(10-1)×4+1024×10=10276
15GB:(15-1)×4+1024×15=15416
20GB:(20-1)×4+1024×20=20556
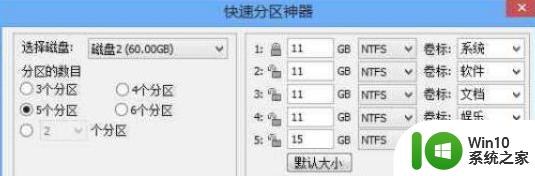
在异次元网站上曾经推出过一个「在线硬盘整数分区计算器」,你可以输入想要的整数 GB 值,他就能帮你计算出需要输入多少 MB。但是,很多人发现直接输入这个结果却发现在分第一个区(也就是C盘) 时还是不能获得整数,其实这里有一个需要注意的地方。
因为 Windows 在分第一个区时,它会自动创建额外3个隐藏的分区,它们的大小如下 (这是我在 Surface Pro 3 上安装 Windows 10 为例,不确定不同版本的系统的隐藏分区大小是否均一致,请以自己的电脑为准):
Windows 10 自动创建的隐藏分区大小列表
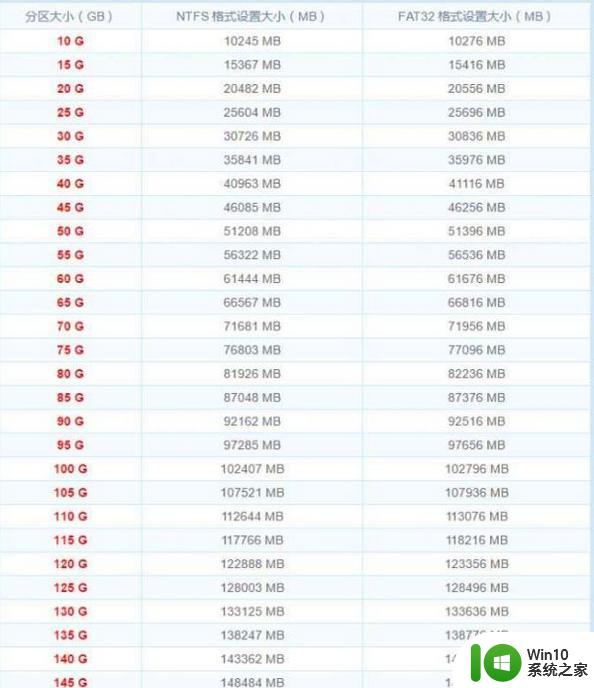
450 MB 恢复分区
100 MB 系统分区
16 MB MSR (保留)
因此在计算第一个分区时,你应该先将所有隐藏的分区均删除干净(列表中只剩下一个未分配的空间),尝试创建一次分区,拿到全部隐藏分区的大小并记下来。再次全部删除掉重新创建,然后将「在线整数分区计算器」的结果「加上这些隐藏分区的大小总和」后才能实现整数分区。
譬如我以 60GB 为例,通过计算器得到�0�261444 MB,那么我最终需要输入第一个分区的值就应该是�0�261444 + 450 +100 + 16 = 62010。
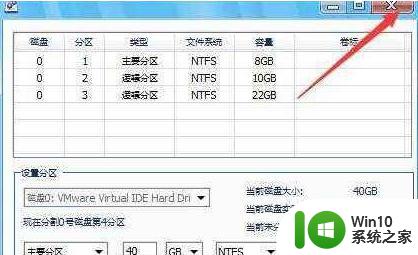
那么总结起来就是:
C 盘分区大小= 计算器获得的值 + 隐藏分区大小总和
其他分区大小= 计算器计算获得的值
Windows 10 的 C 盘整数分区都可以按这个方法来计算。而余下的分区只需按照计算器的值输入则可。
上述便是Win10 怎样计算硬盘整数分区,有需要的用户们可以按照上面的方法来进行操作,希望能够帮助到大家。