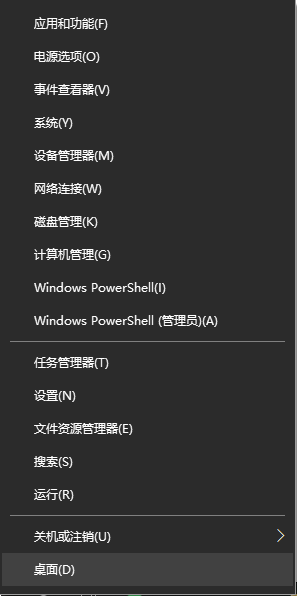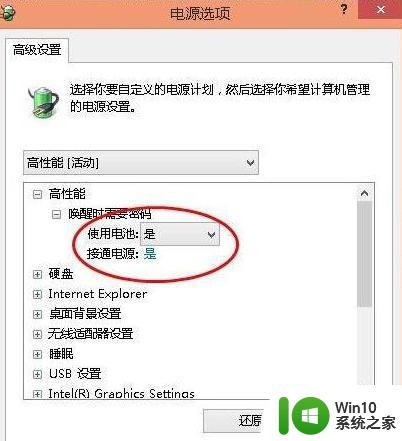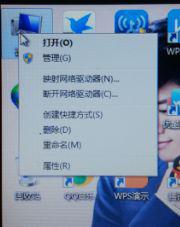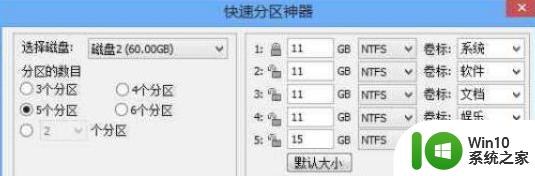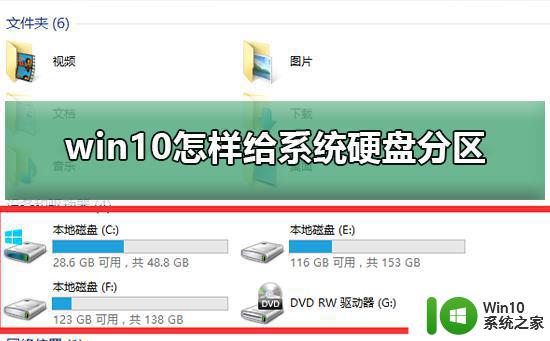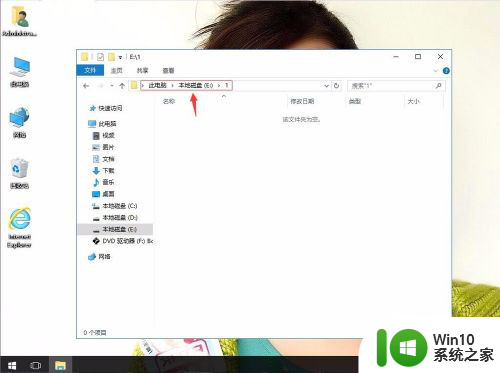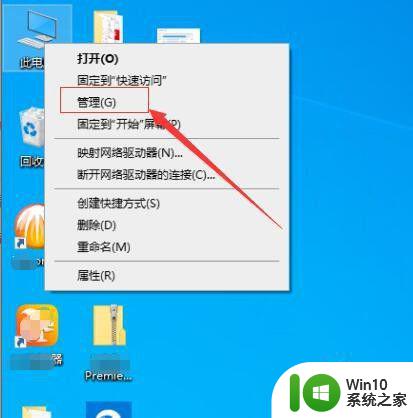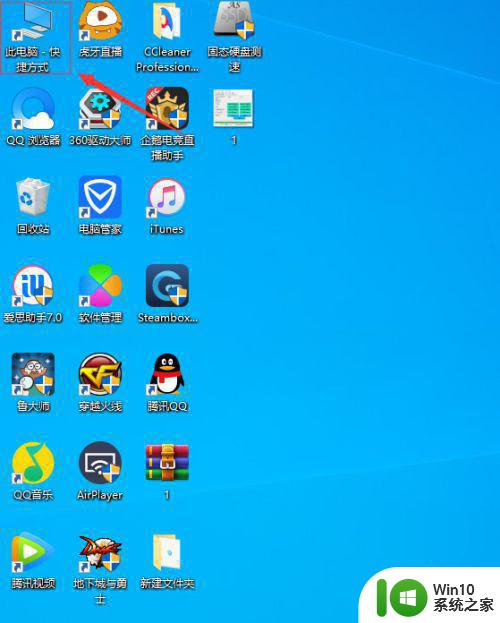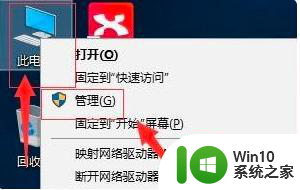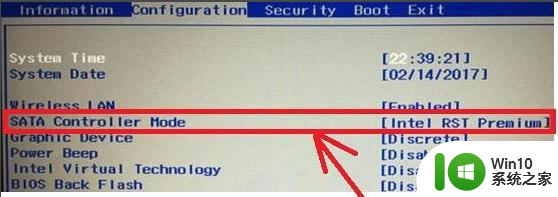电脑硬盘分区导致无法升级Win10系统怎么解决 电脑硬盘分区调整后Win10系统升级失败怎么办
在使用电脑过程中,有时候我们会遇到硬盘分区调整导致无法升级Win10系统的问题,这种情况下,我们可以尝试通过重新调整硬盘分区的大小或者恢复原有分区设置来解决这一问题。有些用户在调整硬盘分区后尝试升级Win10系统,但却发现升级失败。此时可以尝试使用系统恢复功能或者重新安装系统来解决这一困扰。对于硬盘分区调整导致的Win10系统升级问题,我们可以通过一些简单的方法来解决。
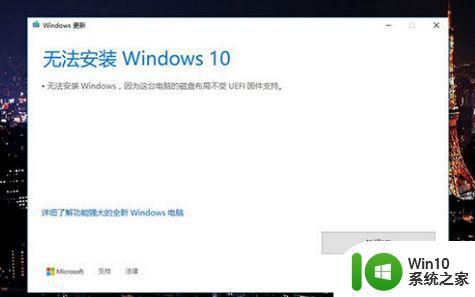
方案一. 关闭UEFI模式
优点:快速、不影响数据缺点:不支持2TB超大硬盘、无法使用“Windows快速启动”
这个方法直接在BIOS设置中即可完成,具体位置就是”Startup”(或者”Boot”),将其中的“Launch CSM”改为“Enabled”、“Boot Option Filter”改为“Legacy only”即可。
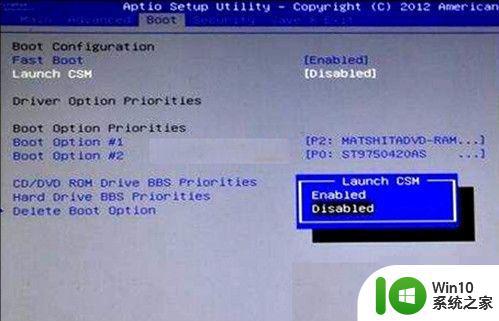
“Launch CSM”就是主板中的兼容模式,也就是关闭UEFI
方案二. 使用GPT分区
优点:可以享受UEFI各项好处缺点:需要转换分区表,可能导致数据丢失
既然它说只有GPT硬盘才支持,那咱们就把它改成GPT分区就行了。更改磁盘的分区格式,需要借助WinPE系统。这个其实并不难,在网上搜索一些U盘管理系统(如老毛桃、微PE工具箱之类)下载并启动后,通常都会在桌面位置找到一款名为DiskGenius的小工具(WinPE系统内置)。
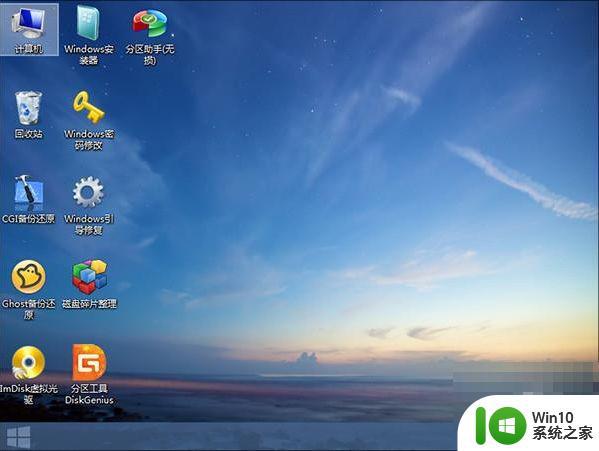
下载WinPE工具箱
启动DiskGenius,选中要转换的磁盘,然后在“硬盘”菜单里点击“转换分区表类型为GUID格式”即可实现从MBR到GPT分区的转换(GUID其实是GPT分区的技术代名词,两者说的是一个东东~)。不过由于这两种格式先天的区别,首先要保证当前磁盘的主分区数目不能超过4个(扩展分区需要提前转换成主分区),同时还要预留出一部分空间作为EFI分区使用(GPT格式的引导分区),非常非常麻烦。因此我们通常都是借助DiskGenius里的快速分区功能直接划出新分区(选择“快速分区”→“GUID”)。问题是重新分区是一定会影响数据的,这就需要用户提前备份好自己的资料了。
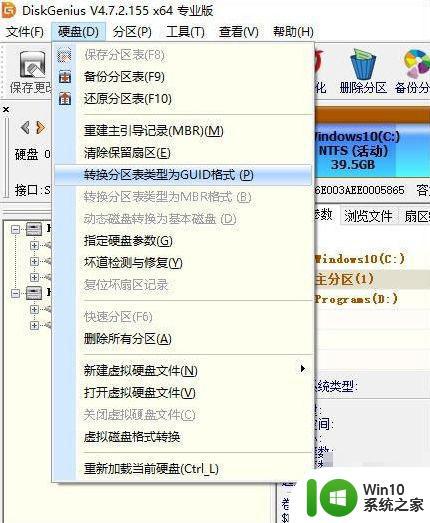
借助DiskGenius可以将硬盘分区格式更改为GPT
将分区转换为GPT后,就可以进入BIOS设置,检查主板是否开启了UEFI模式。具体位置和方案一没有区别,唯一的变化就是“Launch CSM”改为“Disabled”、“Boot Option Filter”改为“UEFI only”。
其实最简单的方法还是重新分区,然后在分区表类型中选择“GUID”即可。
以上就是关于电脑硬盘分区导致无法升级Win10系统怎么解决的全部内容,有出现相同情况的用户就可以按照小编的方法了来解决了。