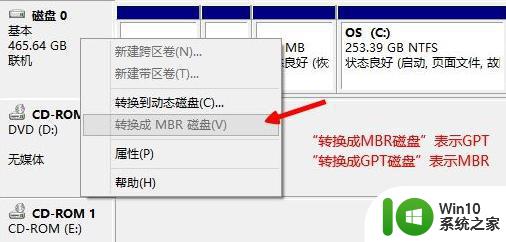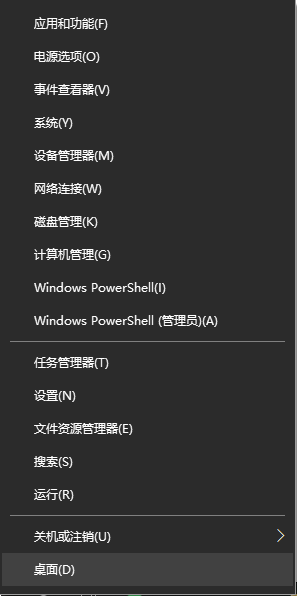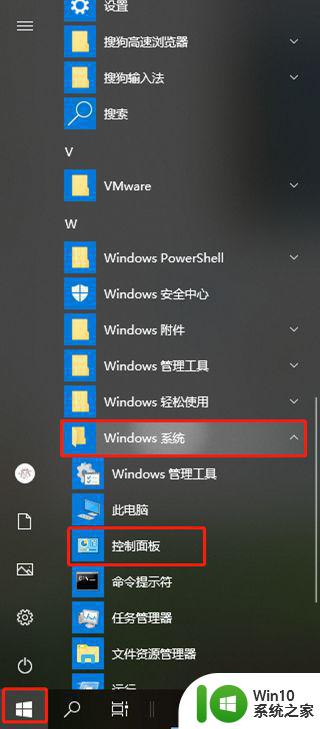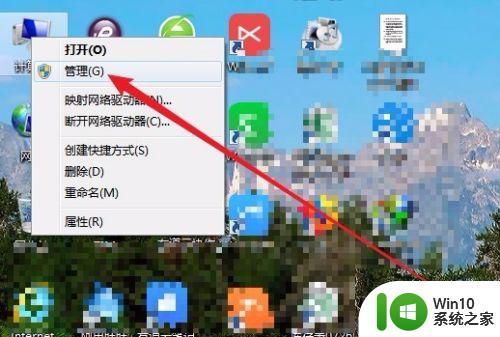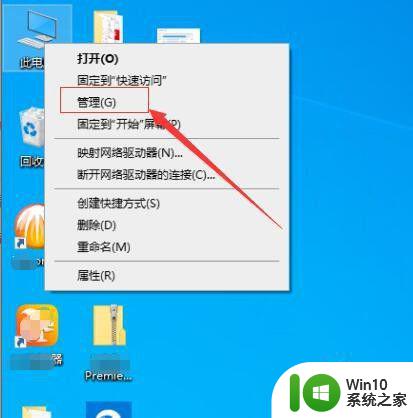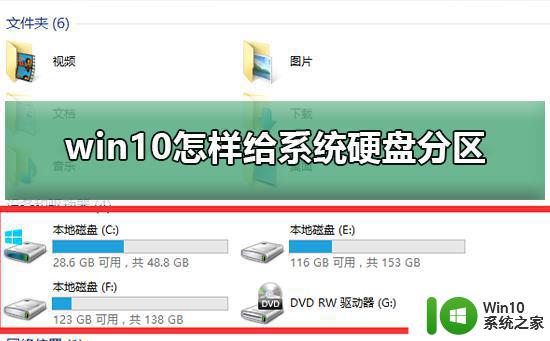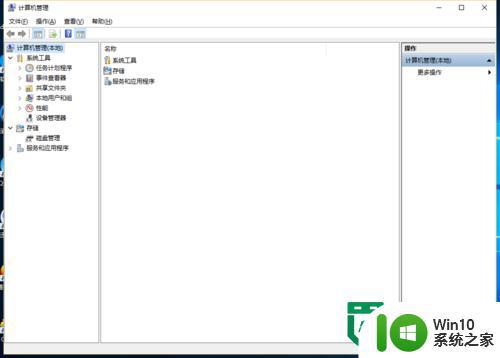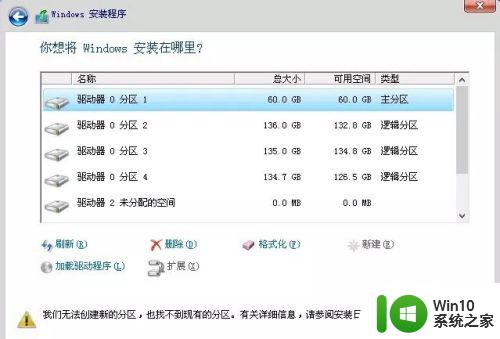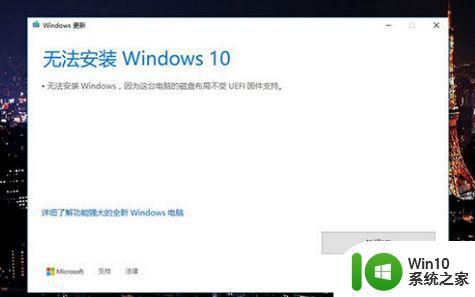win10系统怎么查看硬盘分区是mbr模式还是gpt模式 Win10系统如何查看硬盘分区模式
Win10系统是目前广泛应用的操作系统之一,而硬盘分区模式是我们在使用电脑时需要了解的重要信息之一,在Win10系统中,我们可以通过简单的操作来查看硬盘分区是采用MBR模式还是GPT模式。了解硬盘分区模式对于我们进行系统安装、数据恢复以及硬件兼容性都有着重要的作用。接下来让我们一起来学习如何在Win10系统中查看硬盘分区模式。
具体方法:
1、在Windows10系统桌面,依次点击“开始/Windows系统/控制面板”菜单项。
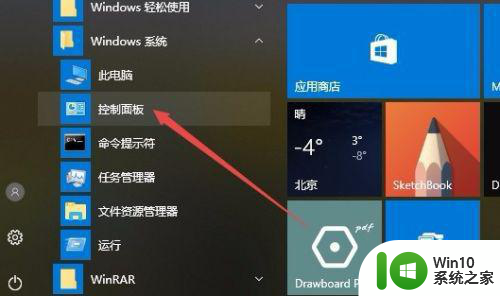
2、在打开的控制面板窗口中点击“管理工具”图标。
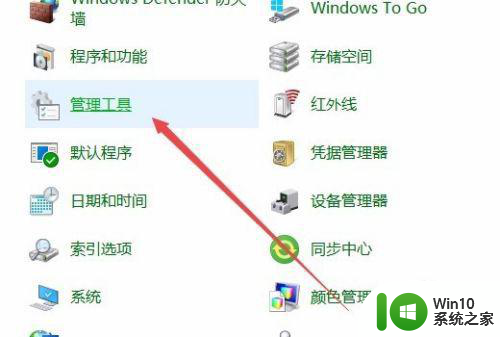
3、在打开的管理工具窗口中,可以看到“计算机管理”图标,点击后打开计算机管理窗口。
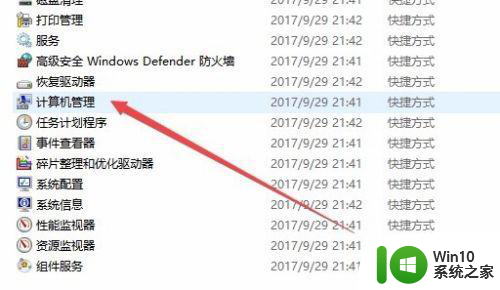
4、在打开的计算机管理窗口中,点击左侧边栏的“磁盘管理”菜单项。
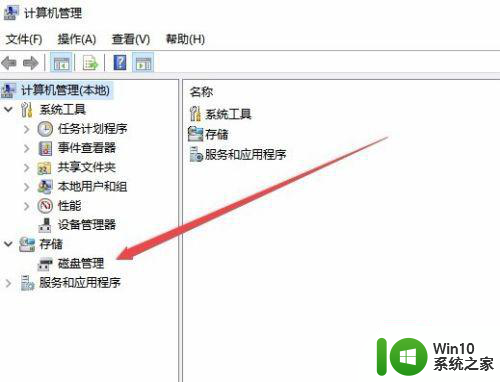
5、在打开的磁盘管理窗口中,用鼠标右键点击正在使用的磁盘,然后在弹出菜单中选择“属性”菜单项。
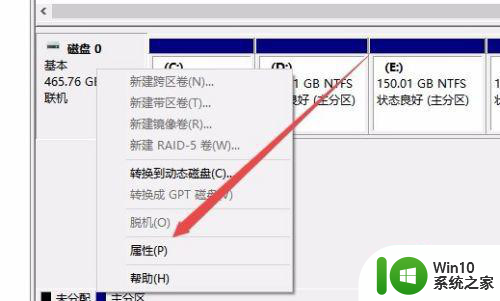
6、这时会打开磁盘的属性窗口,点击窗口中的“卷”选项卡。
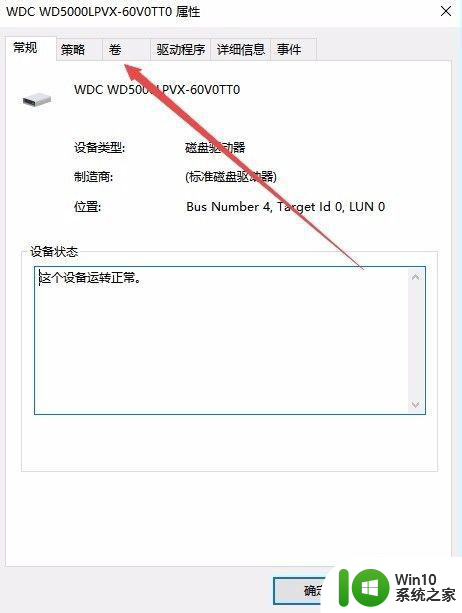
7、这时可以看到硬盘分区格式一顶,在这里可以看到硬盘的分区格式是哪种类型了。
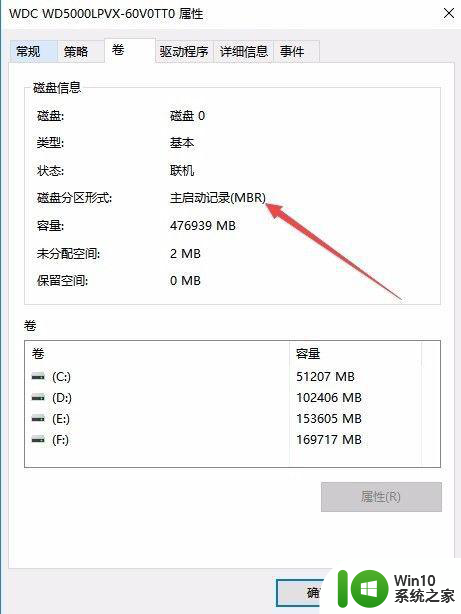
以上就是win10系统怎么查看硬盘分区是mbr模式还是gpt模式的全部内容,还有不懂得用户就可以根据小编的方法来操作吧,希望能够帮助到大家。