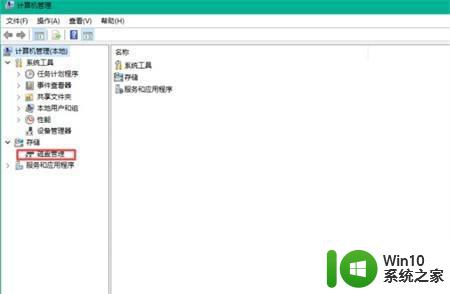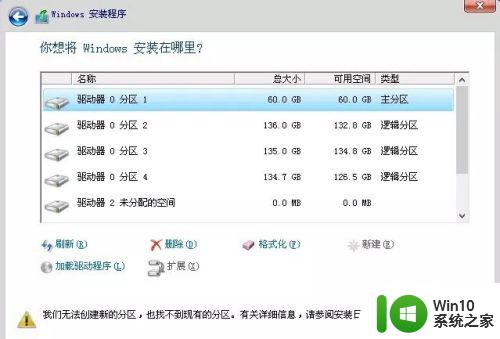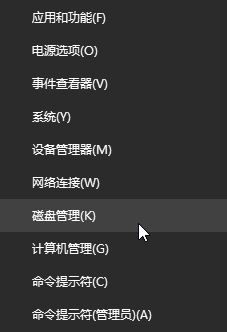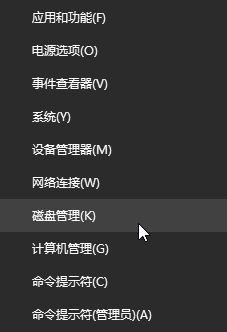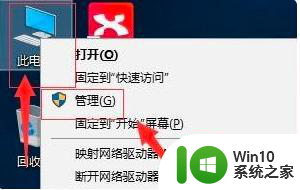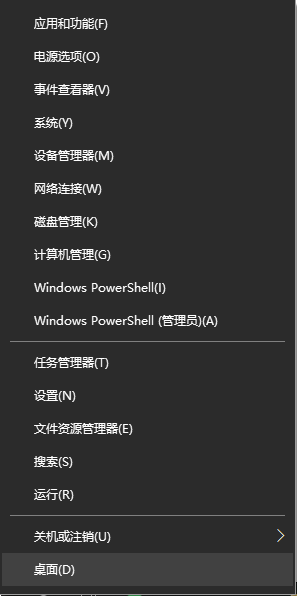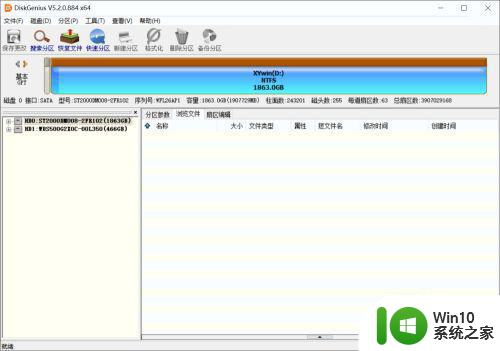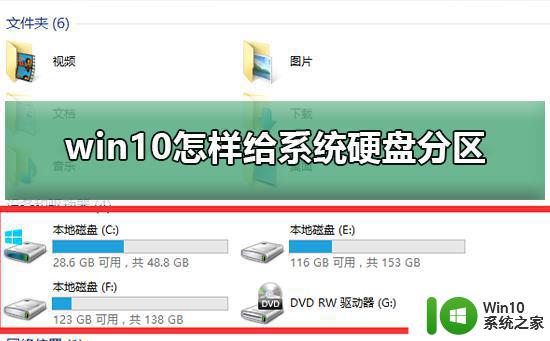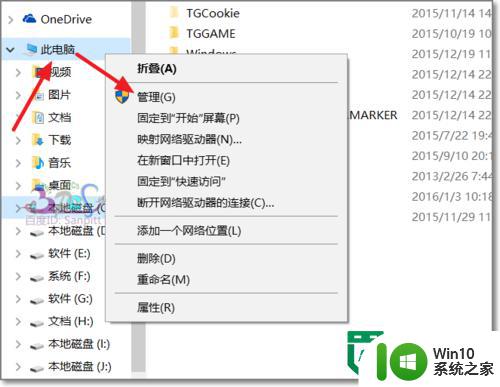win10硬盘分区出错如何恢复 win10硬盘分区错误恢复方法
win10硬盘分区出错如何恢复,在使用Windows 10操作系统时,有时候我们可能会遇到硬盘分区出错的情况,这种情况可能会导致我们无法正常使用硬盘上的数据或者无法正确地进行分区操作。但是不用担心,针对这种问题,有一些有效的方法可以帮助我们恢复硬盘分区错误。本文将介绍一些常见的win10硬盘分区错误恢复方法,希望能够帮助到遇到这类问题的用户。
具体方法:
1、打开电脑,然后找到“我的电脑”并右击打开我的电脑。如图示意。

2、右击“我的电脑”后,然后根据当前操作示意选择“管理”,点击打开。如图示意。
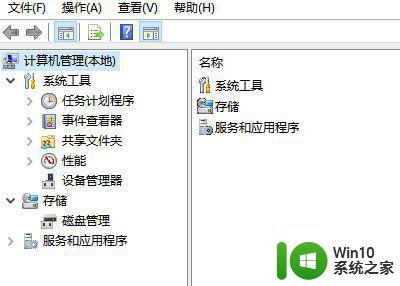
3、进入管理操作界面后,会看到下图示意界面,然后根据当前界面找到“磁盘管理”并点击打开。
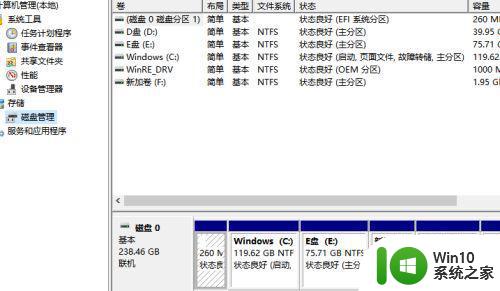
4、进入磁盘管理后,找到需要删除的磁盘,然后右击选择。如图示意。
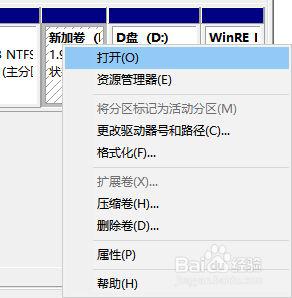
5然后根据当前操作界面,选择“删除卷”。如图示意
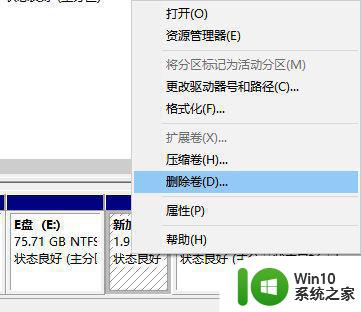
6、点击删除卷后,界面自动跳出下图示意界面,然后选择“是”点击。
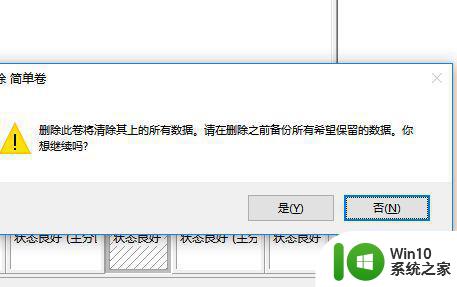
7、然后选择需要合拼的磁盘。如下图示意,并右击选择。
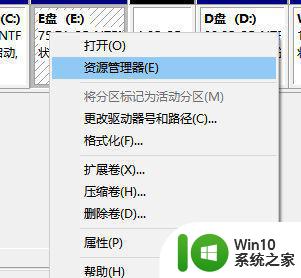
8、右击选择后,然后根据当前操作界面选择“扩展卷”。如图示意。
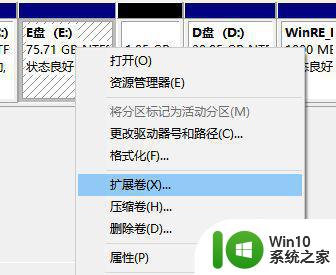
9、然后界面操作提示,选择“下一步”操作。如图示意。
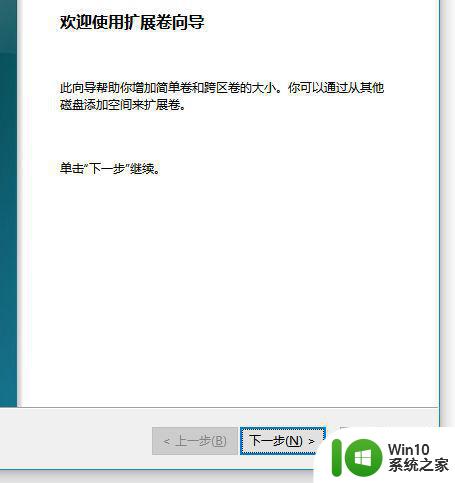
10、然后选择磁盘,并点击继续点击选择下一步,如图示意。
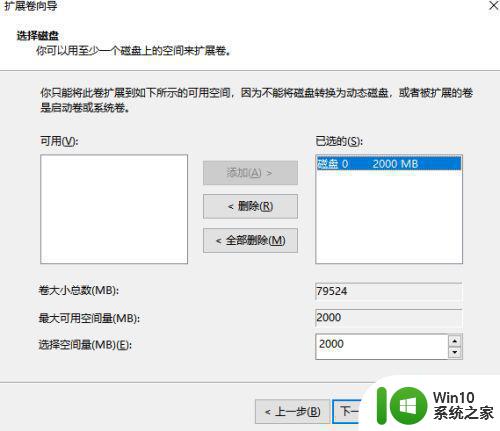
11、然后继续根据界面提示操作,并点击选择完成,即可删除或恢复分盘了。
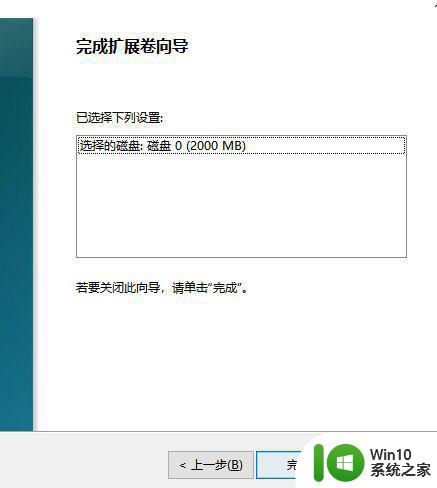
以上是关于如何恢复win10硬盘分区出错的全部内容,如果您遇到了相同的问题,按照小编的方法就可以轻松解决。