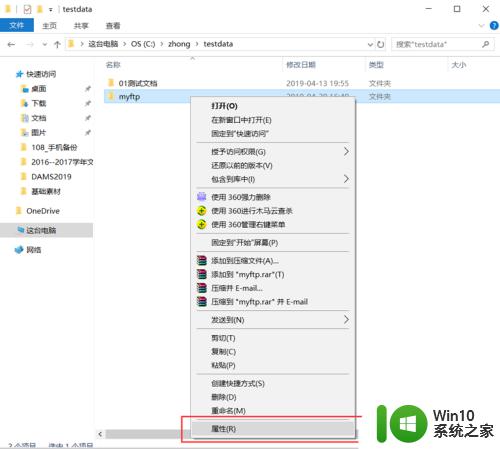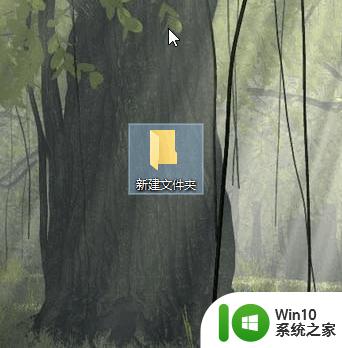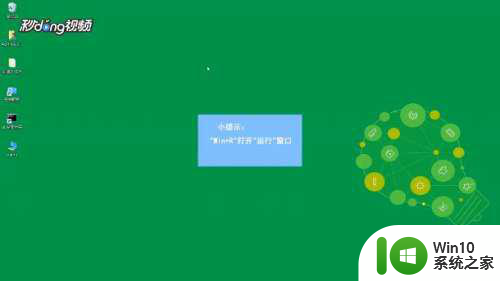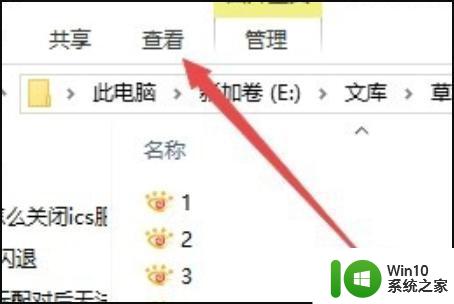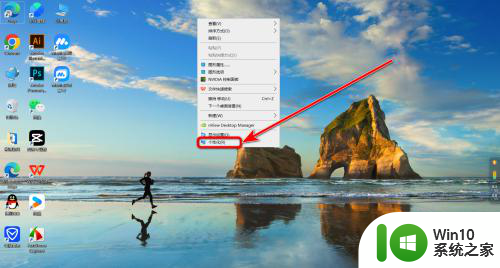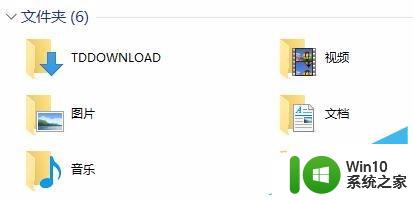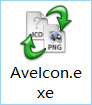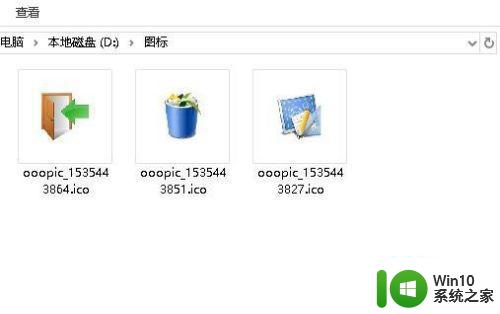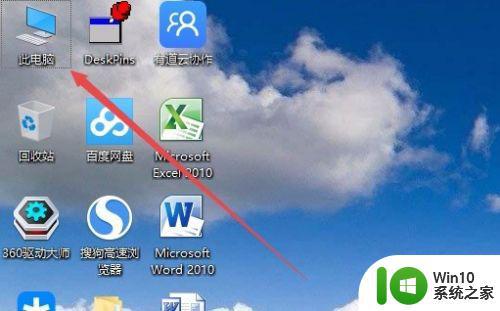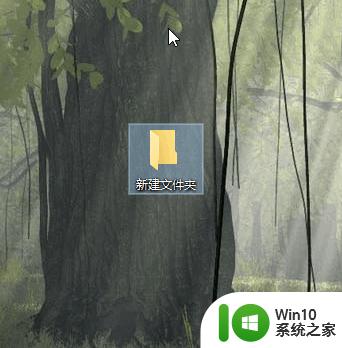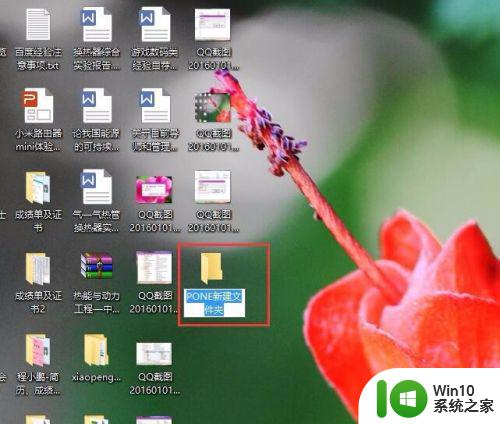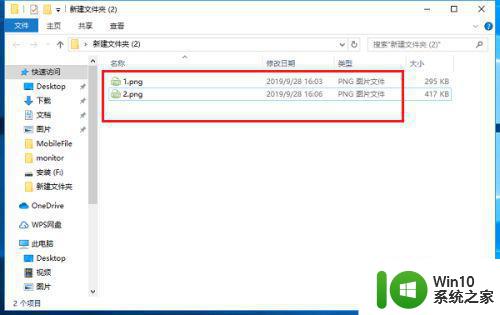w10文件夹图标更改方法 Windows 10文件夹图标修改教程
更新时间:2024-03-08 10:52:25作者:yang
在Windows 10系统中,我们经常需要对文件夹进行管理和整理,有时候我们希望给文件夹添加特定的图标以便更好地区分和识别。但是在Windows 10中,更改文件夹图标并不是一件简单的事情。在本教程中,我们将介绍如何通过简单的步骤来修改文件夹图标,让您的文件夹更加个性化和独特化。让我们一起来学习如何轻松地定制您的文件夹图标吧!
具体方法如下:
1、首先准备 ico 图标(文件格式是ico)百度搜索 下载 即可。如果你会ps 也可以自己制作图标。
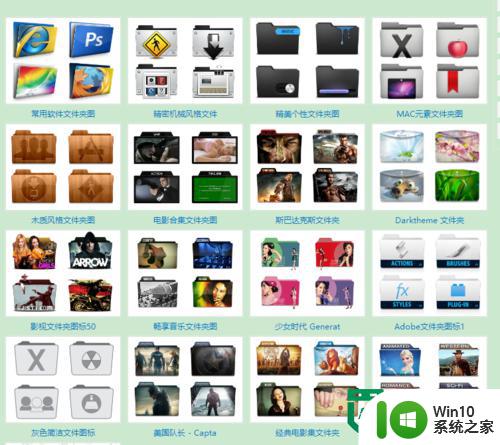
2、首先创建一个文件,用鼠标右键单击它,选择“属性”。
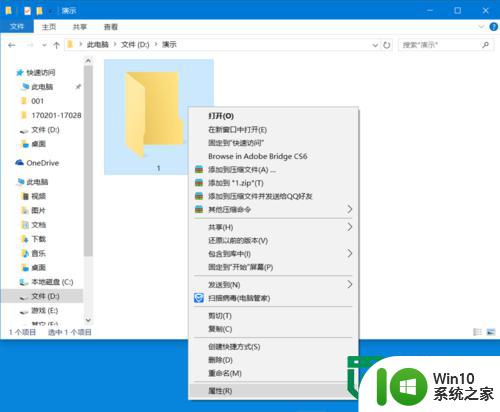
3、打开 属性 后选择上方的 “自定义”,然后单击下面的 “更改图标”。
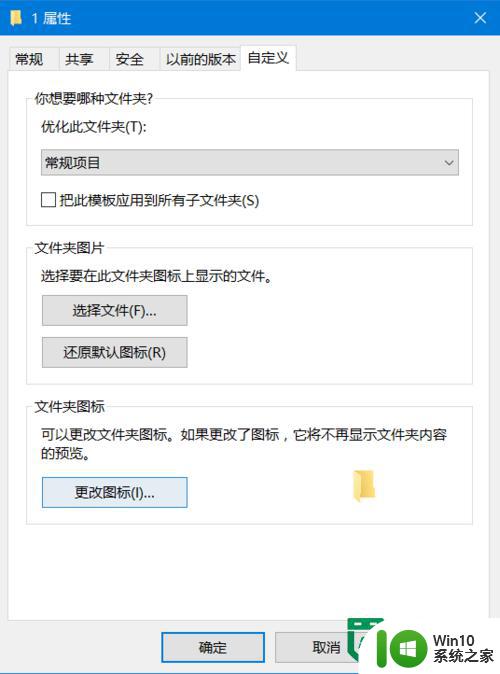
4、你可以在这里选择 图标 ,如果 想使用别的图标 单击“浏览”。
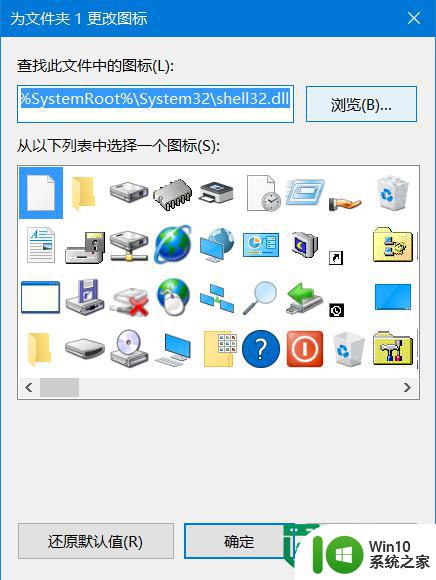
5、弹出 选择文件夹窗口 后 选择 你 准备好的 ico 文件,并单击 “打开”。
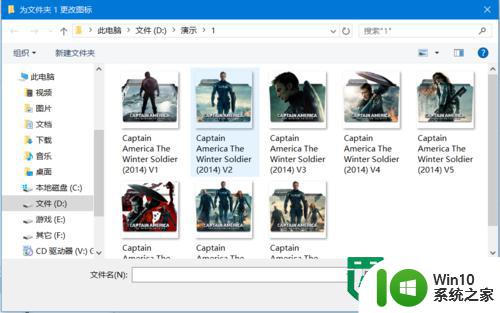
6、选完图标后单击 “确定”
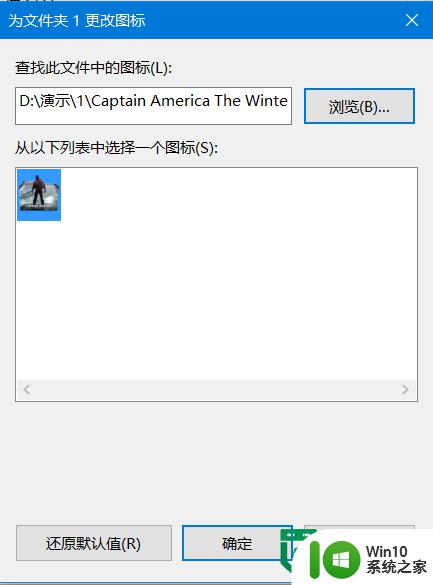
7、单击“应用”后再点 “确定”。
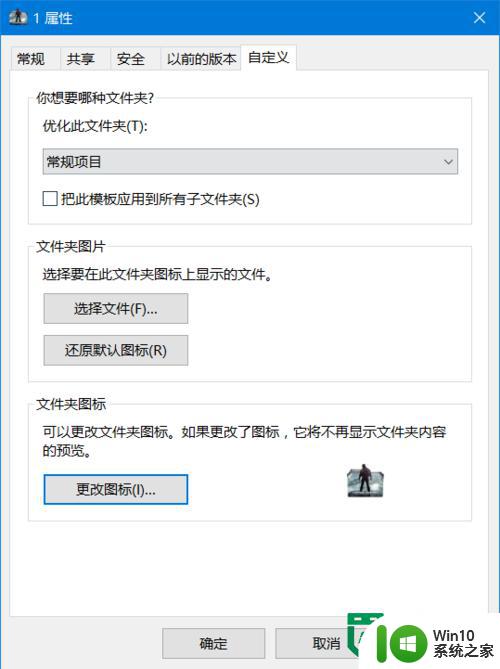
8、最后的效果。
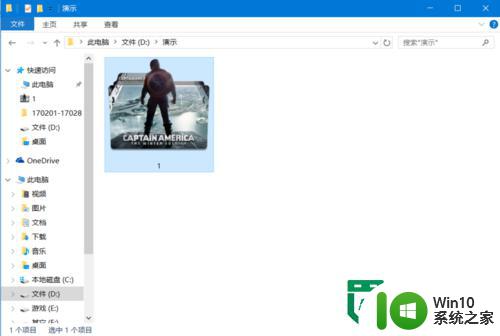
以上就是w10文件夹图标更改方法的全部内容,有遇到相同问题的用户可参考本文中介绍的步骤来进行修复,希望能够对大家有所帮助。