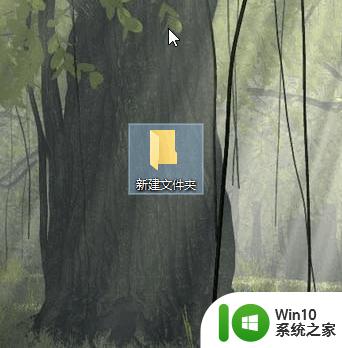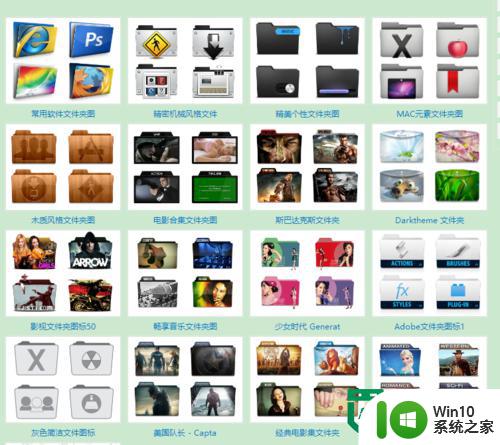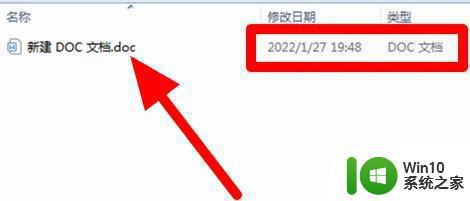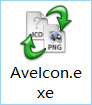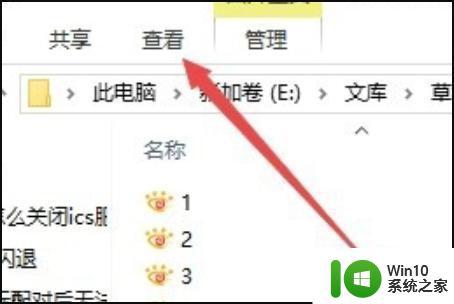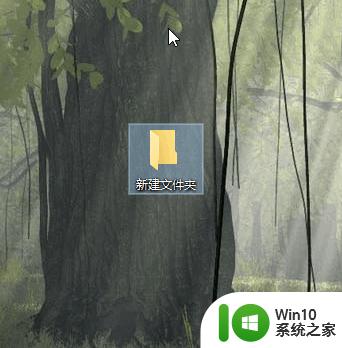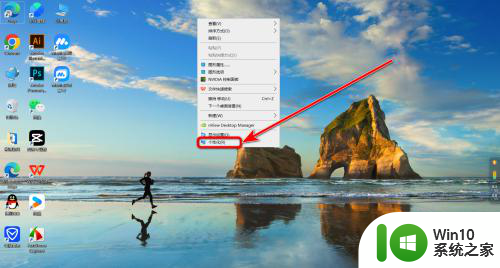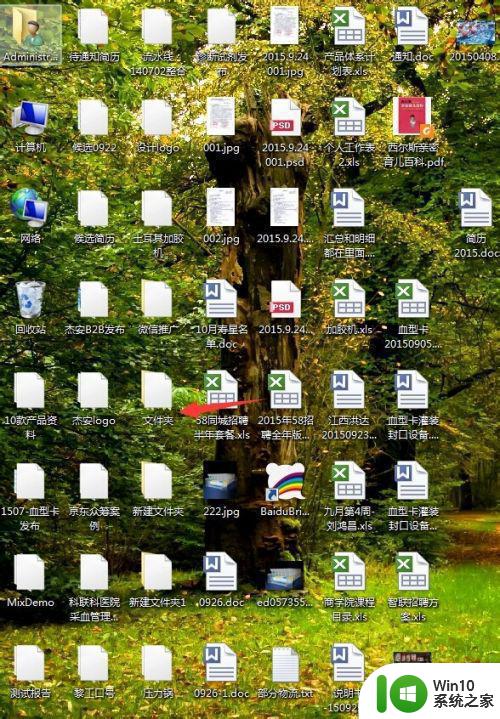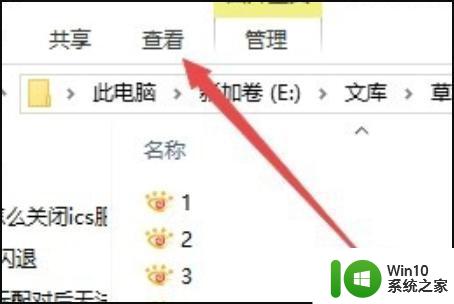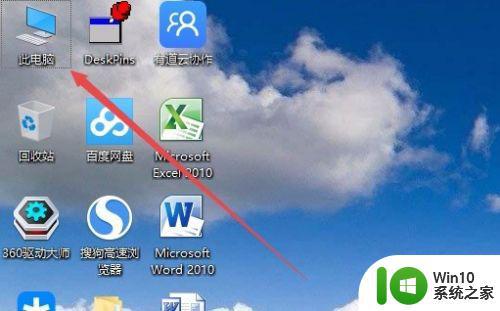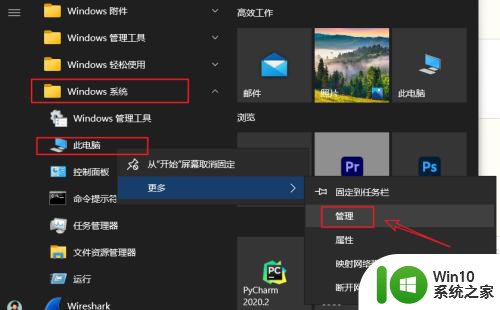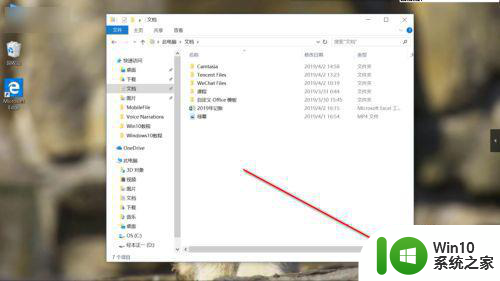win10修改文件夹图标的方法 win10文件夹图标怎么修改
更新时间:2023-05-05 16:21:25作者:zheng
有些用户想要修改win10系统中的文件夹图标,但是不知道该如何才能修改文件夹图标,今天小编给大家带来win10修改文件夹图标的方法,有遇到这个问题的朋友,跟着小编一起来操作吧。
具体方法:
1.右键点击要更改图标的文件夹,在文件夹右键菜单列表中点击“属性”。打开文件夹属性界面。
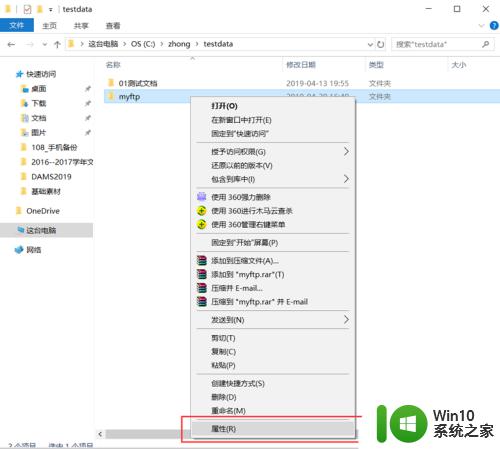
2.选择“自定义”选项卡,点击“更改图标”按钮,打开更改图标界面。
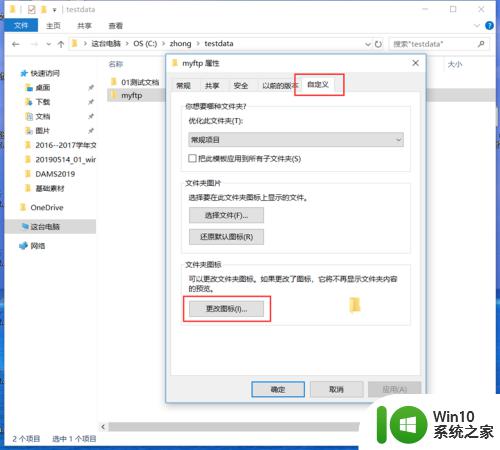
3.在更改图标界面,系统会列出系统自带的图标。选择一个自己喜欢的图标,点击“确定”。
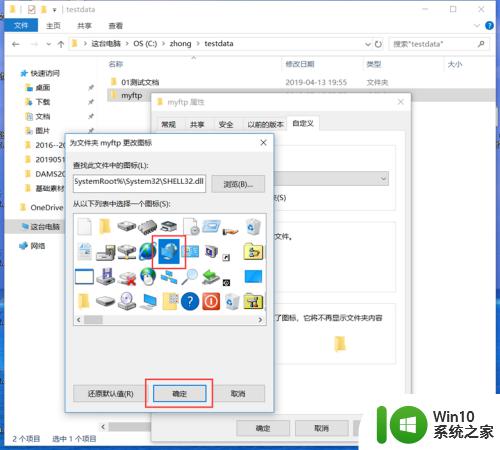
4.当然也可以使用除系统自带图标外的其他图标,点击“浏览”。从本地电脑上选择一个图标文件,点击“打开”。
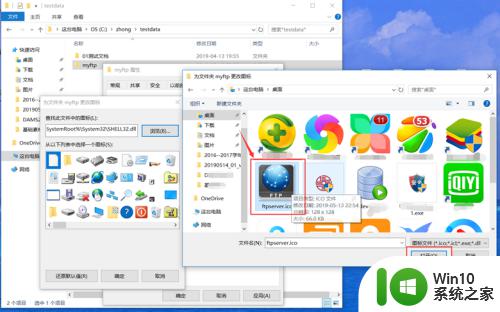
5.在更改文件夹图标界面,选择图标文件,点击“确定”。
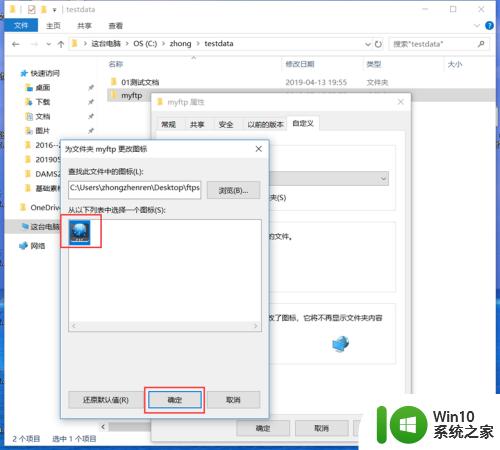
6.返回到文件夹属性界面,确认文件夹图标,点击“确定”。
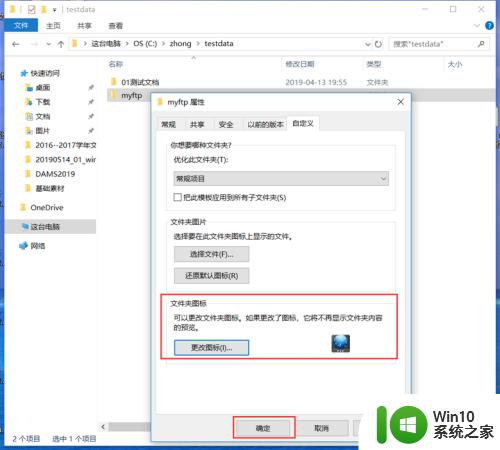
7.这样,文件夹图标就设置为自己喜欢的图标了。
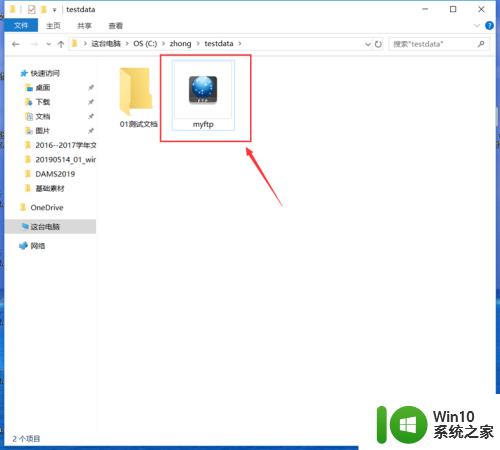
以上就是win10修改文件夹图标的方法的全部内容,有遇到这种情况的用户可以按照小编的方法来进行解决,希望能够帮助到大家。