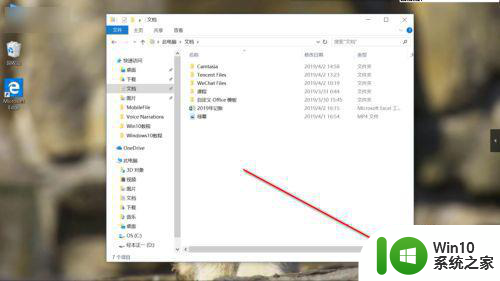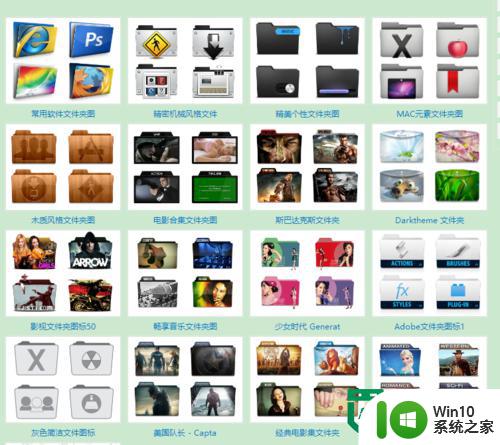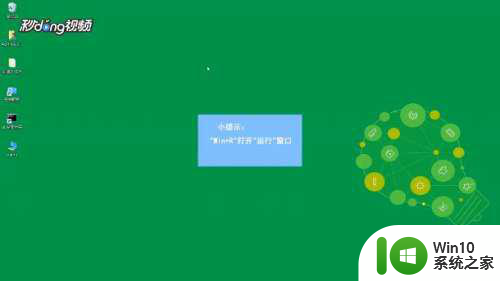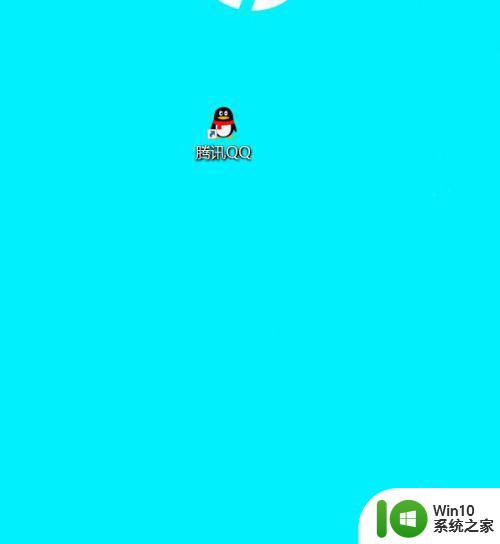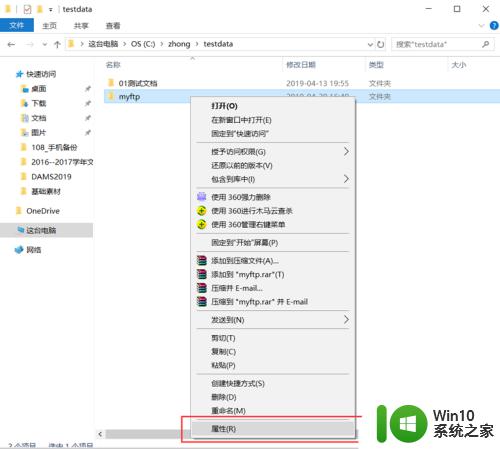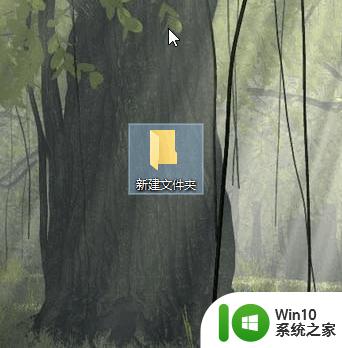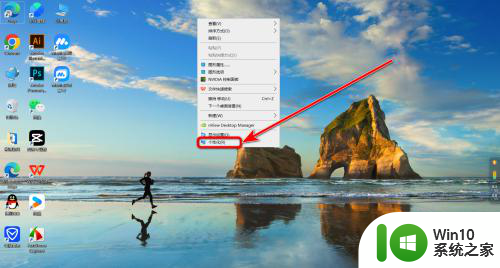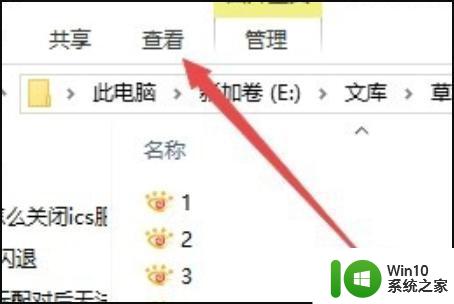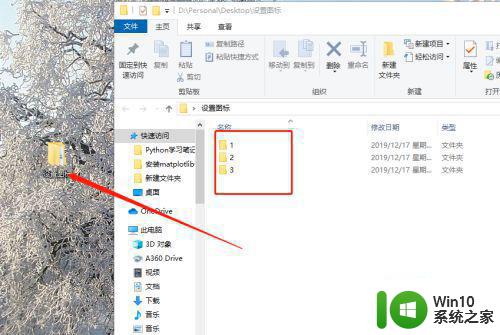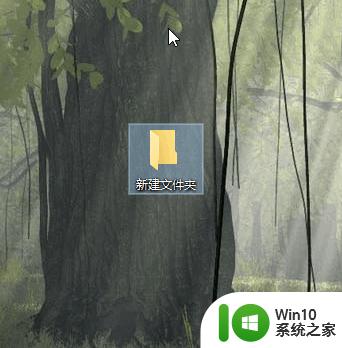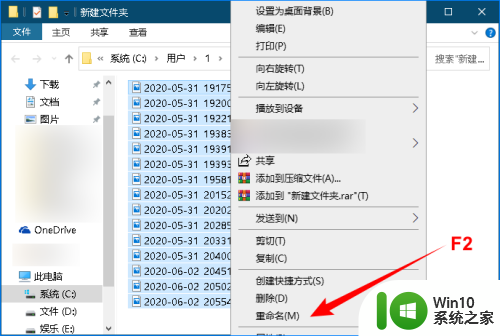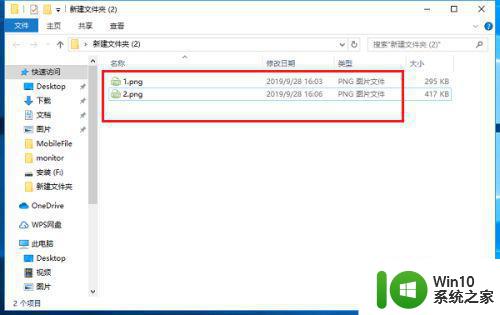如何在Windows 10中更换文件夹图标 Win10文件夹图标快速更换方法
如何在Windows 10中更换文件夹图标,在Windows 10操作系统中,更换文件夹图标可以带来个性化和美观的效果,通过简单的步骤,我们可以快速更换文件夹图标。首先右键点击要更换图标的文件夹,并选择“属性”选项。接下来在属性窗口中点击“自定义”标签,并点击“更改图标”按钮。然后选择想要的图标并点击“确定”按钮。最后点击“应用”和“确定”按钮即可完成更换。通过这个简单的方法,我们可以在Windows 10中轻松自定义文件夹图标,为操作系统增添个性色彩。
具体方法如下:
1、首先我们需要在电脑上下载自己喜欢的图标到本地硬盘,保存好以备后面使用。
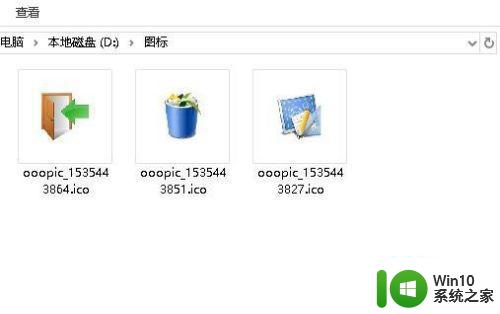
2、接下来右键点击文件夹,然后在弹出菜单中选择“属性”菜单项。
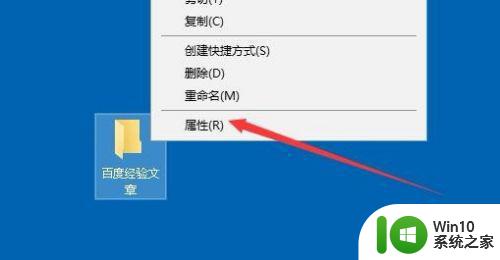
3、接下来在打开的文件夹属性窗口中,我们点击上面的“自定义”选项卡。
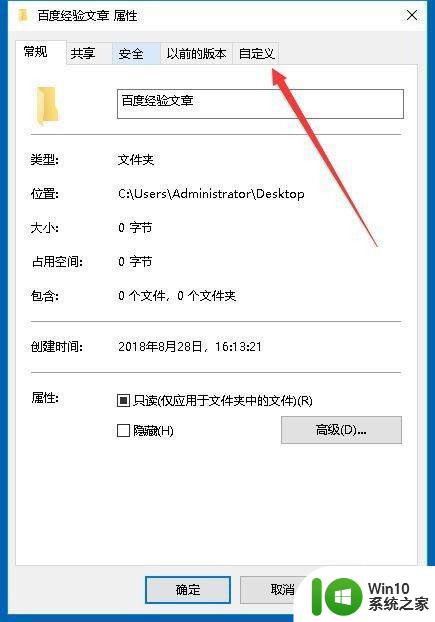
4、在打开的自定义窗口中,我们点击“更改图标”按钮。
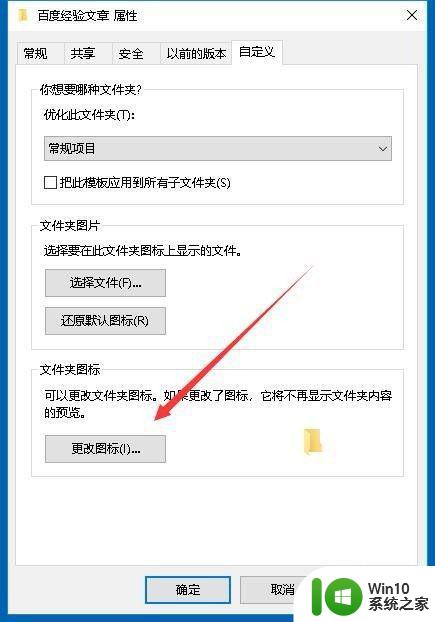
5、接下来就会弹出更改图标的窗口,在窗口中我们点击“浏览”按钮。
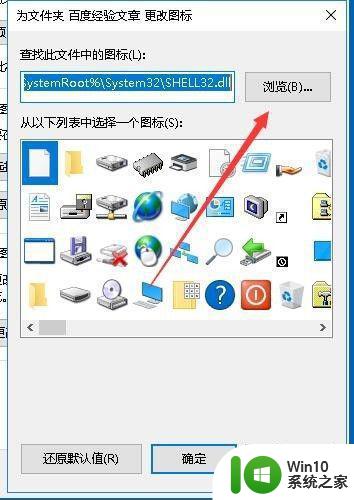
6、接下来在弹出的浏览窗口中,我们点击选中前面准备好的图标。
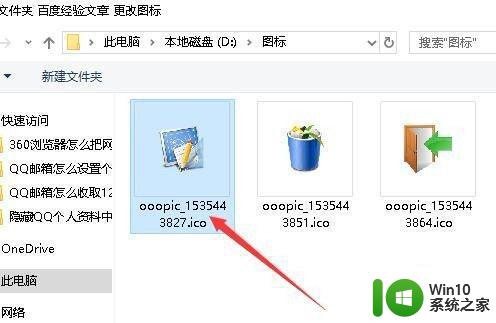
7、然后一路点击确定按钮,这时就可以看到文件夹的图标已修改好了。

以上就是在Windows 10中更换文件夹图标的全部内容,如果你也遇到了这种情况,可以按照小编的方法来解决,希望这对你有所帮助。