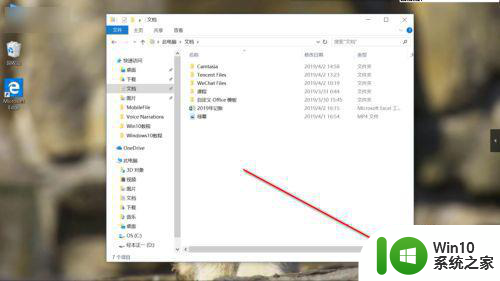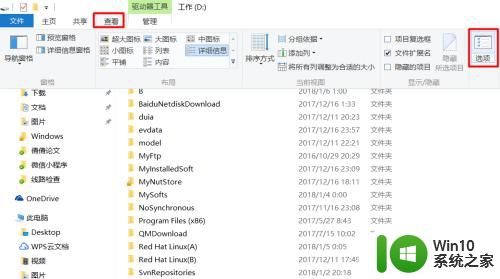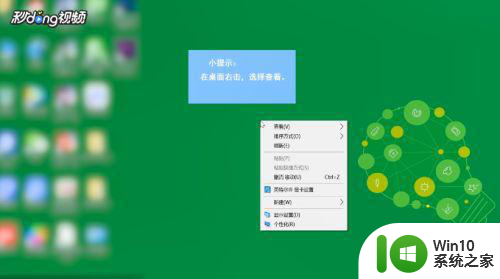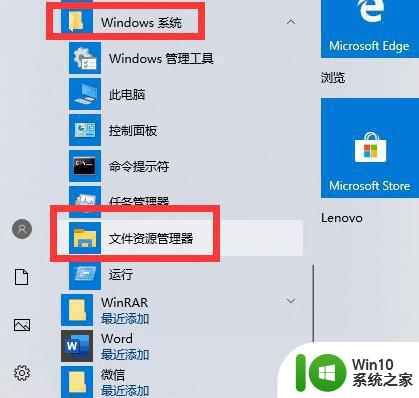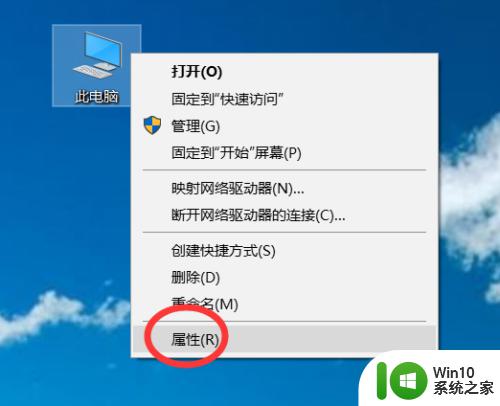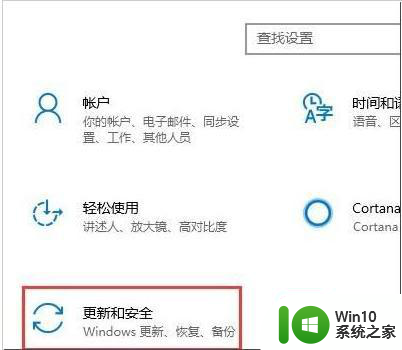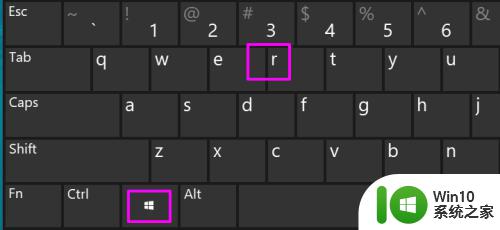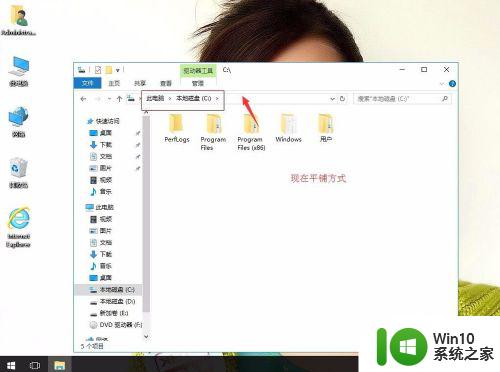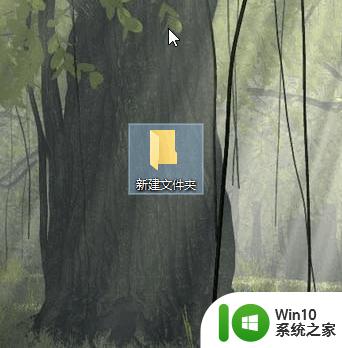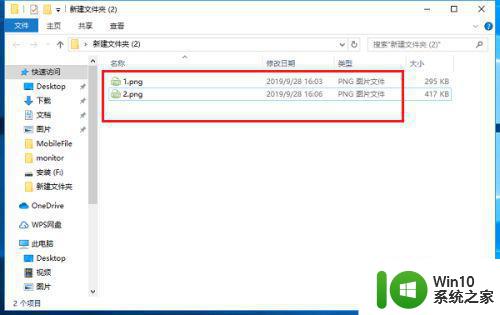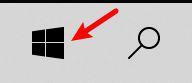教你把win10所有文件夹设置成中图标排列 win10如何将所有文件夹设置为中图标排列步骤
更新时间:2023-11-06 10:53:41作者:jiang
教你把win10所有文件夹设置成中图标排列,在使用Windows 10操作系统时,我们经常需要管理和整理各种文件夹,然而默认的图标排列方式可能不一定符合我们的个人喜好或使用习惯,学会如何将所有文件夹设置为中图标排列是非常有用的技巧。通过以下步骤,我们可以轻松地将Win10系统中所有文件夹的图标排列方式进行统一设置,从而提高我们的工作效率和使用体验。
1、任意打开一个文件件,内部包含一些子文件;
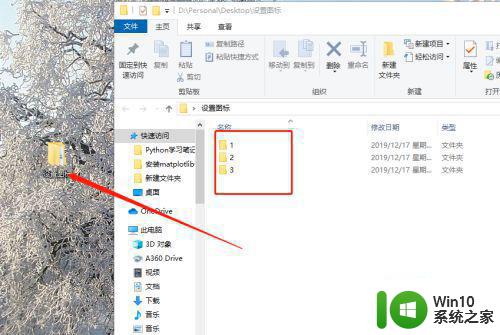
2、全选所有子文件夹,点击文件夹上部查看;
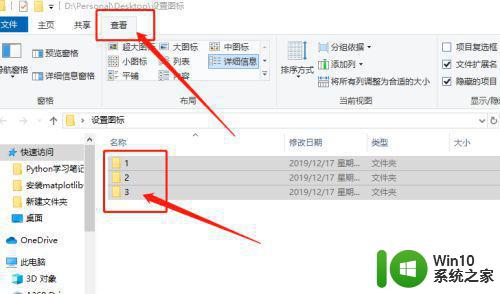
3、选择中图标,点击,子文件夹图标自动变更为中图标排列;
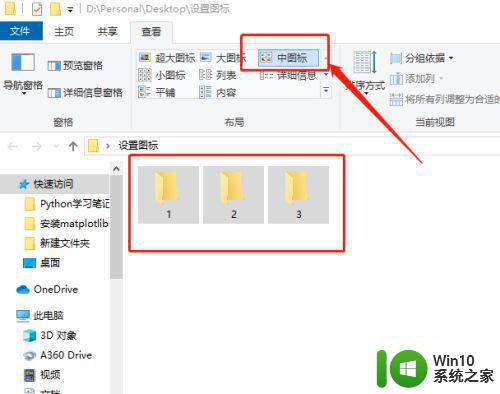
4、继续点击文件工具栏右侧选项;
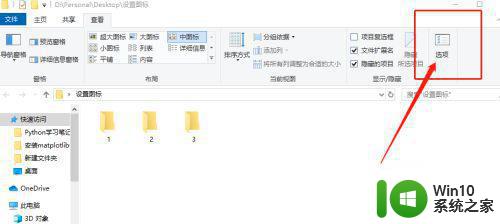
5、在弹出的文件夹选项中点击查看,然后点击应用到文件夹;
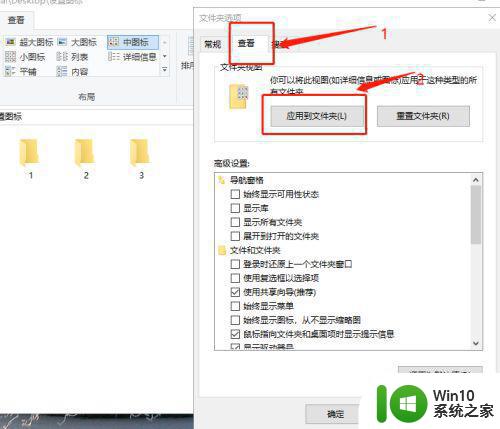
6、继续在弹出的文件夹视图中点击是,并点击确认即可完成设置。
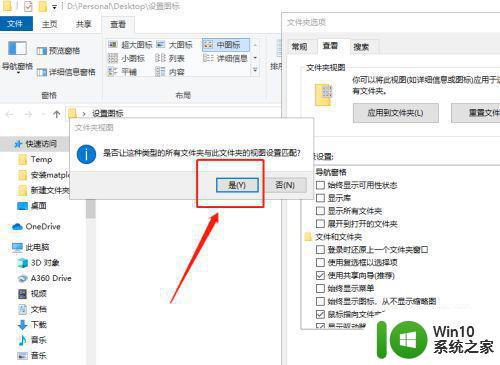
以上就是教你如何将win10所有文件夹设置为中图标排列的全部内容,如果有需要的用户,可以根据以上步骤进行操作,希望对大家有所帮助。