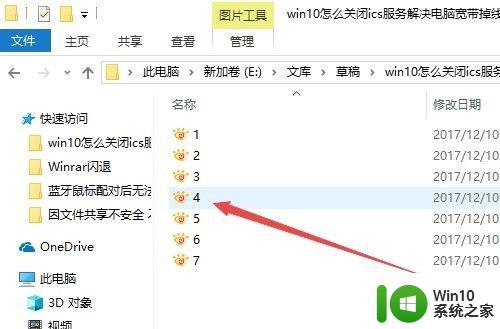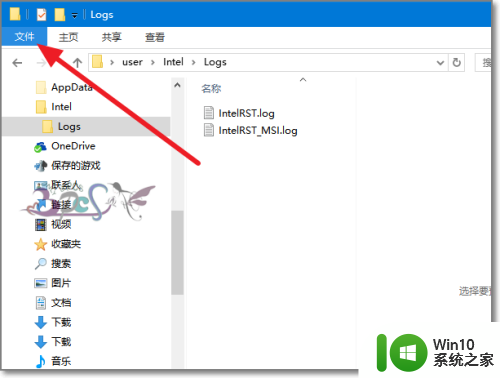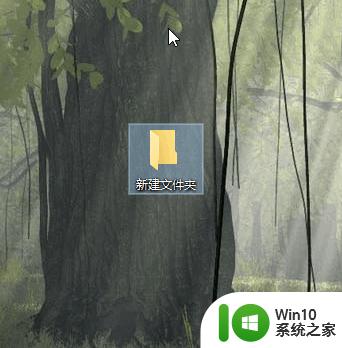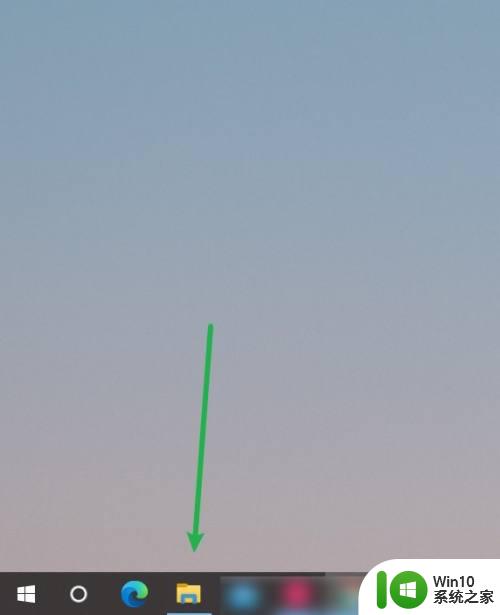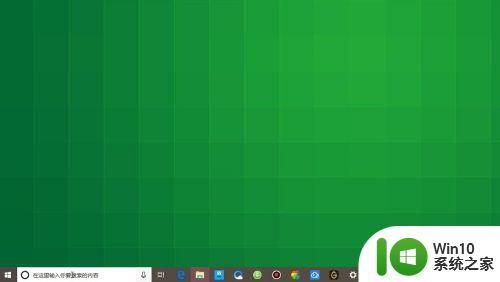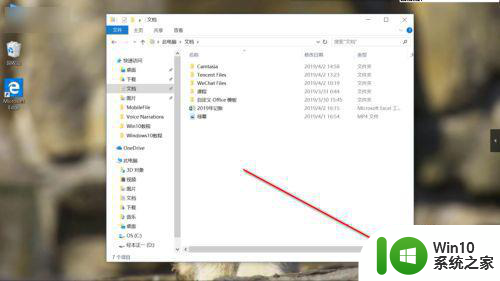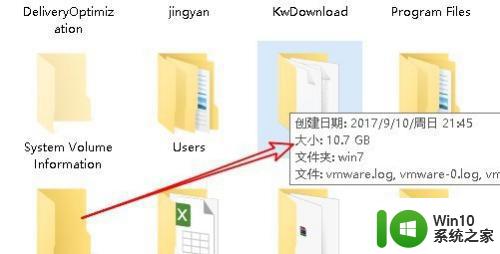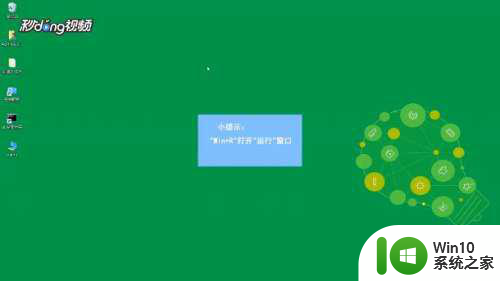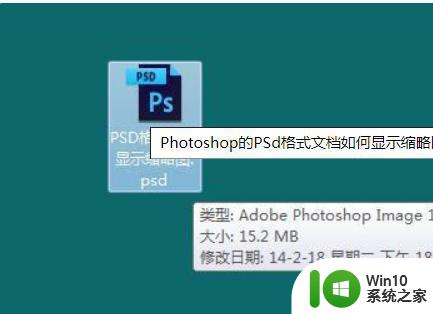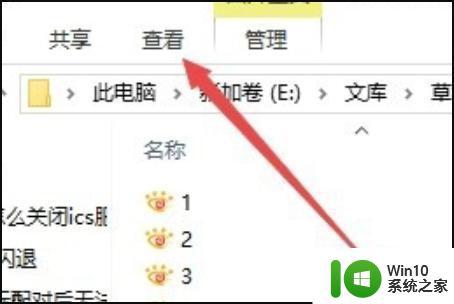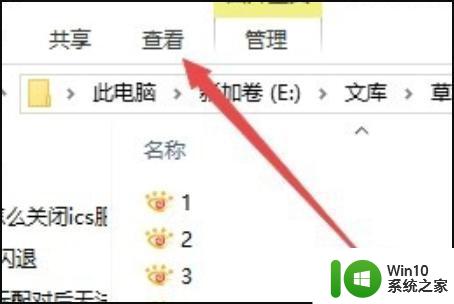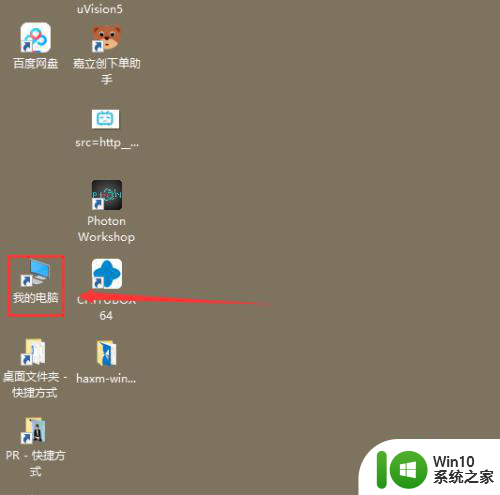教你让win10系统文件夹大图标显示的方法 win10系统如何让文件夹以大图标显示
更新时间:2023-02-26 11:57:43作者:jiang
由于工作需求,我们会在win10系统上创建无数个文件夹,这些文件夹用来存放不一样的内容,方便管理和操作。有时候我们发现win10系统存放图片的文件夹只显示详细信息,没办法看到图片内容,其实大家可以让文件夹以大图标显示,这样就能清晰看到图片内容,接下去和大家分享具体设置方法。
1、打开文件夹,可以看到现在的图片是以详细信息显示的,点击上方的查看,如下图所示:
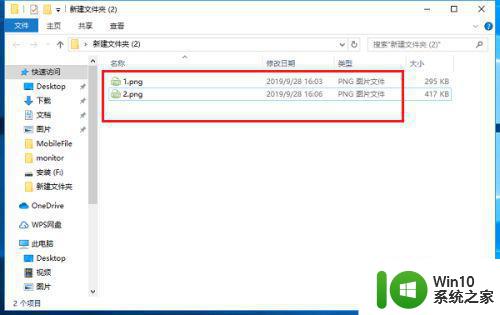
2、点击查看,选择以大图标显示,如下图所示:
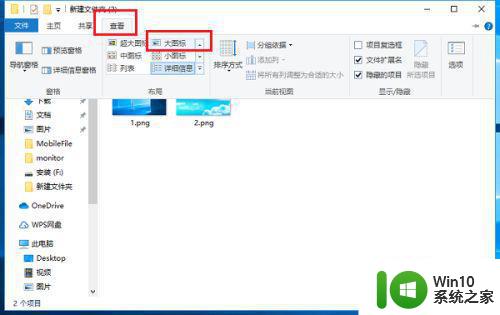
3、以大图标显示之后,我们应用到所有文件夹,点击文件->更改文件夹和搜索选项,如下图所示:
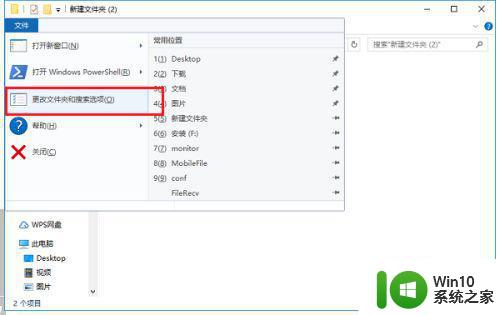
4、进去文件夹选项之后,点击查看,如下图所示:
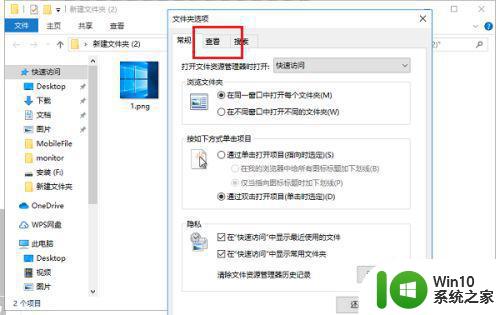
5、点击应用文件夹,然后点击确定,如下图所示:
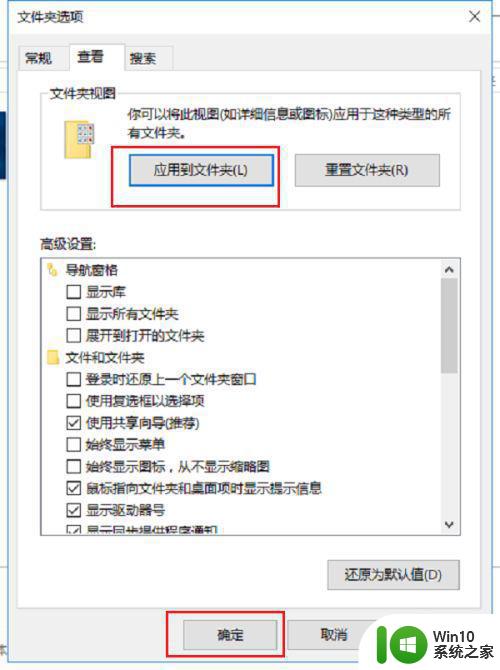
6、点击确定之后,就成功设置文件夹默认以大图标显示了,如下图所示:
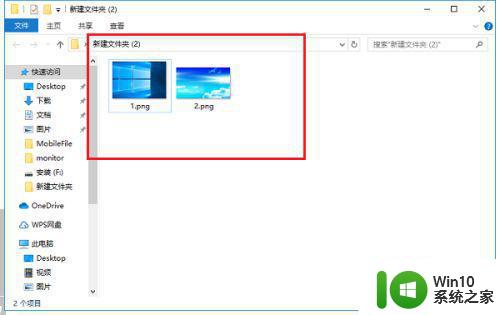
上述和大家分享让win10系统文件夹大图标显示的方法,设置之后,就可以一眼找到自己所需的图片了,便捷又安全。