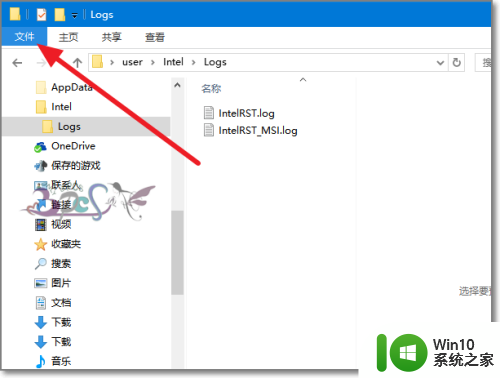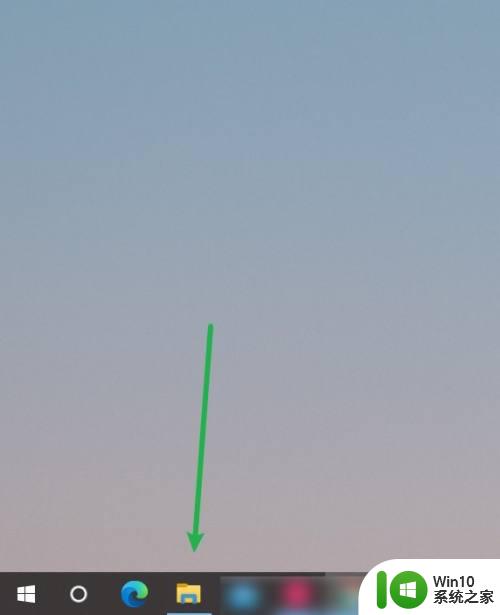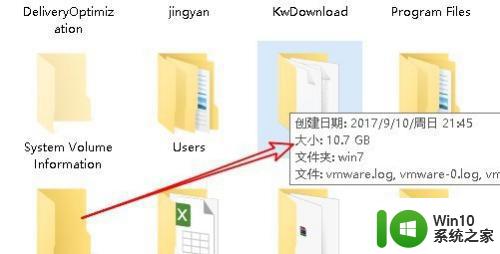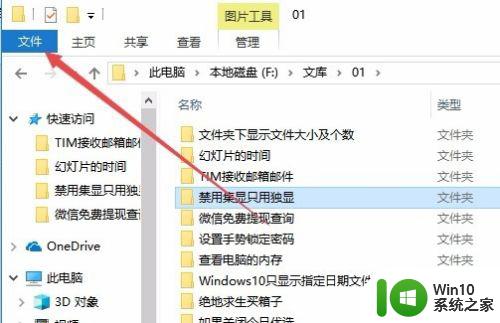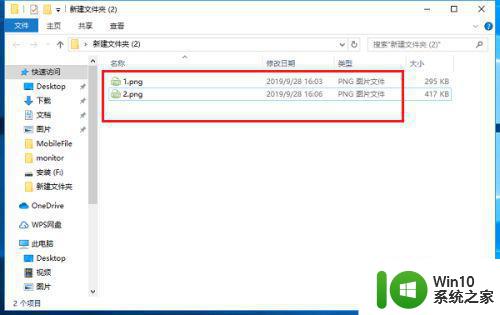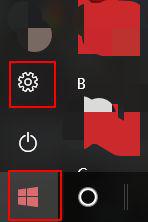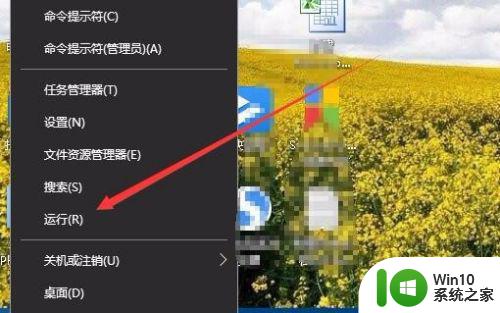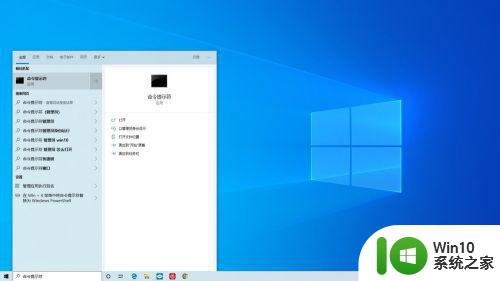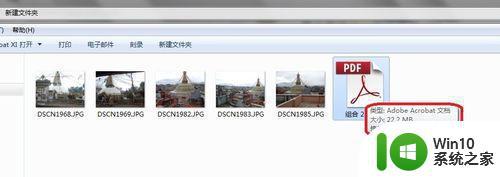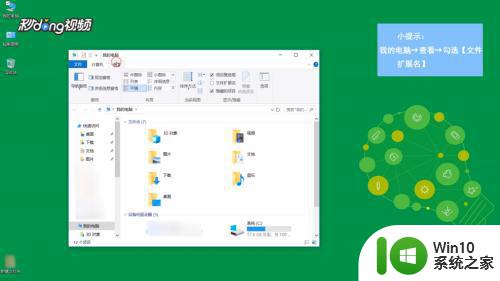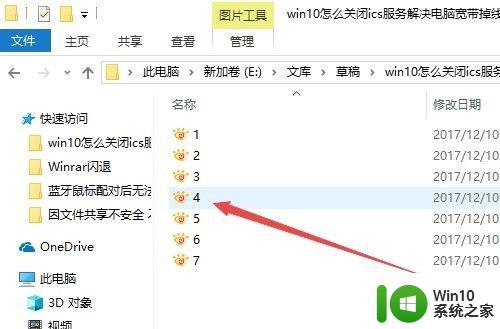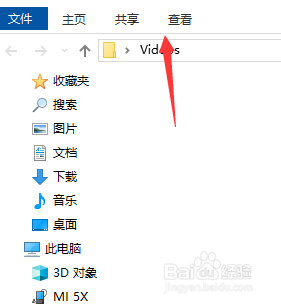win10显示文件大小的方法 win10怎样让电脑文件显示大小
更新时间:2023-03-31 21:39:31作者:jzjob
在进行文件资料的传输时,如果文件资料较大,则传输时间会随之延长,某些情况下甚至还无法顺利传输。因此,在办公过程中,很多win10系统用户就想直观的了解文件数据的大小。那么,在使用win10系统过程中,怎样才能让电脑的文件显示具体的大小呢?今天,小编就来带大家一起了解一下win10系统显示文件大小的具体方法。
解决方法:
1.点击电脑桌面左下角的微软图标
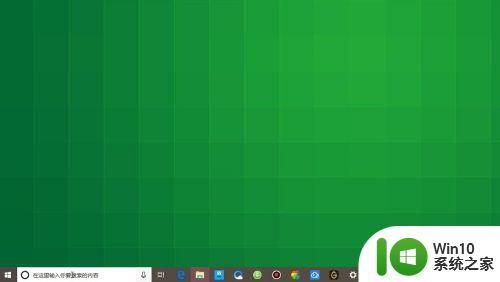
2.打开菜单之后,点击左侧列表的设置图标
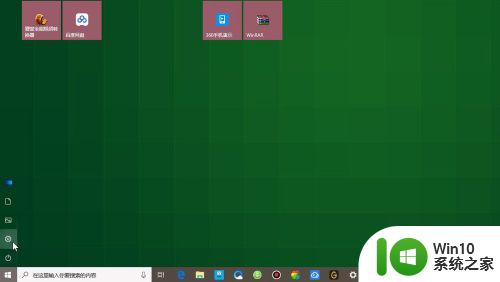
3.在系统设置页面,点击下方的更新和安全
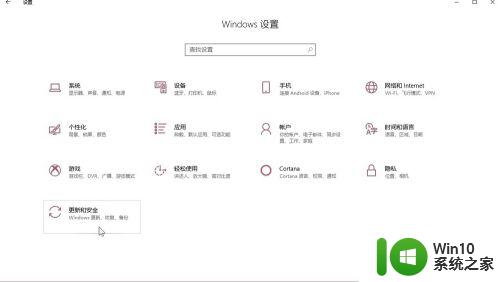
4.在页面左侧的列表中找到开发者选项,点击进入
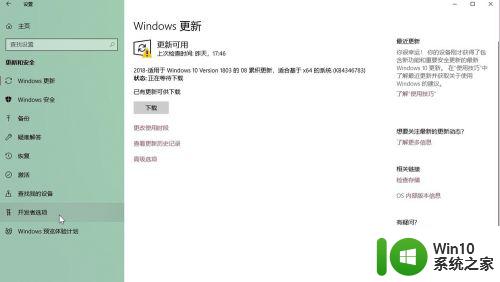
5.勾选页面上方的开发人员模式
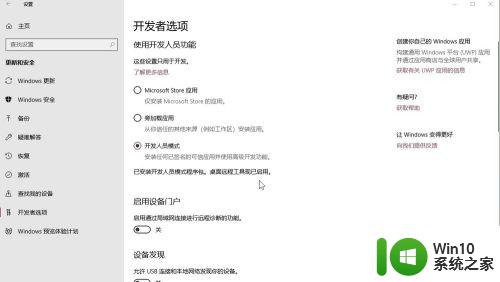
6.在页面中找到文件资源管理器,点击页面右侧的显示设置图标
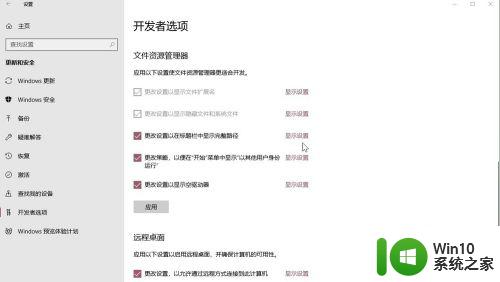
7.勾选页面下方的,在文件夹提示中显示文件大小信息
最后点击页面下方的确定即可
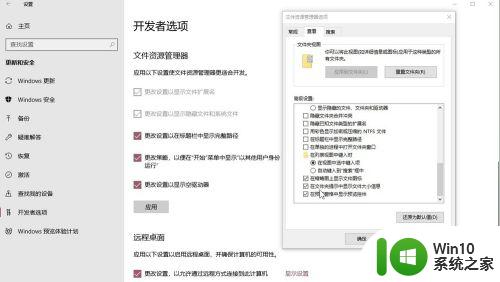
以上就是win10显示文件大小的全部内容,有遇到相同问题的用户可参考本文中介绍的步骤来进行修复,希望能够对大家有所帮助。