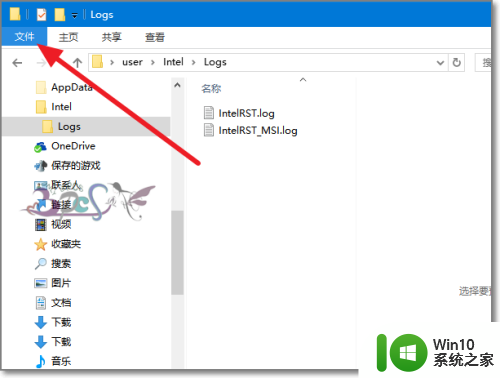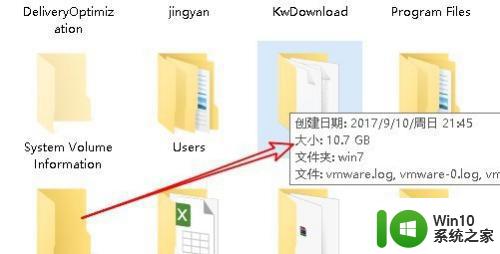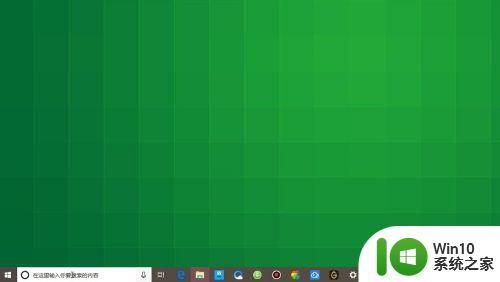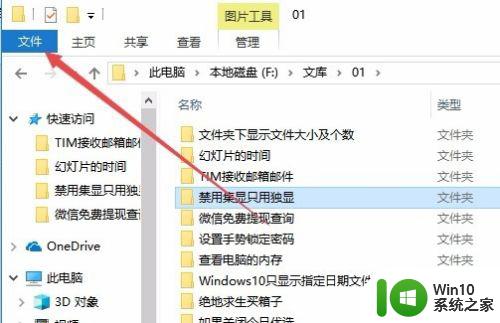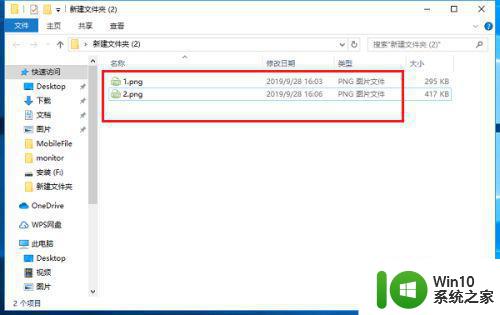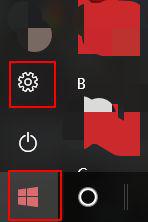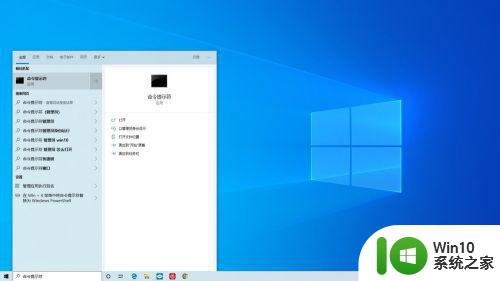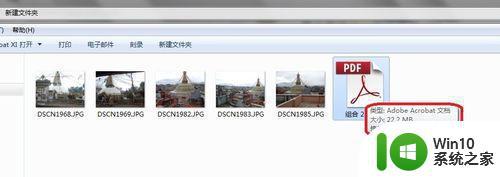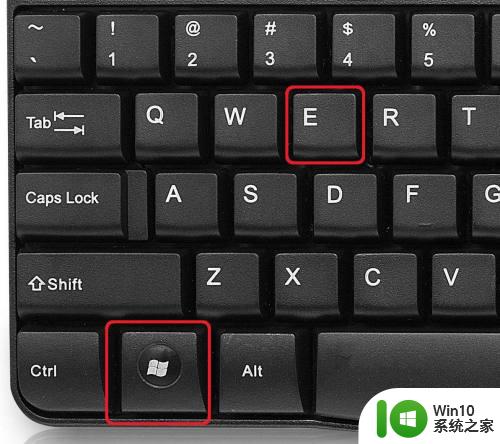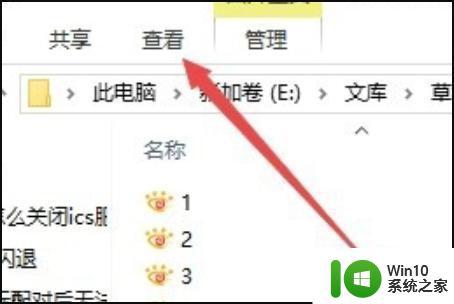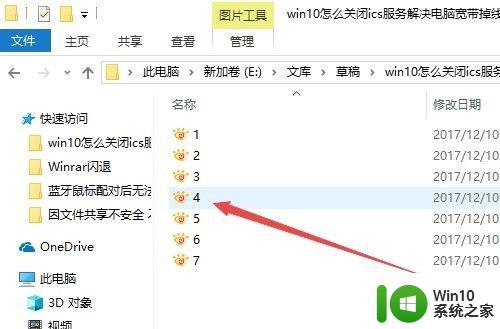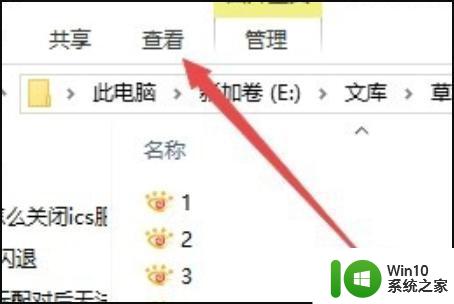win10显示文件大小的方法 win10如何显示文件夹大小
更新时间:2023-05-18 15:58:51作者:zheng
我们在win10电脑中管理文件时打开文件的大小显示可以方便我们管理,那么该怎么打开呢?今天小编给大家带来win10显示文件大小的方法,有遇到这个问题的朋友,跟着小编一起来操作吧。
具体方法:
1.使用快捷键【win+e】打开文件资源管理器,或者直接左键单击底部的文件夹图标。
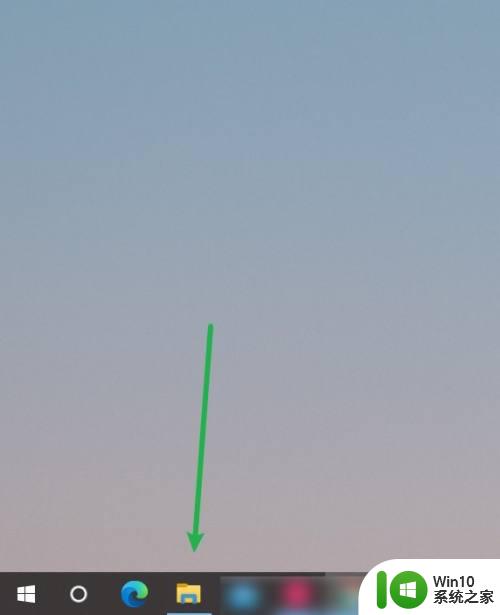
2.默认的文件显示方式,其大小单位为KB,如图。难以确认其真实大小。
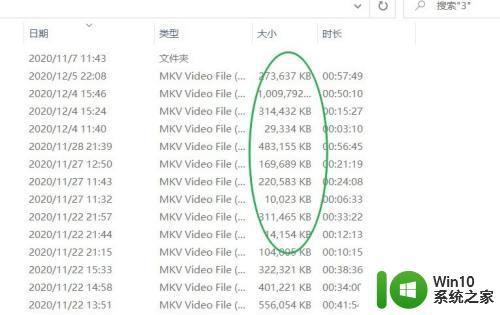
3.此处,如果鼠标悬停文件夹上,也会显示文件大小,单位是MB。
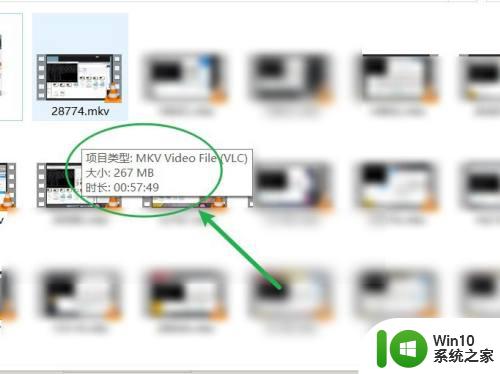
4.长久的办法是,点击菜单栏,切换到【查看】选项卡,如图
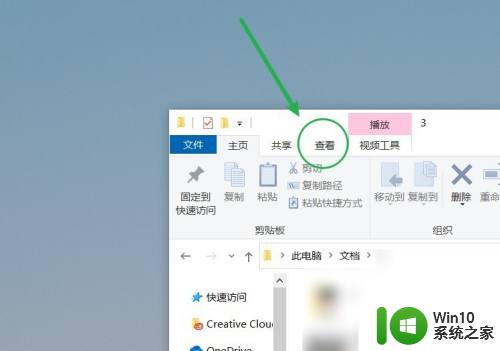
5.将默认的查看方式切换为【内容】或者【平铺】,如图。显示方式会有所变化。
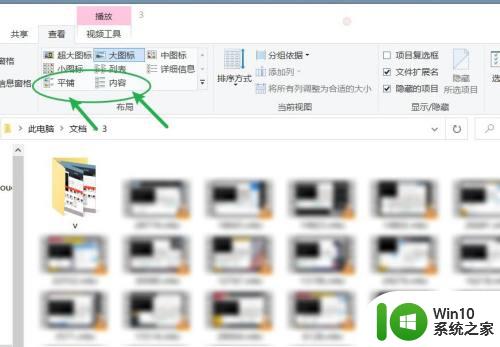
6.比如选择平铺的排列方式,不仅图标显示大小适当而且能以MB为单位显示文件大小。最终效果如图。
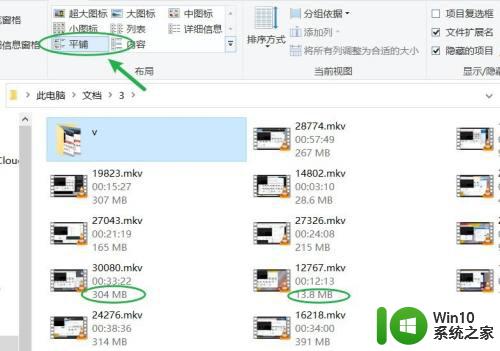
以上就是win10显示文件大小的方法的全部内容,有出现这种现象的小伙伴不妨根据小编的方法来解决吧,希望能够对大家有所帮助。