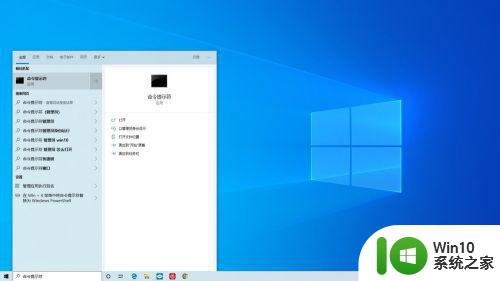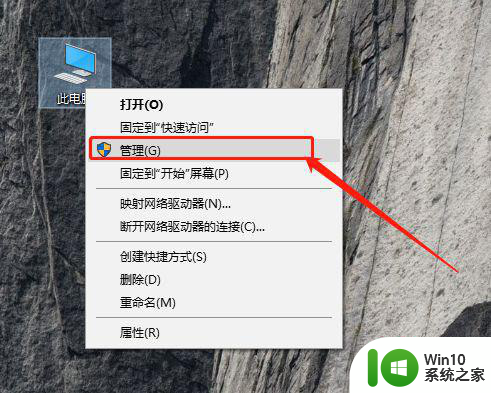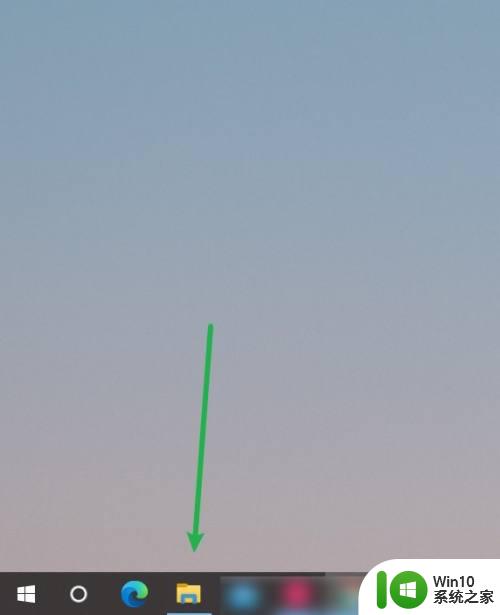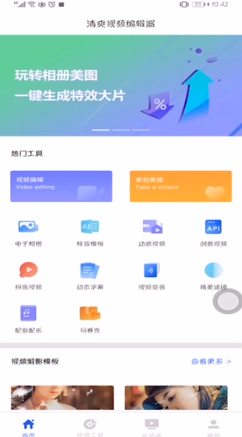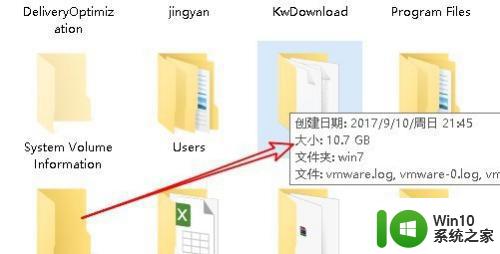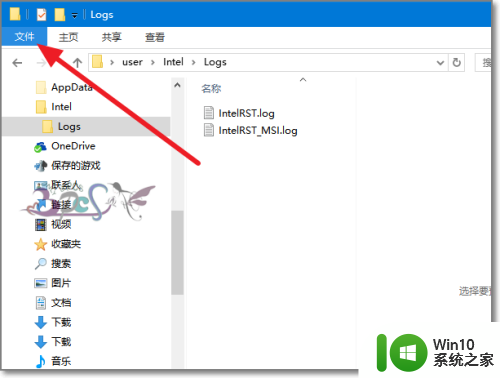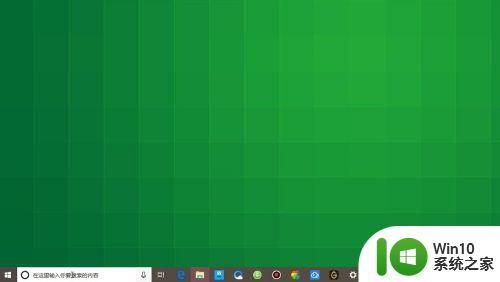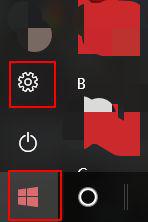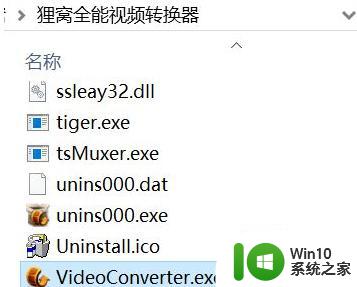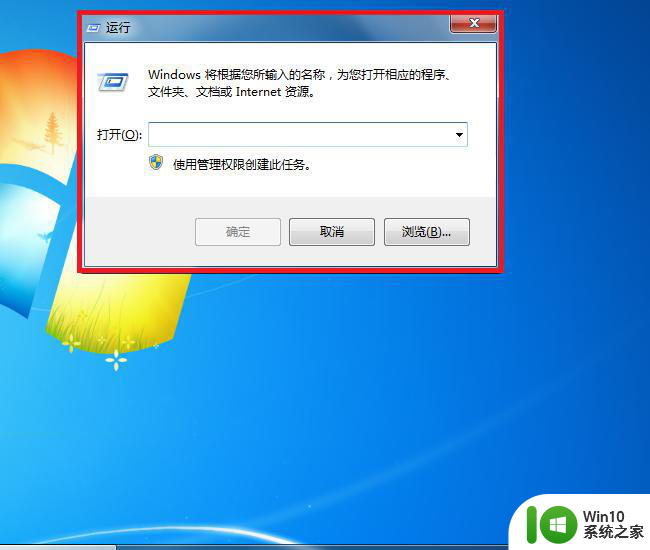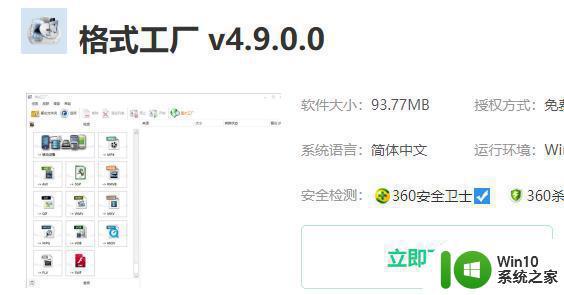win10 如何减小PDF文件大小 如何在win10上压缩PDF文件大小
win10 如何减小PDF文件大小,在日常工作和生活中,PDF文件已经成为不可或缺的一部分。然而随着PDF文件的不断增多,文件大小也可能变得越来越庞大。这不仅浪费存储空间,也会使文件在上传和传输时变得更加麻烦。所以在这篇文章中我们将重点介绍如何在win10上减小PDF文件大小,以便能够更有效地存储和传输文件。
具体步骤如下:
1、下图中的文件是由四张照片合成的,可以看到,文件大小超过20兆。
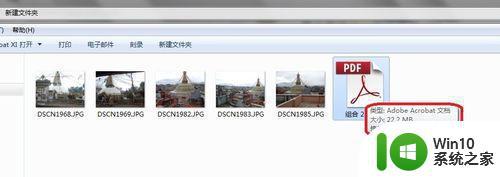
2、点击“视图”→“工具”→“文档处理”,调出来右侧的工具栏。
调出工具工具栏的第二个办法也是比较简单的,是点击右上角的“工具”按钮;通过这个按钮,还可以将右侧工具栏隐藏起来。
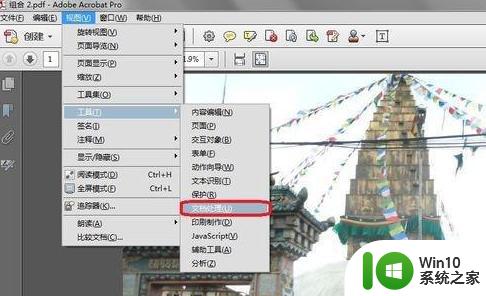
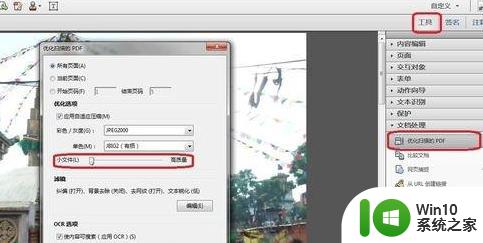
3、点击“优化扫描的PDF”,弹出对话框。
4、红框中的滑动模块,向左是减小文件的大小。但降低文档的清晰度,向右是高质量即高清晰度,但文件会较大。
5、为了突出效果,我选择了最小的文档。点击确定。
6、可以看到,压缩以后的文件不到300K!只是原来文件的1%左右!
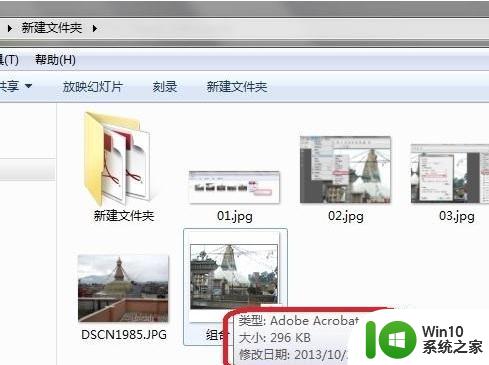
第二种方法比较简单,但压缩效果没有这么强大,也不够智能。
1、“文件”→“另存为其它”→“缩小大小的PDF”,然后输入新文件名。“确定”。
2、可以看到,这个方法没有对原文件做任何改变,是新建了一个文件。
3、新建文件的大小是系统默认的,不能人为的调整。
4、新文件的大小是1.6兆,为原文件大小的7%左右。
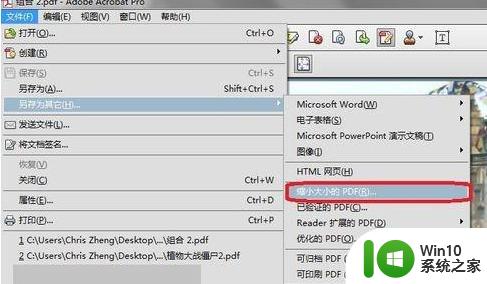
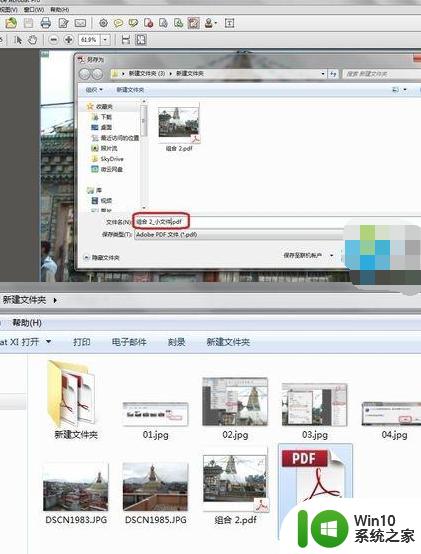
Win10下压缩PDF文件大小有多种方法,例如使用PDF阅读器自带的压缩功能、第三方压缩工具或在线压缩网站等。无论采用何种方法,一定要保证压缩后的文件质量尽量不受影响,且文件内容完整、清晰可读。