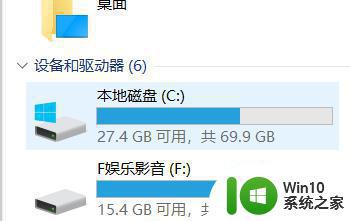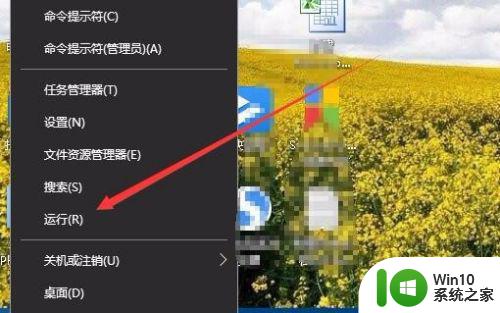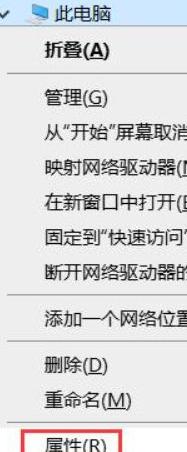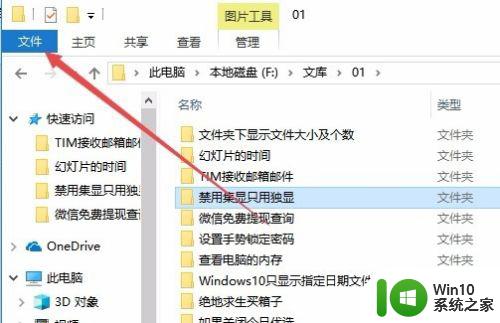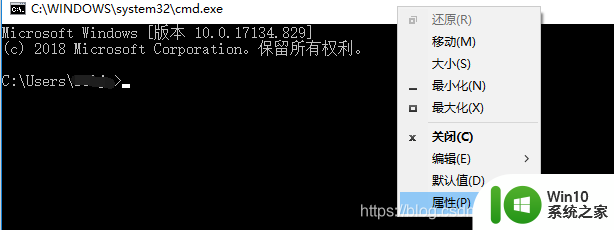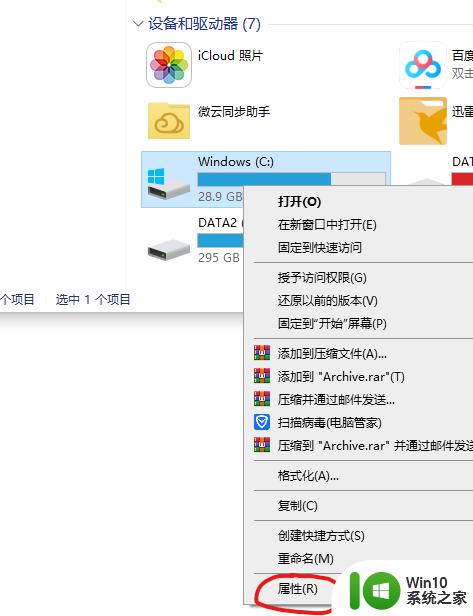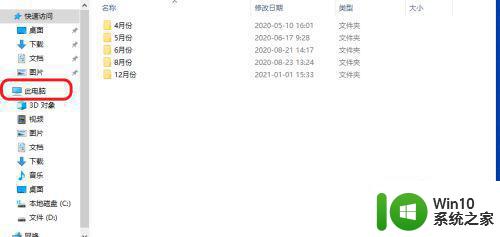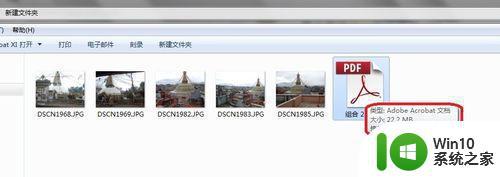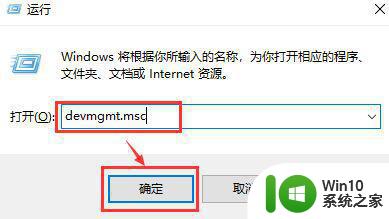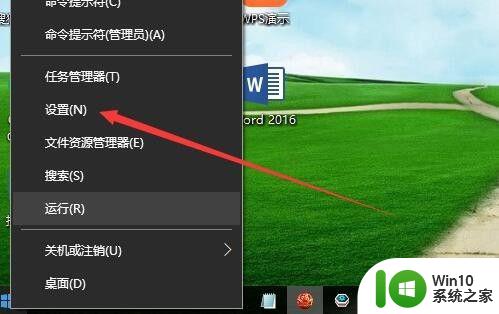win10系统cmd命令如何查看文件大小 win10系统cmd如何查看文件大小
在Win10系统中,CMD命令是一种非常实用的工具,可以帮助我们进行各种系统操作,其中查看文件大小是我们经常需要的功能之一。通过使用CMD命令,我们可以快速准确地获取文件的大小信息,方便我们进行文件管理和调整。无论是对于个人用户还是企业用户来说,了解如何使用CMD命令来查看文件大小都是非常重要的。下面将介绍Win10系统中如何使用CMD命令来查看文件大小的方法。
在操作win10系统的过程中,有些用户会选择通过cmd命令来对一些知道路径的文件进行查看,同时也能够查看关于文件的属性,可以说win10系统中cmd命令提示符的作用还是非常强大的,那么win10系统cmd如何查看文件大小呢?接下来小编就来教大家win10 cmd查看文件大小操作方法。
具体方法:
1、首先在电脑上按快捷键“win+R”调出运行窗口。
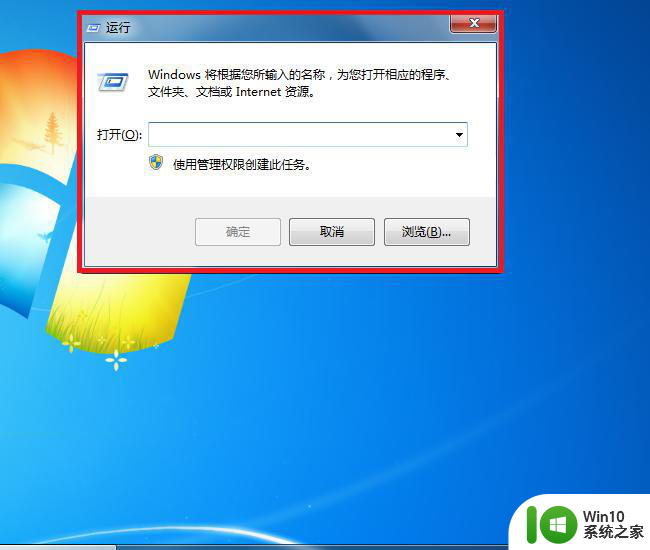
2、然后在运行窗口中输入“cmd”命令,点击确定。

3、然后输入命令【cd E:abc】,按回车键。此命令意为进入E盘的abc目录。
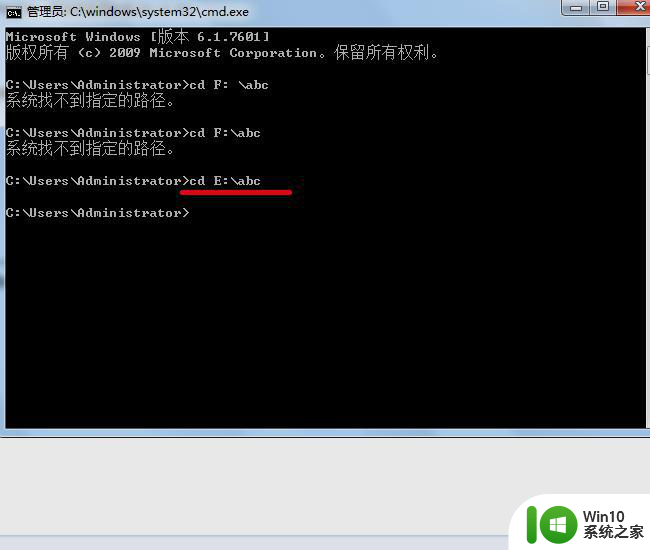
4、然后再输入命令【dir/a/s】,再按回车键。此命令意为显示E:abc目录下所有的文件。
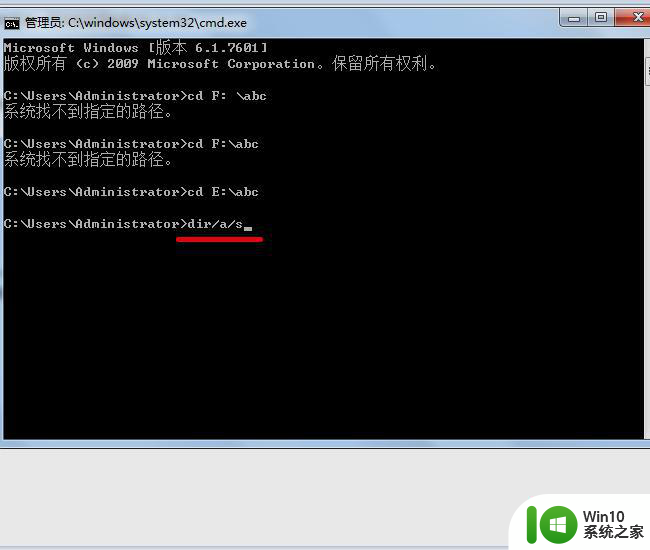
5、完成以上设置后,即可在DOS下查看一个文件夹的大小。
以上就是win10系统cmd命令如何查看文件大小的全部内容,有出现这种现象的小伙伴不妨根据小编的方法来解决吧,希望能够对大家有所帮助。