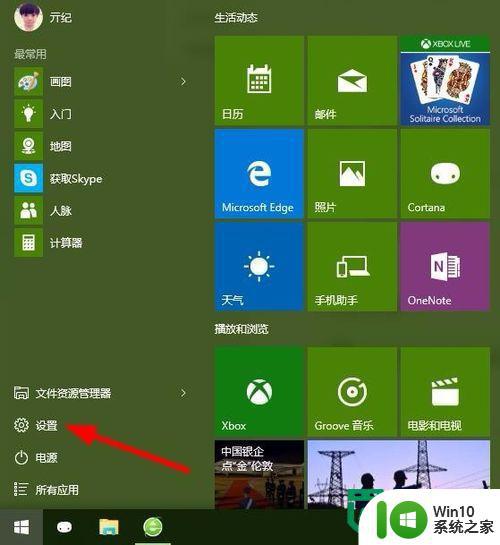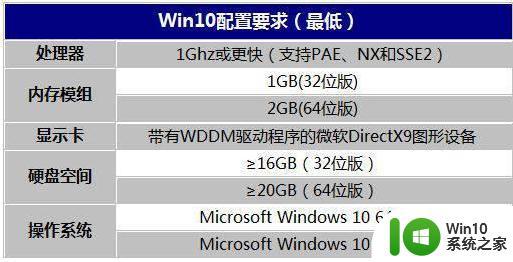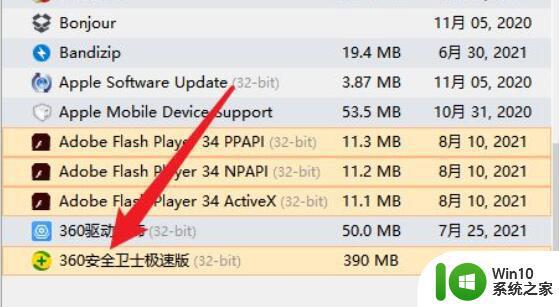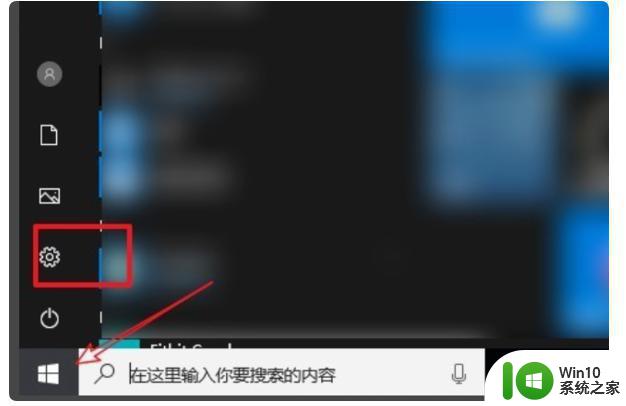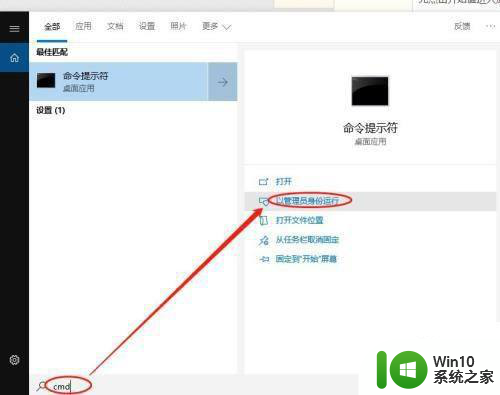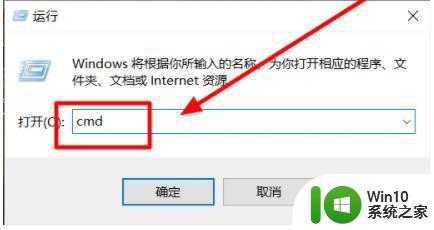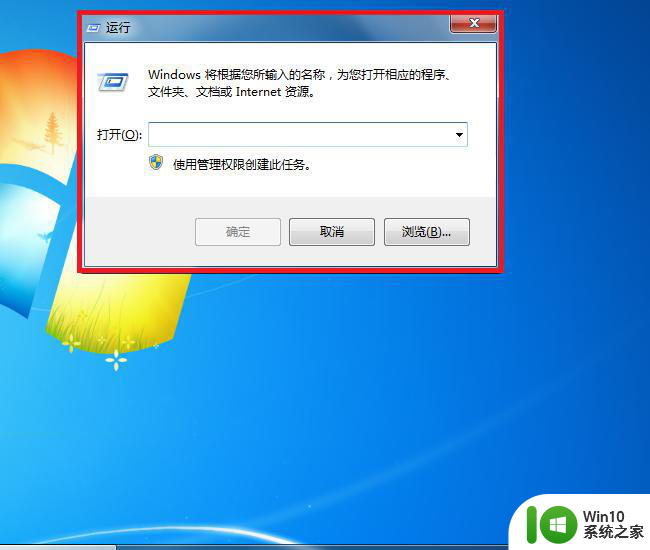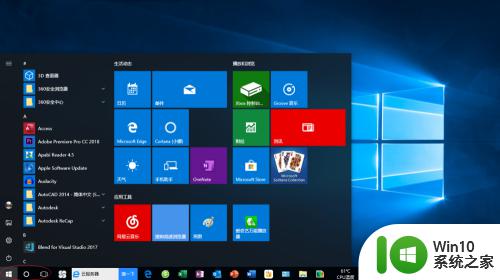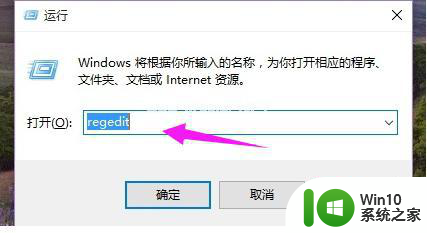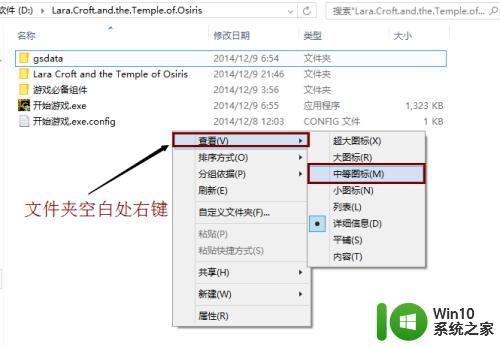如何查看win10系统文件占用的空间大小 win10系统文件所占用的存储空间在哪里查看
更新时间:2023-06-09 09:45:38作者:xiaoliu
如何查看win10系统文件占用的空间大小,Win10系统文件占用的存储空间是很大的,长期使用后会越来越占用硬盘空间,如果你想了解当前Win10系统文件占用了多少存储空间,可以通过以下方法查看。
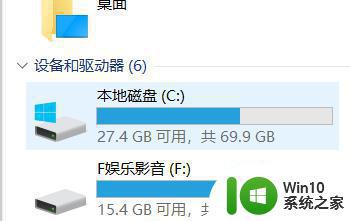
1、首先打开左下角的“开始菜单”并打开“设置”。
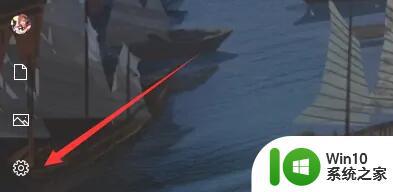
2、然后点开“系统”设置。
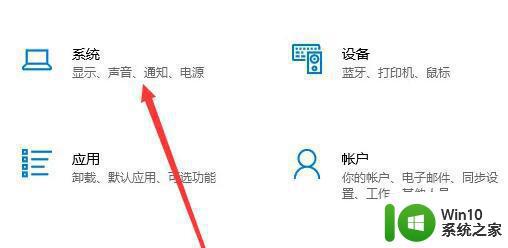
3、接着进入左边“存储”选项。
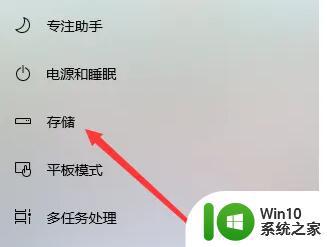
4、随后点击“显示更多类别”
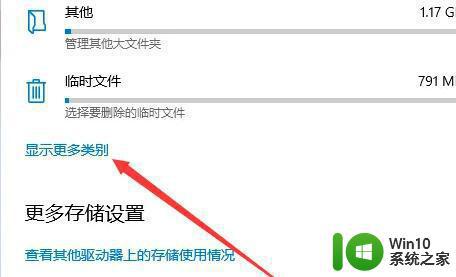
5、再点开“系统和保留空间”选项。
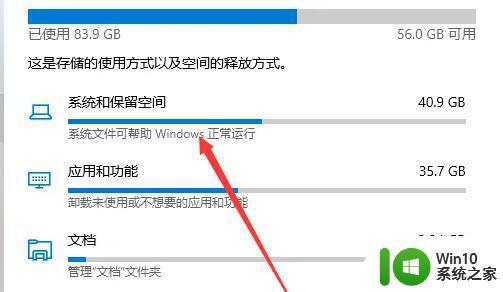
6、打开后,在这里就能查看系统文件的大小了。
(这里系统文件和保留的存储是必要的)
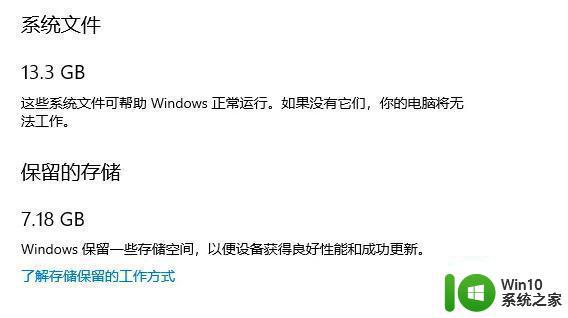
以上就是如何查看win10系统文件占用的空间大小的全部内容,如果您遇到了相同的问题,可以参考本文中介绍的步骤来修复,我们希望这些信息能够对您有所帮助。