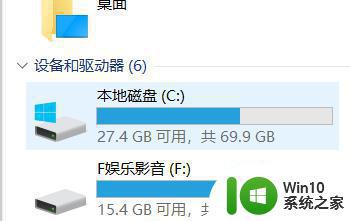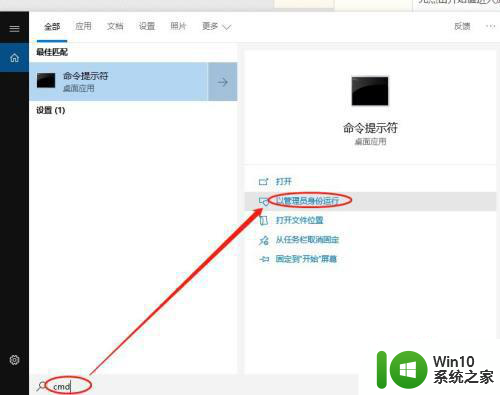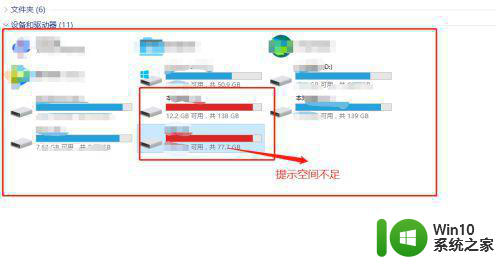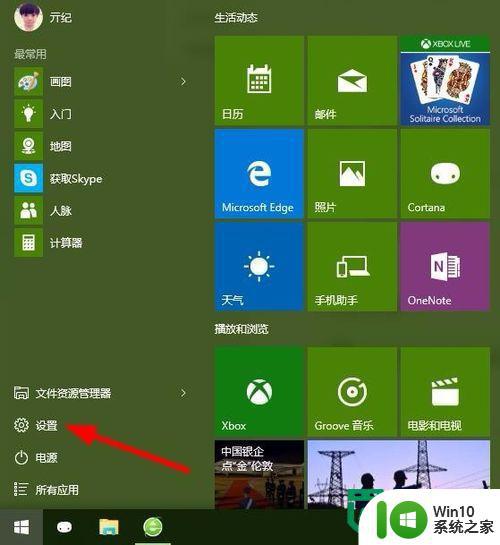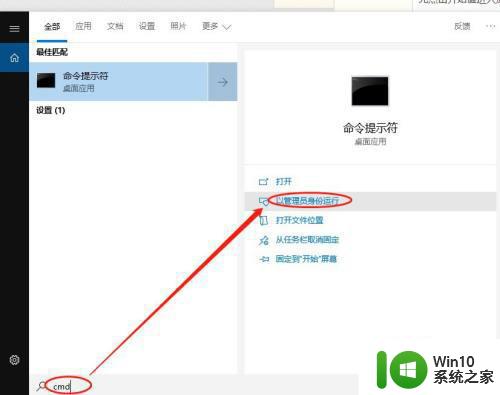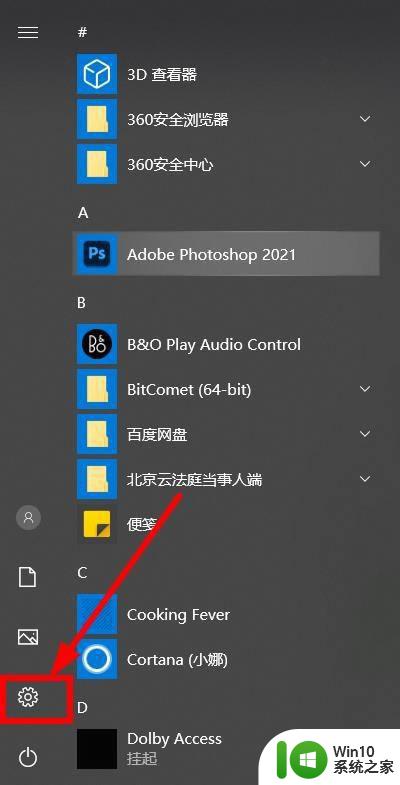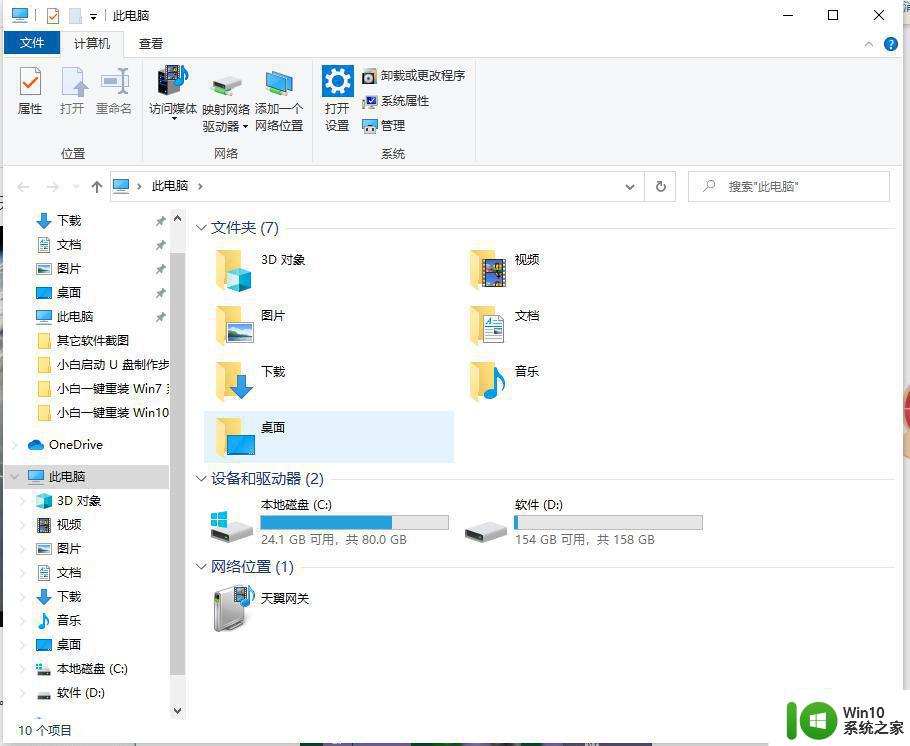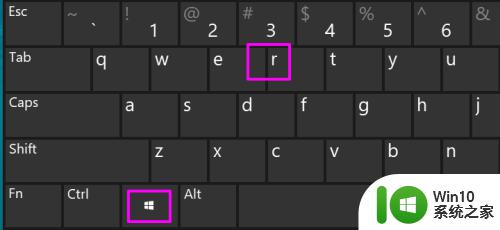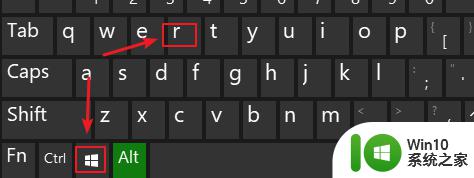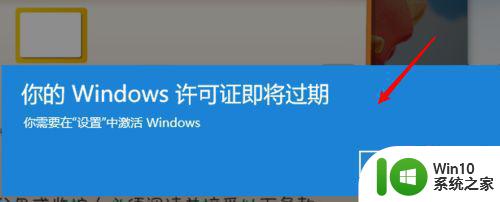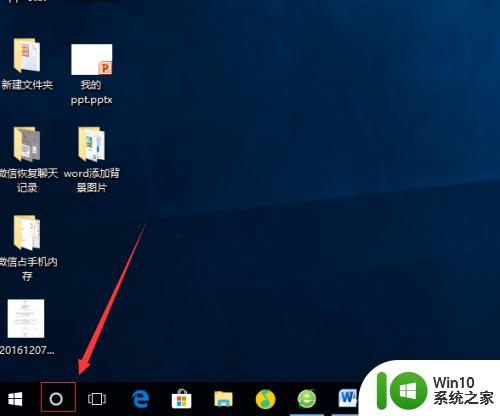win10查看储存空间方法 怎么查看win10储存空间
更新时间:2023-06-01 16:41:19作者:jzjob
随着我们使用电脑的时间越来越长,保存在电脑里的文件也越来越多。这些文件占用了我们电脑的储存空间,如果不及时清理,会导致电脑运行缓慢或者出现其他问题。因此,了解如何查看Win10系统中的储存空间是非常必要的。接下来,小编将为大家介绍具体具体方法,帮助大家快速查看Win10系统中的储存空间,以便及时清理不必要文件,释放磁盘空间。
具体方法:
1.点击桌面左下角的“开始”

2.打开列表后选择下方的“设置”
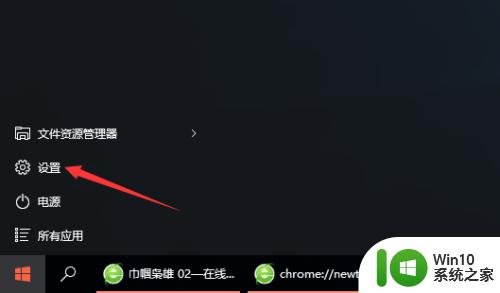
3.进入设置界面后选择“系统”
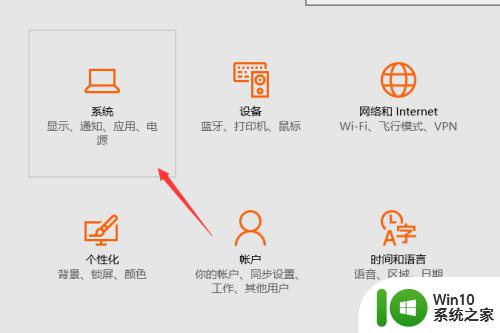
4.进入系统后点击左边列表的“储存”
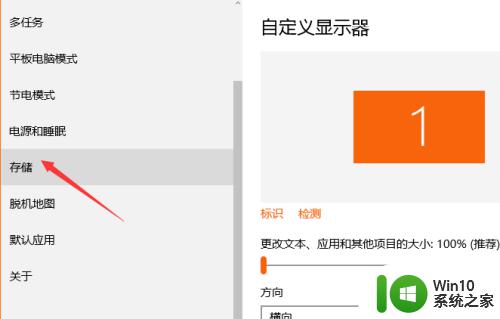
5.打开后右边就可以看到每个磁盘的使用和大小
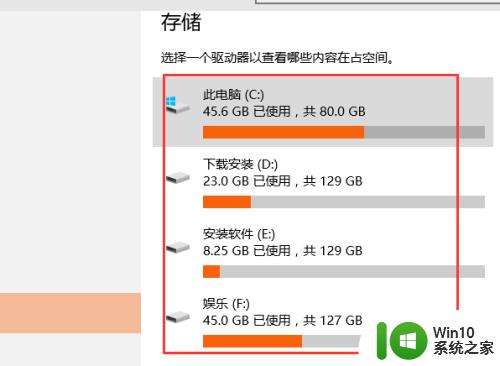
6.点击其中一个盘,就可以看到磁盘的使用情况了
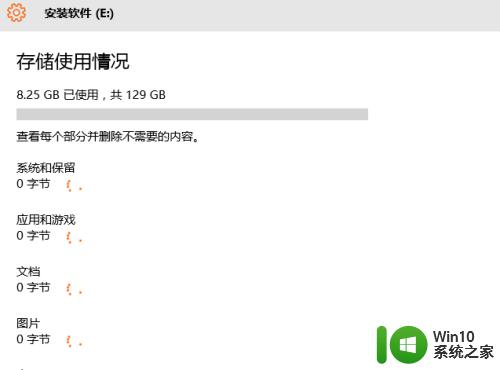
以上就是win10怎么查看储存空间的全部内容,有出现这种现象的小伙伴不妨根据小编的方法来解决吧,希望能够对大家有所帮助。