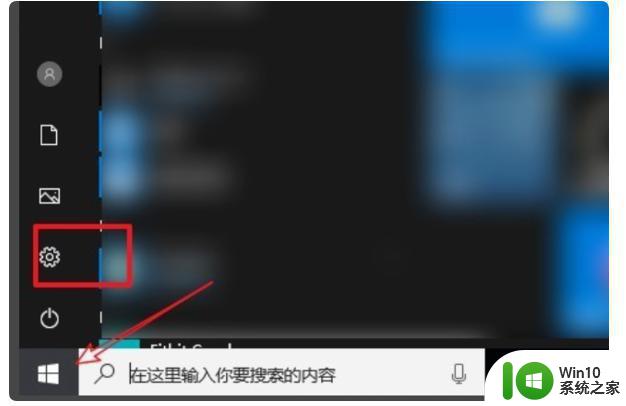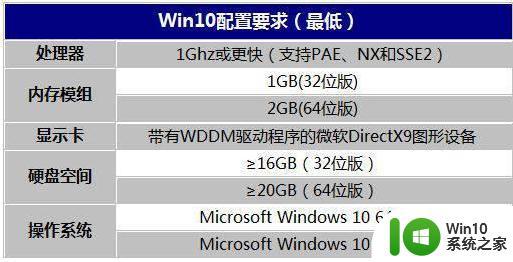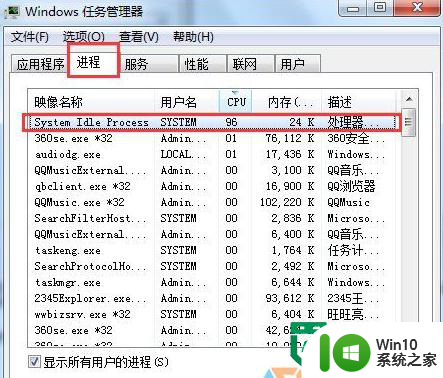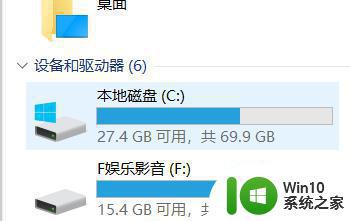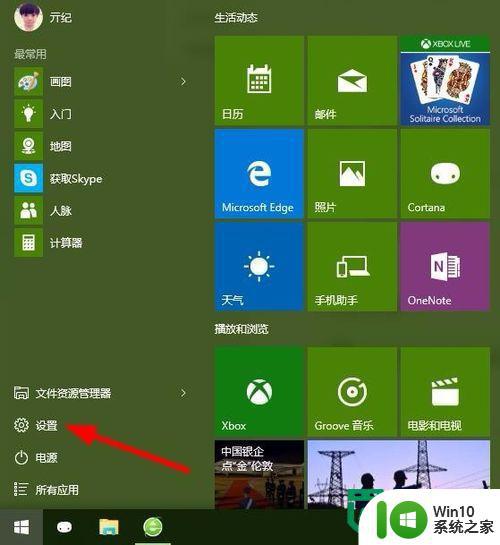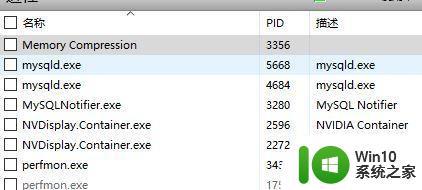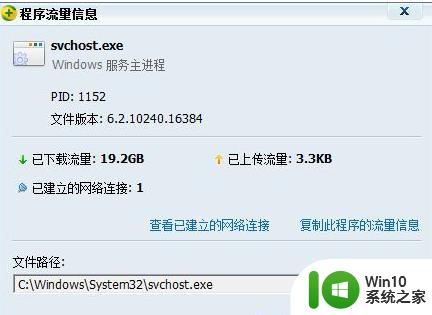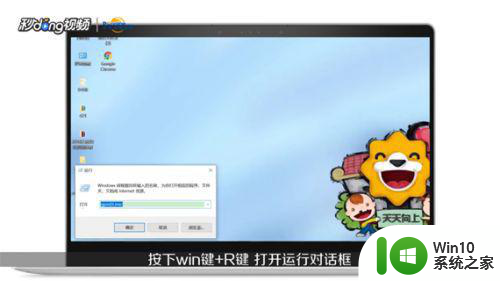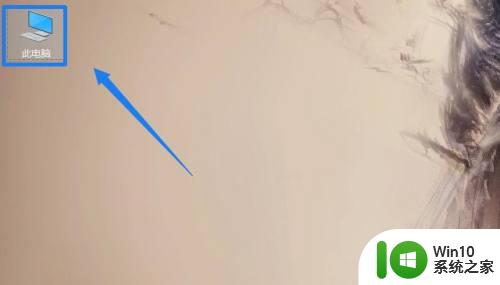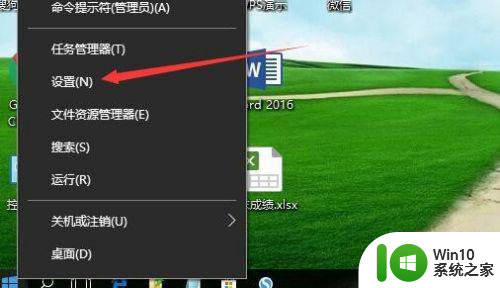win10系统空闲时间进程占cpu100%如何处理 win10系统空闲时间进程占cpu100%怎么办
当我们使用win10系统时,有时可能会遇到空闲时间进程占用CPU达到100%的情况,这不仅会导致电脑运行缓慢,还会影响我们的工作效率,针对这种情况,我们可以通过一些简单的方法来解决,比如关闭一些不必要的后台程序、更新系统补丁、清理系统垃圾等。通过调整系统设置和优化操作,我们可以有效地解决win10系统空闲时间进程占用CPU100%的问题,让电脑运行更加顺畅。
具体方法:
1、首先,我们可以尝试修改一下注册表,在电脑桌面上按下Windows徽标键+R键,打开运行菜单命令,然后输入“regedit”,打开注册表编辑器。
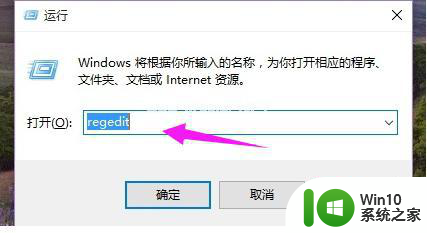
2、打开注册表编辑器之后,在左侧栏目中依次双击打开并定位到:HKEY_LOCAL_MACHINESYSTEMCurrentControlSetServicesTimeBroker项。
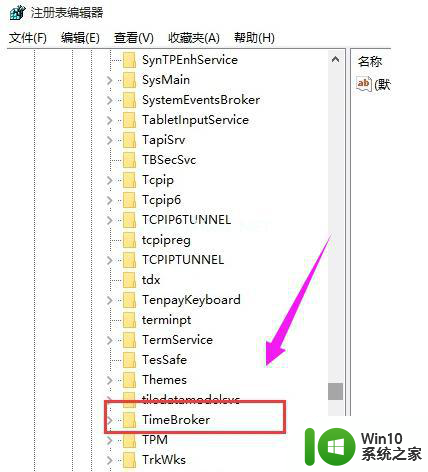
3、双击打开TimeBroker项,然后在打开的页面中找到start,#f#
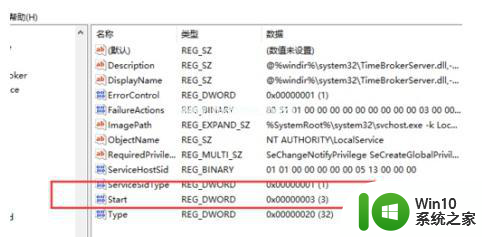
4、将其数值由3改为4,然后点击”确定“按钮保存该设置。
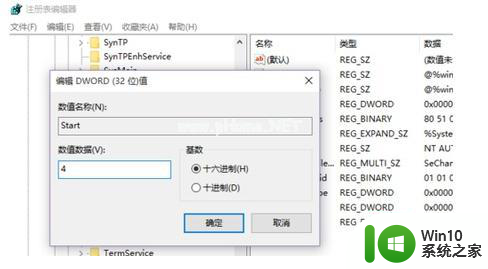
以上就是win10系统空闲时间进程占cpu100%如何处理的全部内容,如果有遇到这种情况,那么你就可以根据小编的操作来进行解决,非常的简单快速,一步到位。