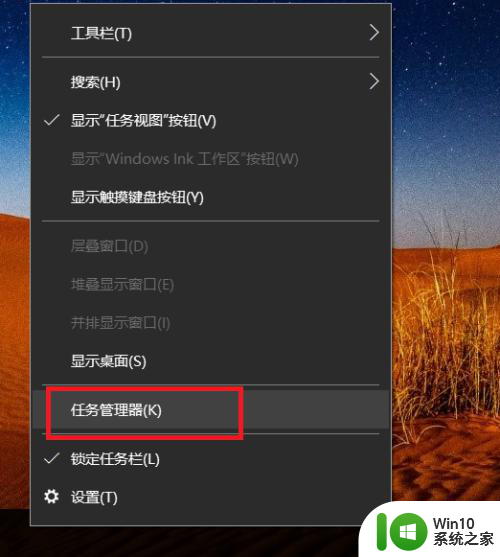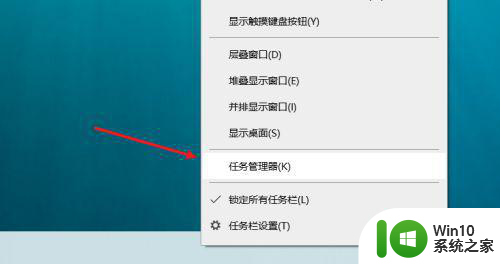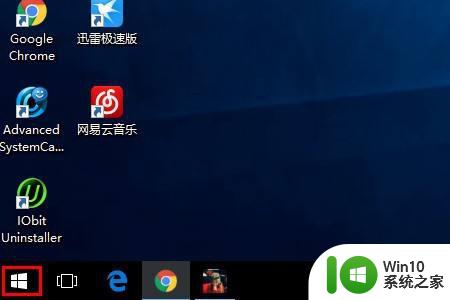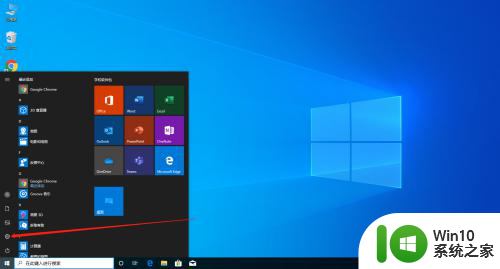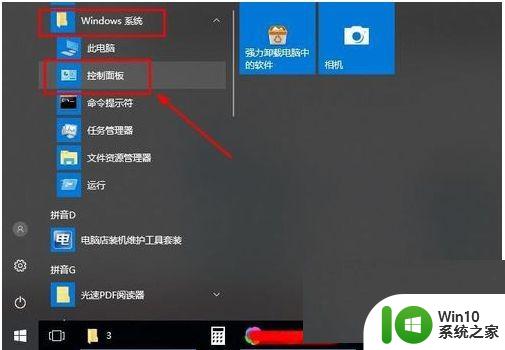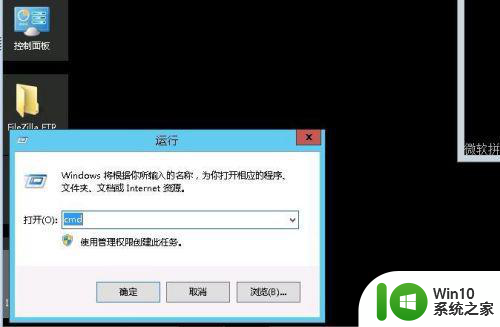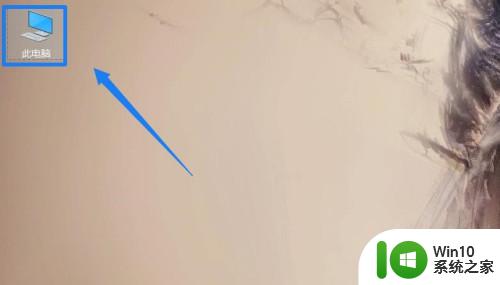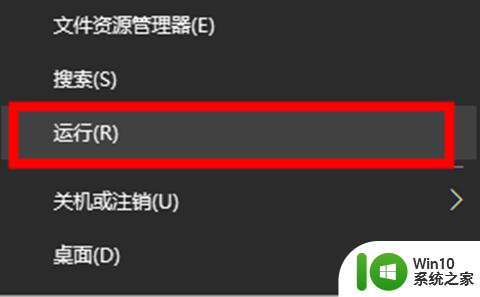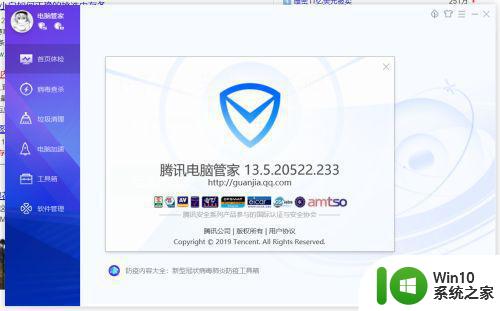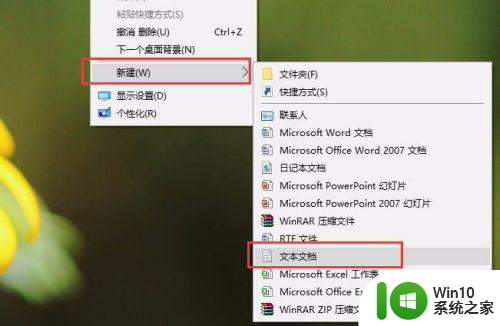win10怎么查看内存占用情况 win10查看内存占用情况步骤
对于很多电脑新用户来说,在 Windows10 操作系统中,了解内存占用情况是非常重要的。明确内存占用情况,不仅可以帮助我们判断当前系统的运行状态,同时还能让我们及时调整程序或者应用的使用。那么,Win10怎么查看内存占用情况呢?接下来,小编就来为大家介绍一下win10查看内存占用情况的具体方法和步骤。
具体方法:
1.启动win10怎么查看内存占用 10操作系统,唤出开始菜单选择"W→win10怎么查看内存占用 系统→控制面板"项。
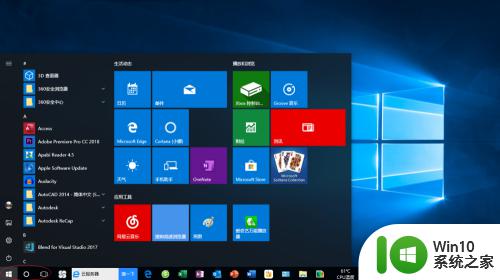
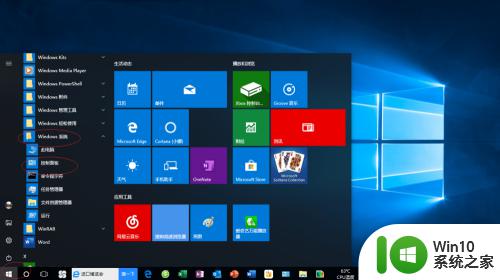
2.唤出"控制面板"程序窗口,点击"系统和安全"图标。
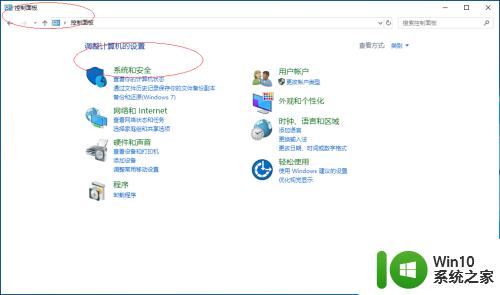
3.唤出"系统和安全"选项界面,点击"管理工具→计算机管理"图标。
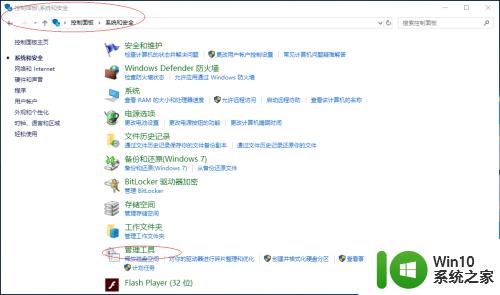
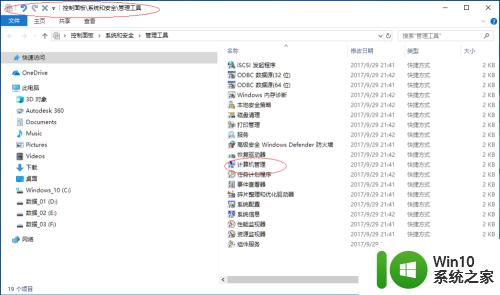
4.唤出"计算机管理"程序窗口,选择"计算机管理(本地)→系统工具"文件夹。
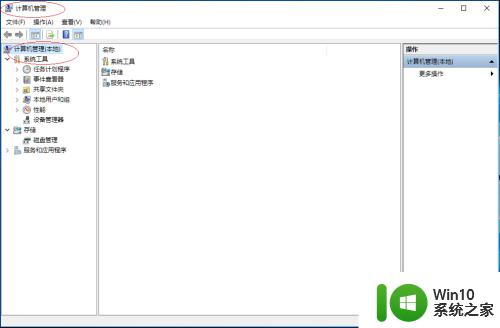
5.展开左侧文件夹树形结构,点击"性能→打开资源监视器"按钮。
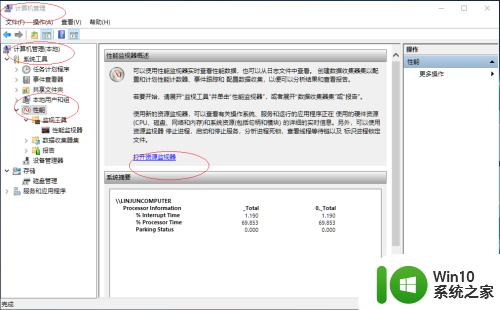
6.唤出"资源监视器"程序窗口,选择"内存"标签。
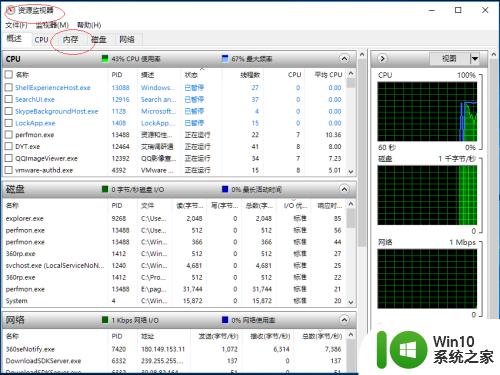
7.完成查看内存使用情况的操作,本例到此希望对大家能有所帮助。
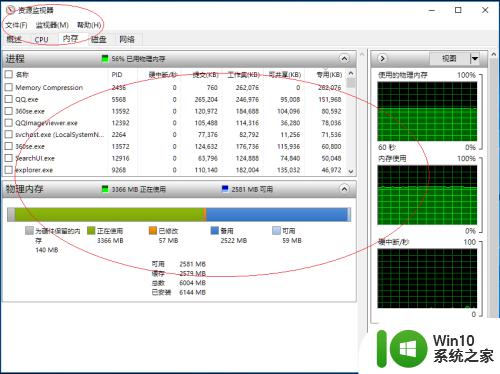
以上就是win10怎么查看内存占用情况的全部内容,还有不懂得用户就可以根据小编的方法来操作吧,希望能够帮助到大家。