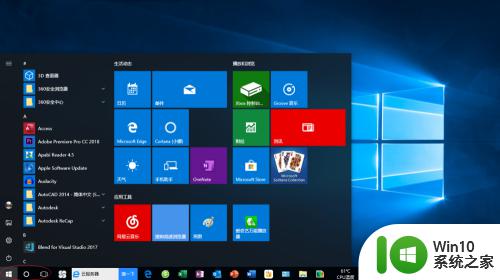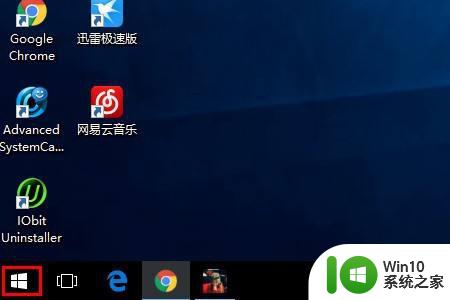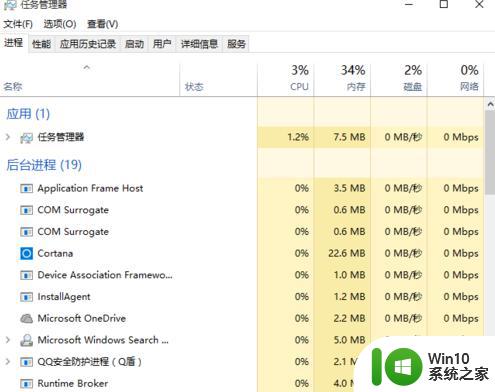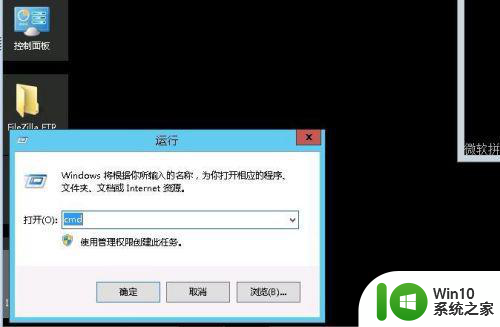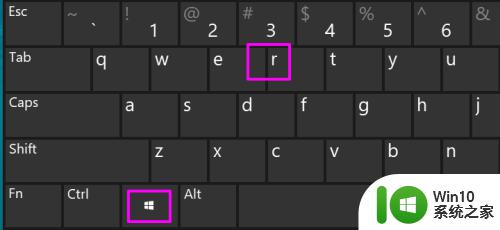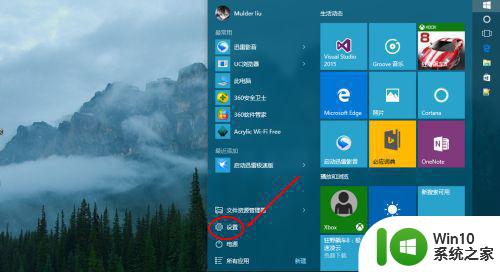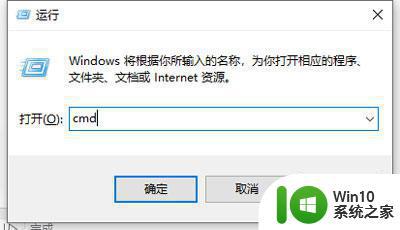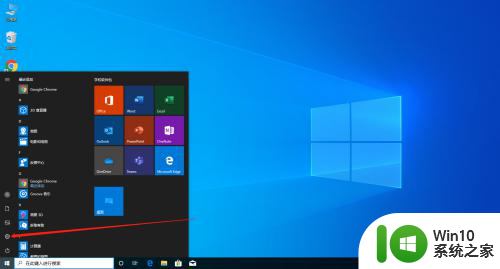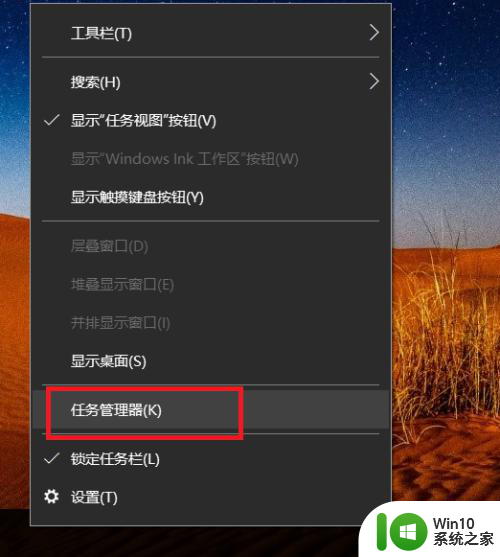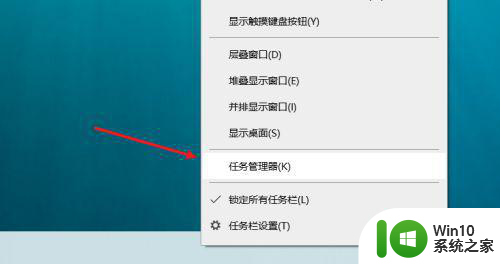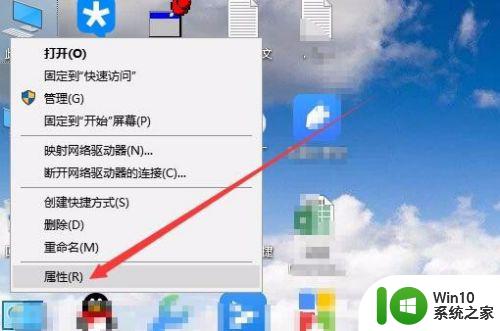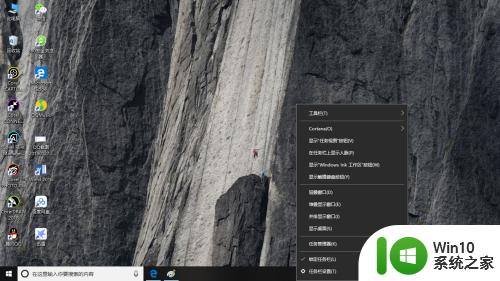教你查看win10系统CPU运行情况 win10电脑CPU运行情况怎么查看
更新时间:2023-04-12 13:06:45作者:xiaoliu
电脑CPU是重要的组成部分,CPU运行情况直接影响系统速度快慢。有时遇上win10电脑上网总是很卡顿,检查电脑配置都正常,这时我们可以查看一下cpu情况。那么教你查看win10系统CPU运行情况?下面和大家介绍具体查看方法。

1、在电脑桌面任务栏空白处,鼠标右键空白处。
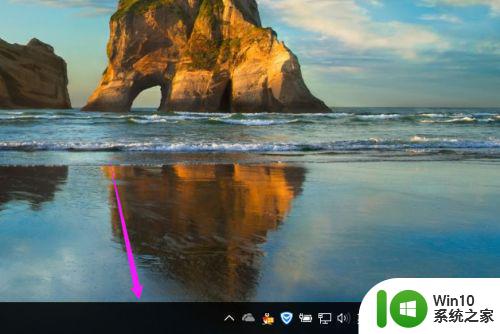
2、在弹出的列表中选择“任务管理器”。
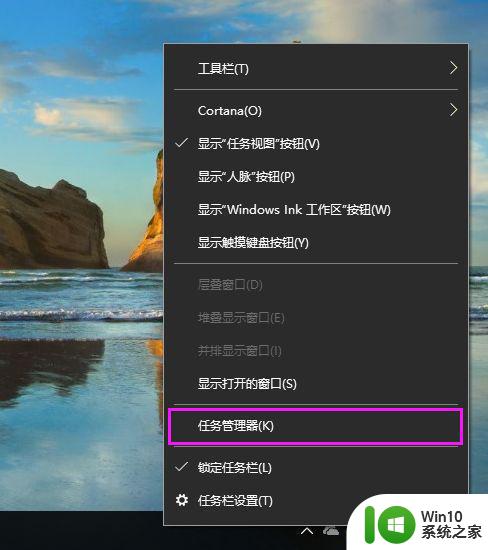
3、进入任务管理器,你就看到CPU运行情况了。
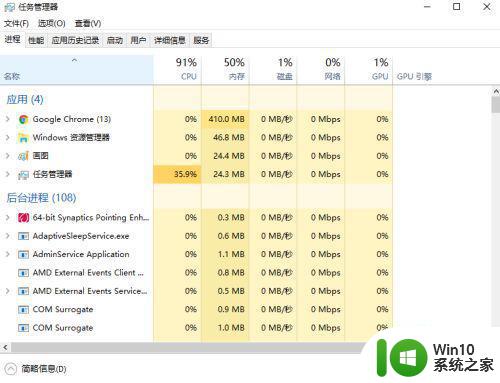
4、从进程来看,可能是打开后台进程太多,导致占用CPU太大,将如图所示打开的软件关闭,如果不经常用,可以卸载掉。
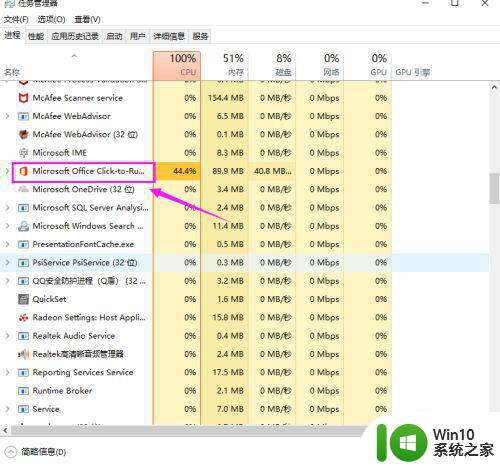
5、另外,你也可以点击性能,查看CPU的个性指标,如图所示。
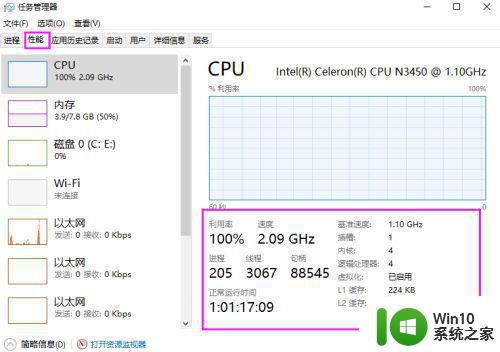
参考上述步骤能查看CPU更多的、更加具体的运行状况信息,掌握此方法对日常操作win10电脑有所帮助。