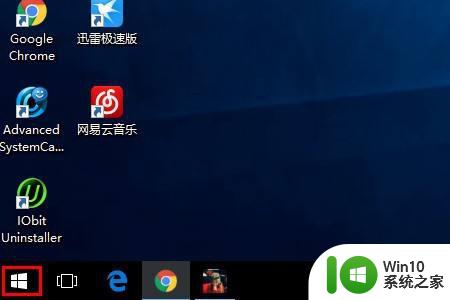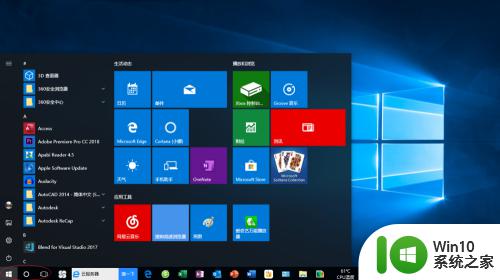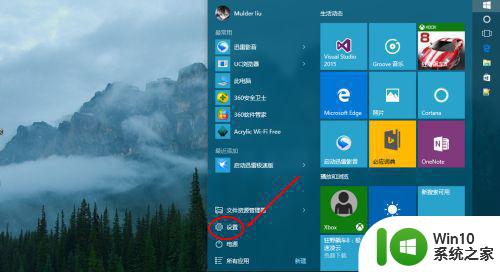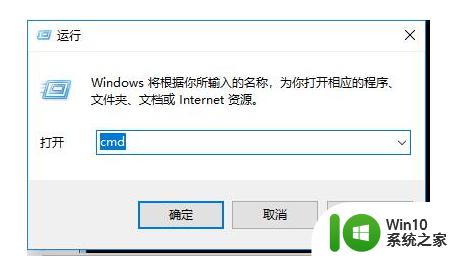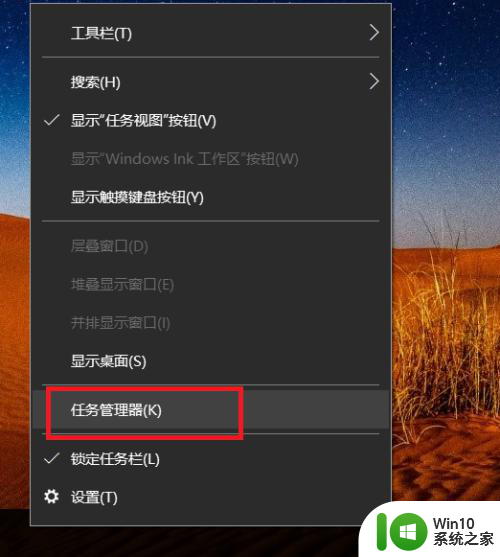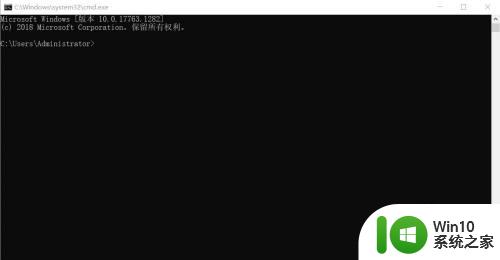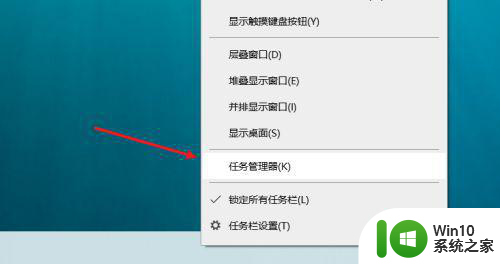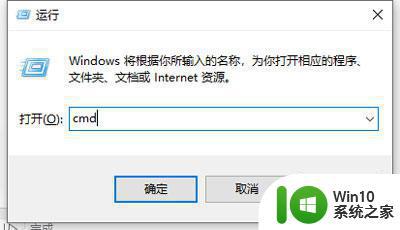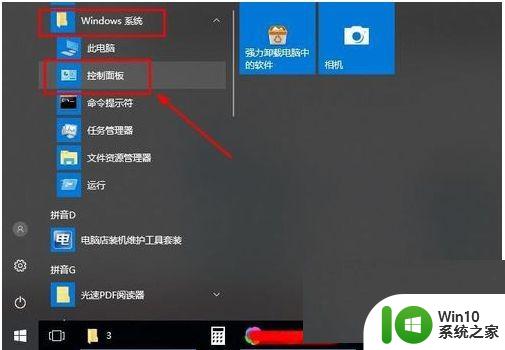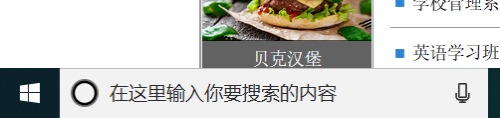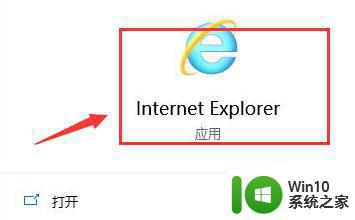win10使用Ping查看网络情况的方法 win10如何使用ping命令查看网络连接情况
win10使用Ping查看网络情况的方法,在当今的数字化时代,网络连接已经成为人们生活中不可或缺的一部分,在使用Windows 10操作系统时,了解网络连接的稳定性和速度对于保持流畅的在线体验至关重要。幸运的是Windows 10提供了一个简单而有效的方法来查看网络情况,即使用Ping命令。Ping命令是一个网络诊断工具,可以帮助我们检测网络连接的可用性和响应时间。通过学习如何使用Ping命令,我们可以轻松地了解网络连接的情况,从而解决潜在的网络问题,保证我们的网络体验更加顺畅。
具体方法如下:
1、在桌面左下角,依次点击:开始--运行--输入cmd--回车。
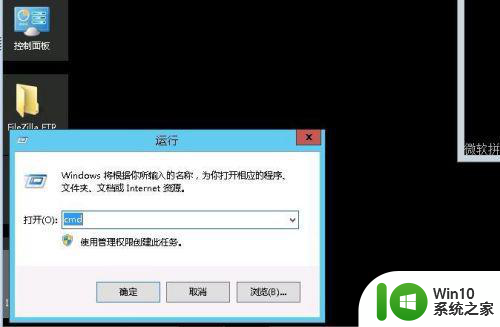
2、打开命令行提示窗口,输入ipconfig/all,回车。

3、打印出相关信息,找到对应有用信息,一般是看默认网关和dns服务器的网关。
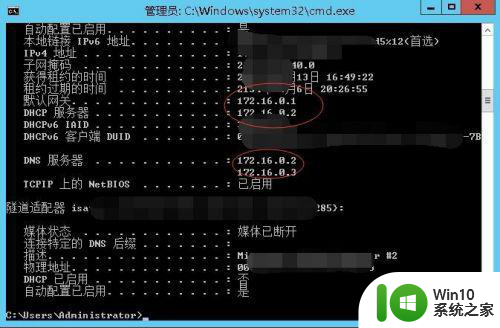
4、先ping下两个网关,ping 172.16.0.1 -t,加“-t”可以一直ping下去。
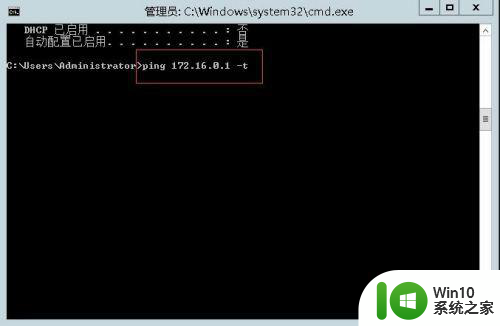
5、需要更准确的ping测试数据,最好ping个5分钟时间长点,在按下键盘上Ctrl+C,中断ping。
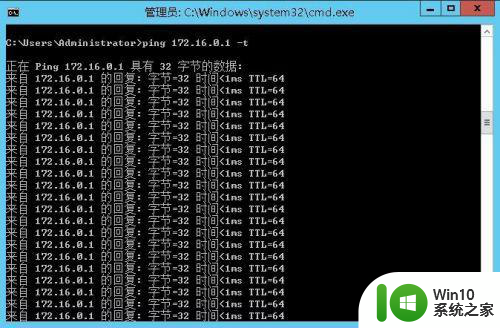
6、看下有没有丢包和延时,丢包显示0,延时正常。

7、在ping下dns服务器网关,ping172.16.0.2 -t,丢包显示0,延时正常。

8、以上ping网关情况证明网络是正常的。反之,如果ping显示请求超时,丢包数据大,延时数据严重,则说明该ip链路出现问题。
以上就是Win10使用Ping查看网络情况的方法的全部内容,如果遇到这种情况,你可以按照以上步骤解决问题,非常简单快速。