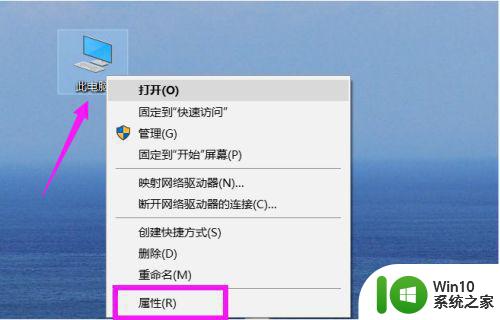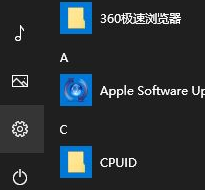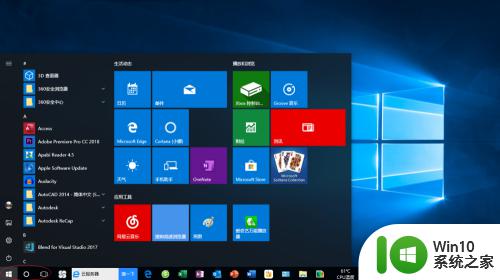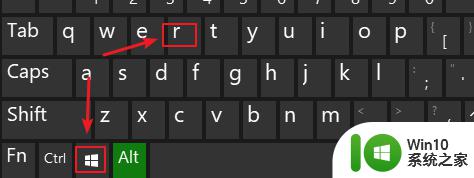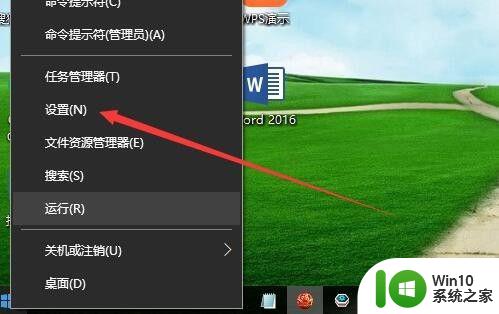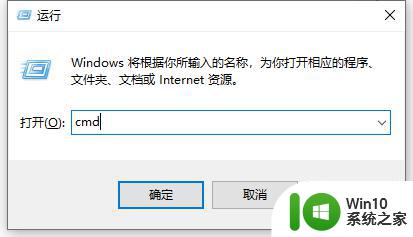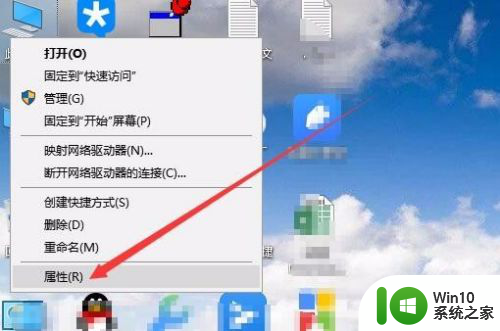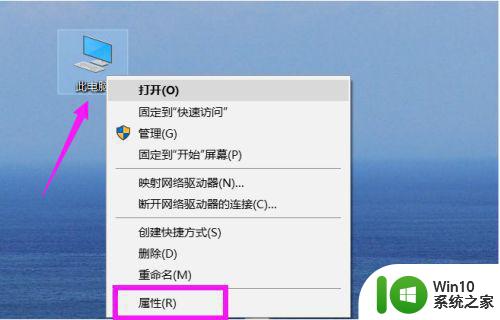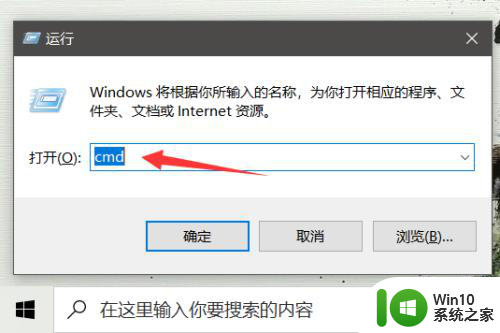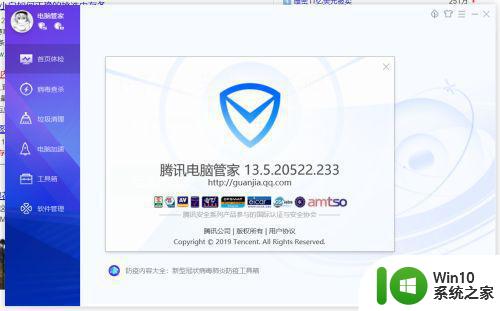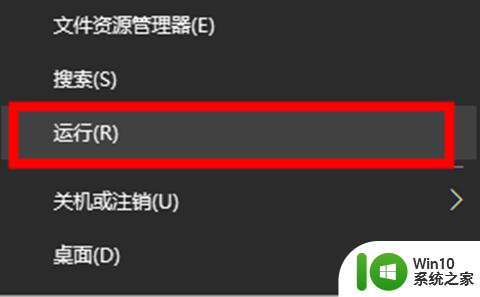怎么查看win10电脑运行内存 window10电脑内存怎么看
有些用户想要查看win10电脑的内存,方便自己判断电脑的性能,但是却不知道怎么查看,今天小编就给大家带来怎么查看win10电脑运行内存,如果你刚好遇到这个问题,跟着小编一起来操作吧。
具体方法:
方法一:
1.在Windows10桌面,右键点击“此电脑”图标。在弹出的菜单中选择“属性”菜单项。
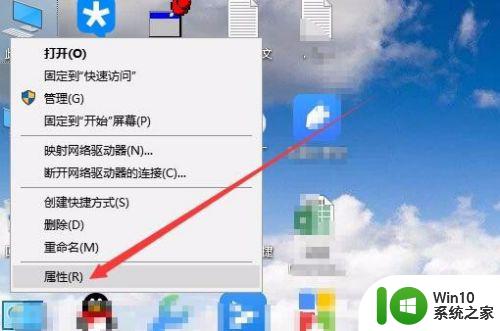
2.这时会打开Windows10的系统属性窗口,在这里可以查看到电脑的安装内存大小。
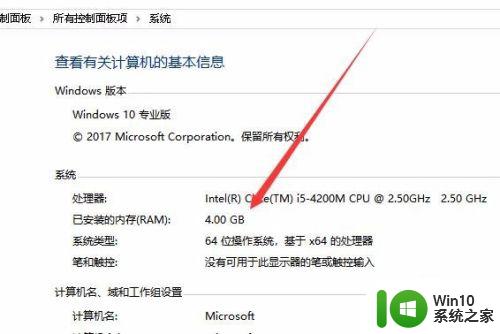
方法二:
1.我们也可以在Windows10桌面,右键点击任务栏的空白位置,在弹出菜单中选择“任务管理器”菜单项。
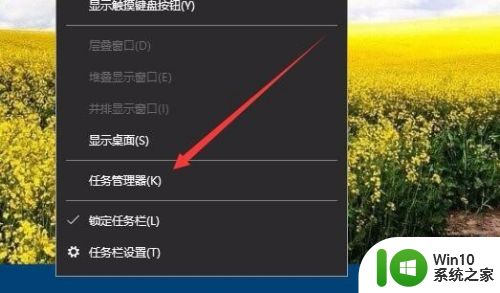
2.这时会打开任务管理器窗口,在窗口中点击“性能”选项卡。

3.在打开的性能窗口中,点击左侧边栏的“内存”菜单项。
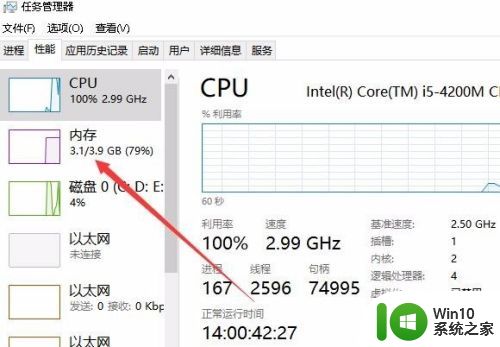
4.在右侧打开的窗口中,就可以查看到当前电脑的内存大小,同时还可以在下面查看到内存的使用情况。
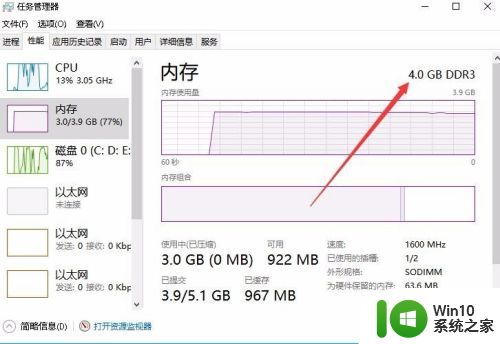
方法三:
1.我们也可以在Windows10桌面,右键点击左下角的开始按钮,在弹出菜单中选择“运行”菜单项。
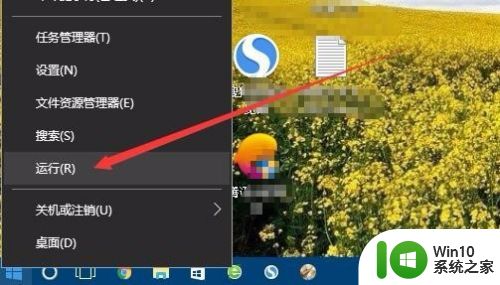
2.在接下来打开的运行窗口中,输入命令dxdiag,然后点击确定按钮。
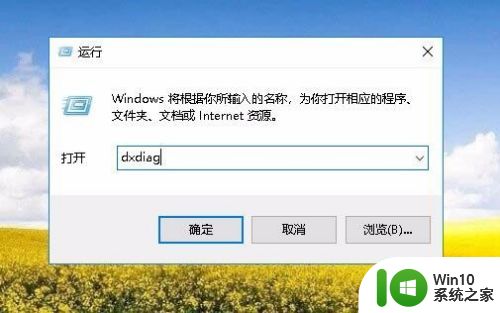
3.在打开的Directx诊断工具窗口中,可以查看到该电脑内存的大小了
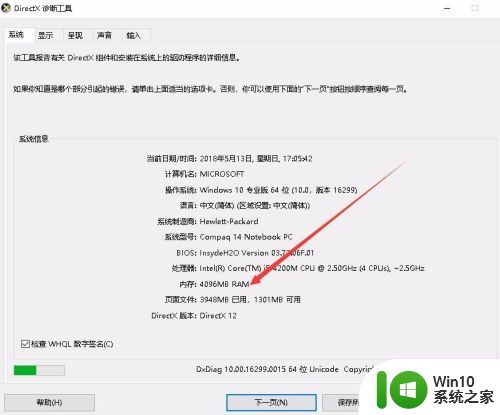
以上就是怎么查看win10电脑运行内存的全部内容,有需要的用户就可以根据小编的步骤进行操作了,希望能够对大家有所帮助。