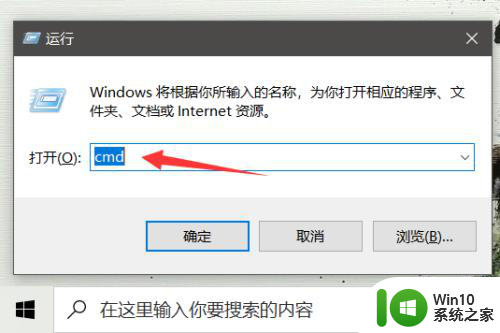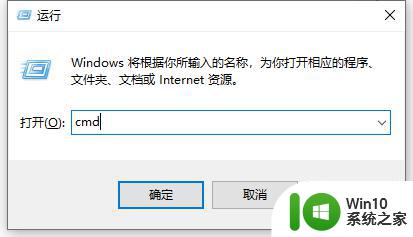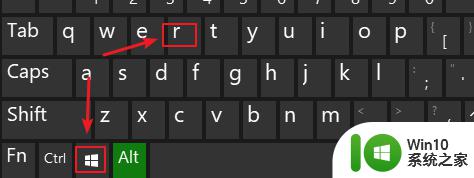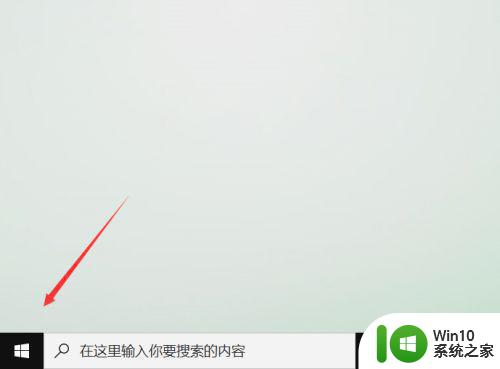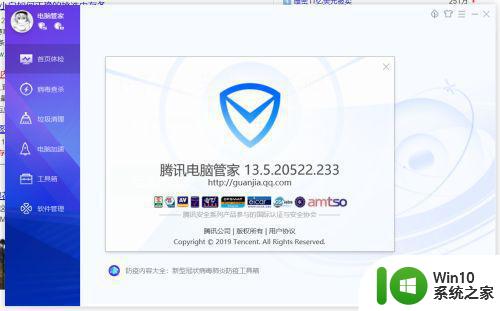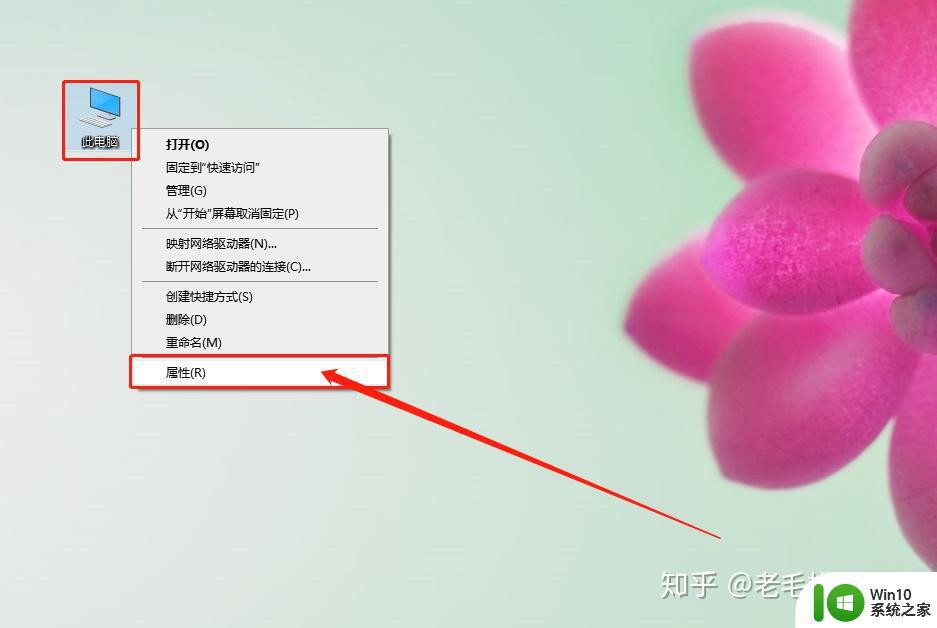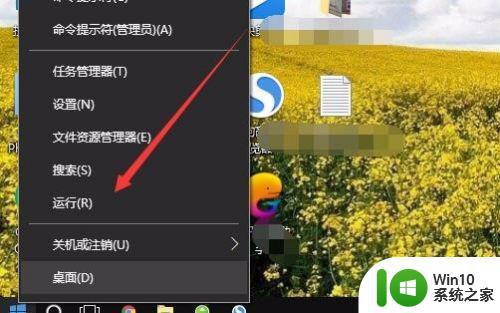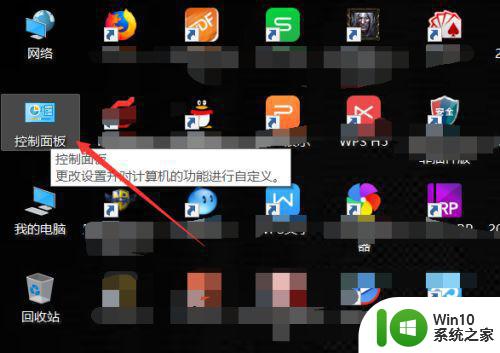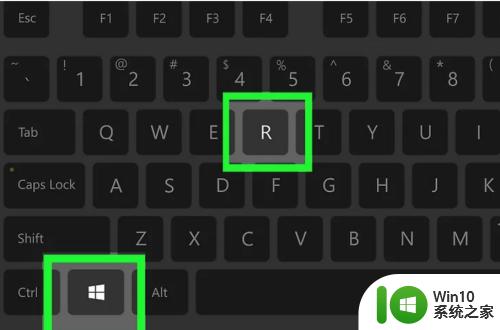win10如何查看电脑内存条型号和容量 win10怎么查看自己电脑的内存条型号和规格
更新时间:2023-07-11 10:56:24作者:xiaoliu
win10如何查看电脑内存条型号和容量,现如今在我们日常生活以及工作中,电脑已成为我们不可或缺的工具,然而当我们需要了解我们电脑的内存条型号和容量时,很多人都不知道该如何操作。不用担心本文将为大家介绍一种简单的方法来查看Win10电脑的内存条型号和规格。通过这种简便的方式,您将能够轻松获取到所需的信息,从而更好地了解自己的电脑。接下来让我们一起来看看这个方法吧!
具体方法:
方法一:
1、打开【开始菜单】--【系统设置】;
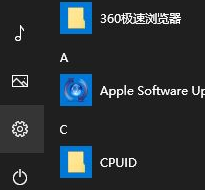
2、在windows 设置界面,点击 系统按钮;
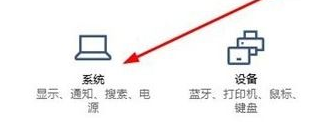
3、打开系统选项后在右侧点击”关于“按钮,如图:
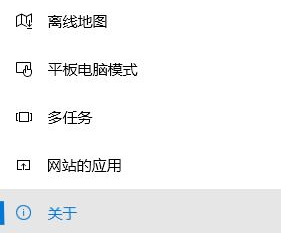
4、在右侧即可看到系统版本、版本号、激活密钥、CPU 以及内存大小;
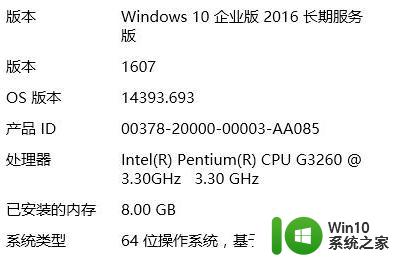
方法二:
1、按下win+r组合键打开运行,在运行框中输入: dxdiag 点击确定;
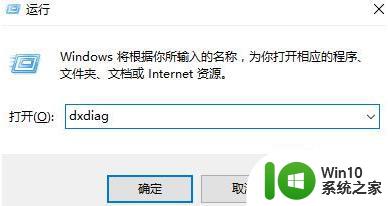
2、打开后即可查看电脑【系统信息】;

以上就是Win10如何查看电脑内存条型号和容量的全部内容,如果您遇到相同问题,可以参考本文中介绍的步骤进行修复,希望本文对您有所帮助。