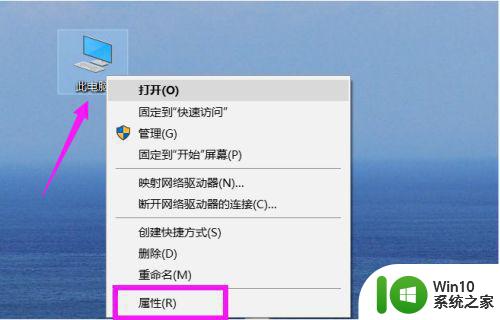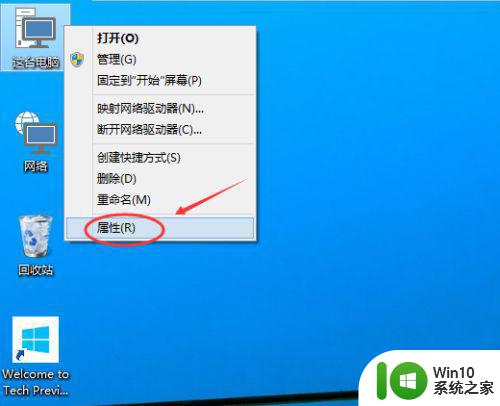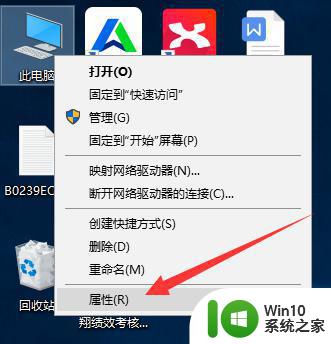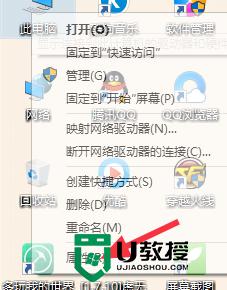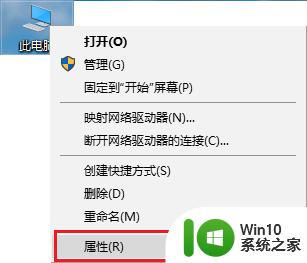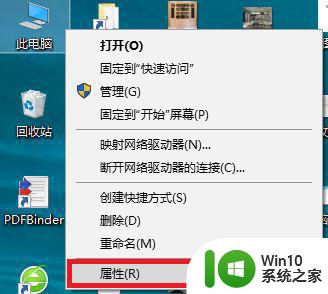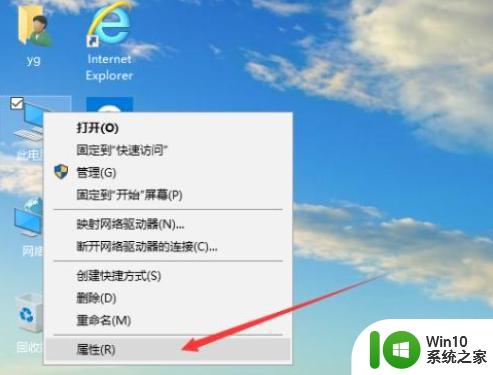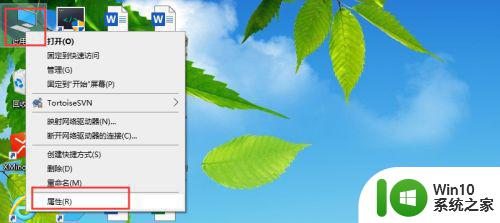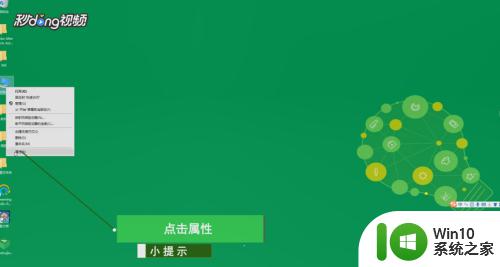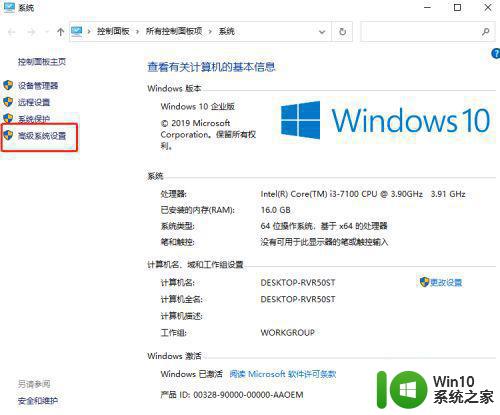win10怎么查看虚拟内存 虚拟内存在哪里看win10
更新时间:2023-02-26 15:00:14作者:yang
在win10正式版系统中,用户在使用应用程序的时候,虚拟内存的大小也会影响到程序运行的流畅度,因此许多用户在入手新win10电脑之后,也会对默认的虚拟内存大小进行查看,可是win10虚拟内存在哪里看呢?接下来小编就来告诉大家win10查看虚拟内存操作方法。
具体方法:
1、首先,右键点击 此电脑,弹出选择 属性。
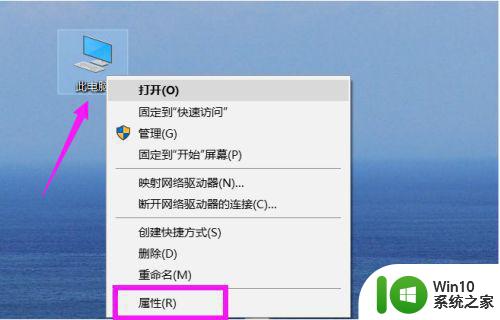
2、进入页面,点击左边的 高级系统设置。
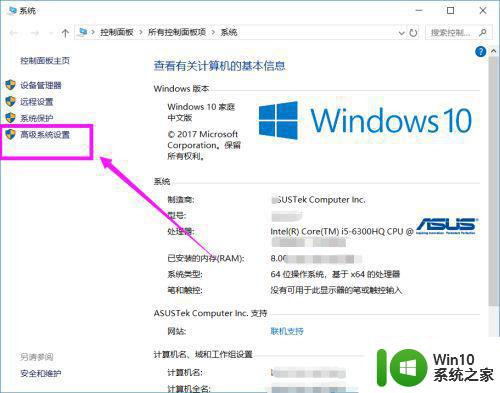
3、可以在下面性能项中选择设置按钮。
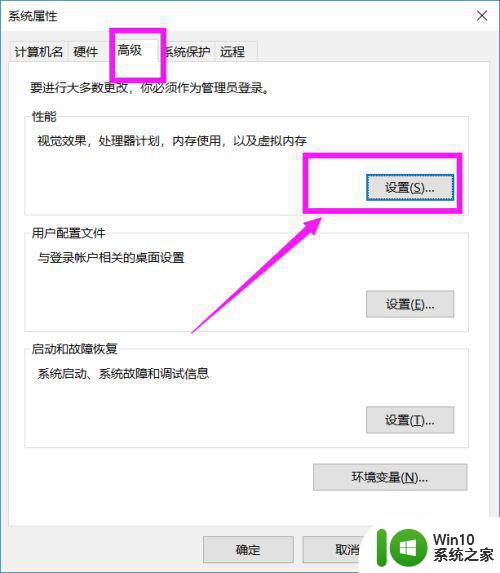
4、进入页面之后,切换到高级项。
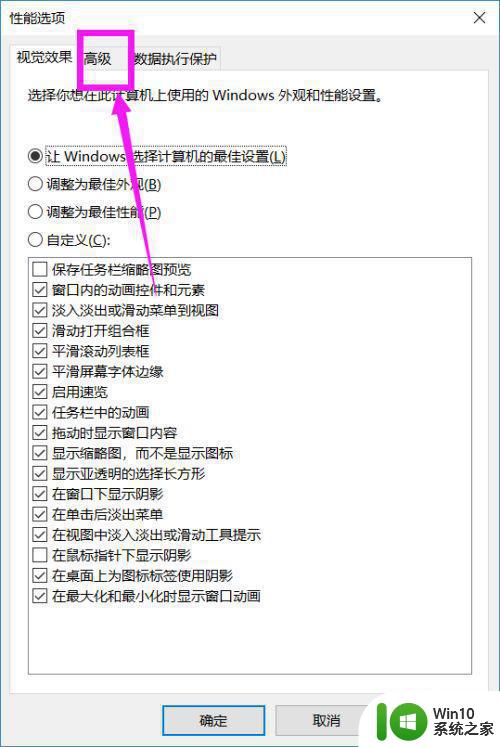
5、可以看到虚拟内存的大小,在这里也叫驱动器分页文件,点击更改按钮。
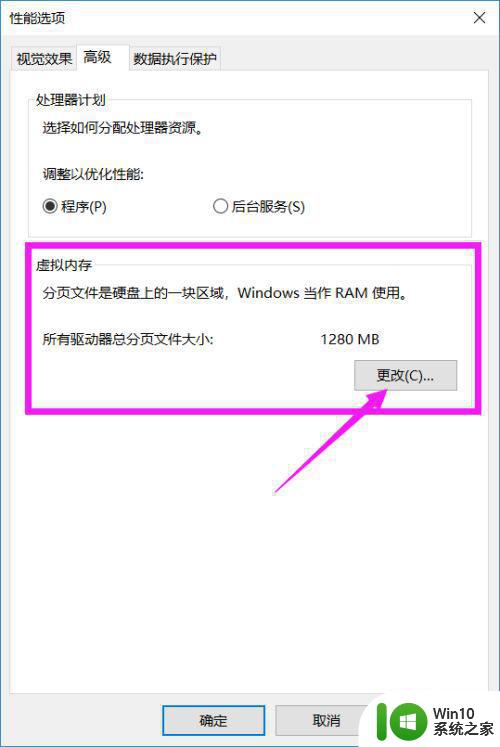
6、去掉勾选自动管理所有驱动器分页文件大小。
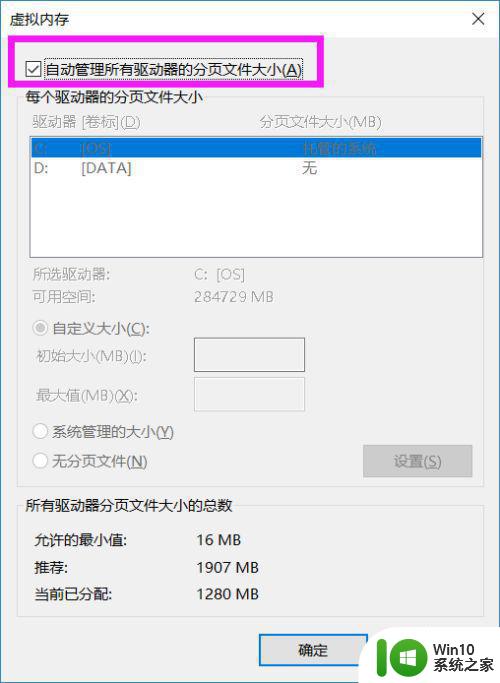
7、点击自定义大小,输入初始大小以及最大值。点击设置按钮,确定之后,点击下方的确定按钮,保存所有修改的设置。
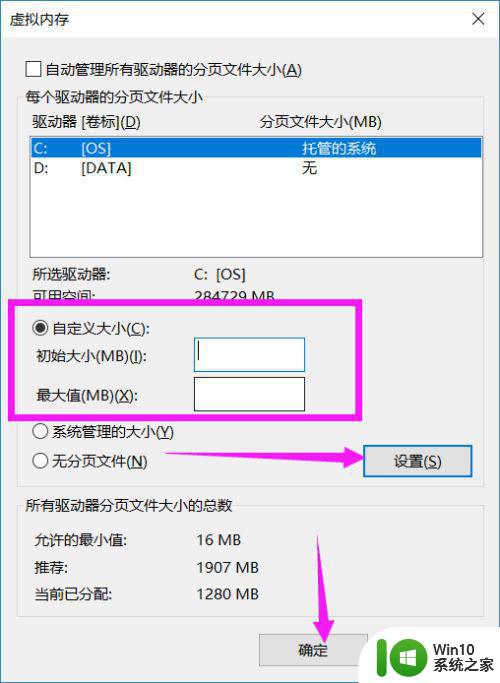
以上就是关于win10查看虚拟内存操作方法全部内容了,有需要的用户就可以根据小编的步骤进行操作了,希望能够对大家有所帮助。