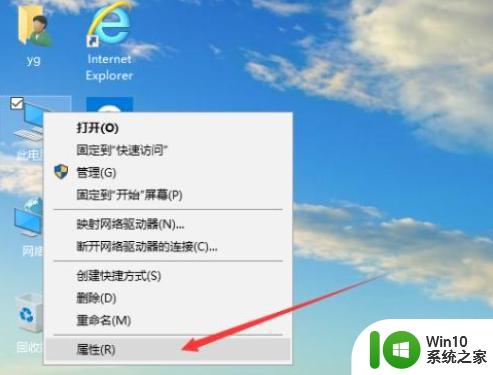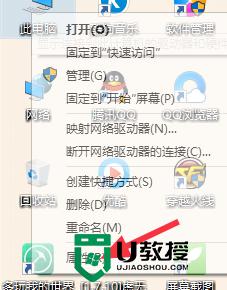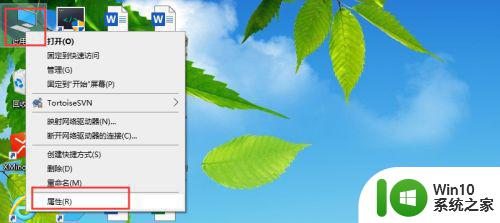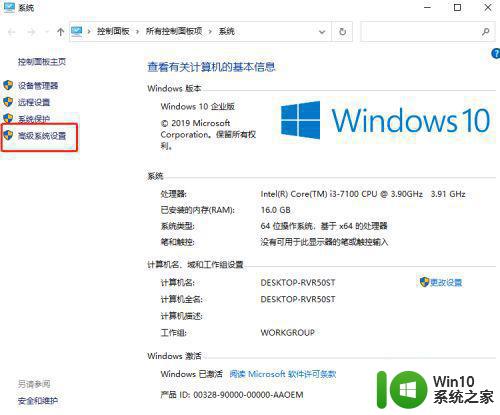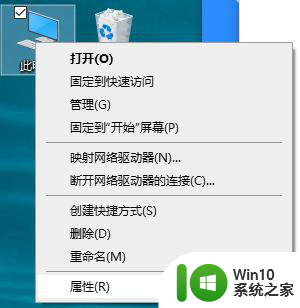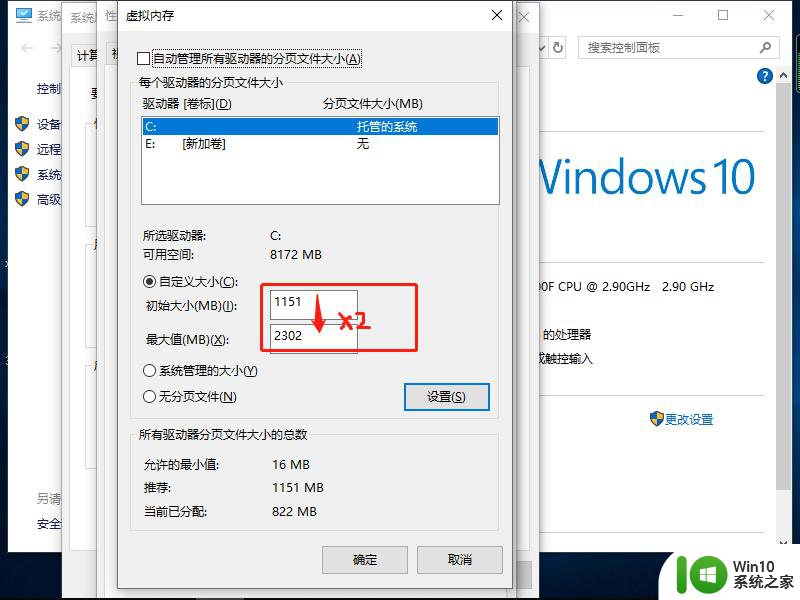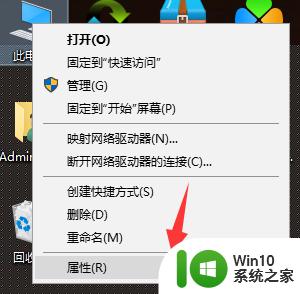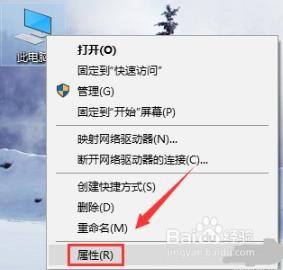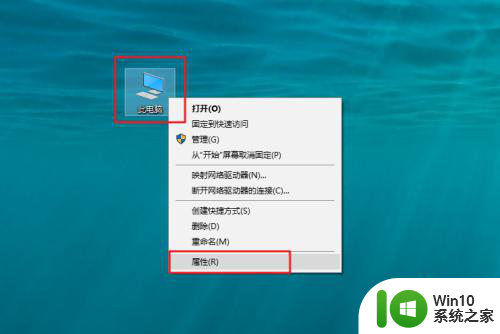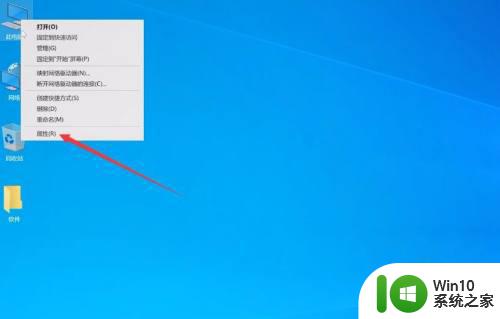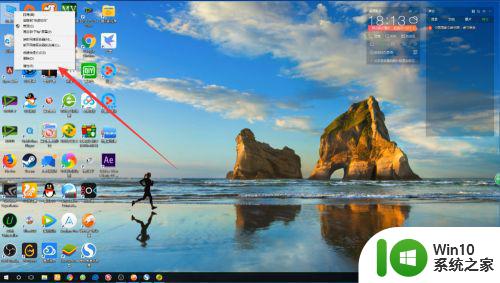windows10虚拟内存在哪里设置 怎么设置虚拟内存win10
更新时间:2023-04-16 16:50:36作者:xiaoliu
最近有用户在win10系统里,玩游戏的时候,却出现了内存不足的问题,又不是自己的电脑无法再加个硬盘,也不能乱设置,就想到了设置虚拟内存,那么怎么设置虚拟内存win10呢,下面小编给大家分享win10设置虚拟内存的方法。
解决方法:
1、右键Win10系统桌面上的这台电脑,选择弹出菜单的属性。
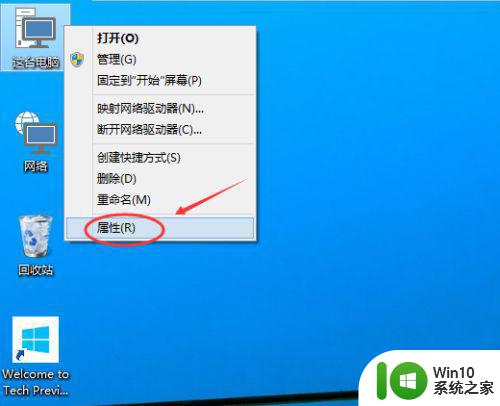
2、点击打开属性窗口,点击左侧的高级系统设置。
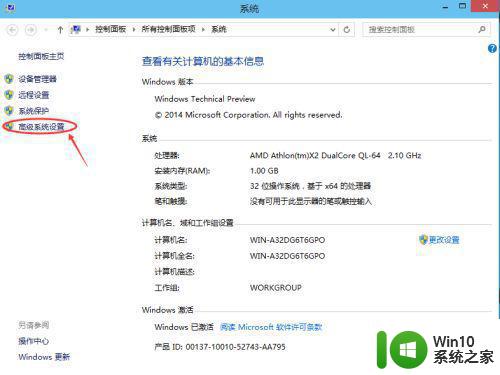
3、点击进入系统属性的高级选项卡,点击性能下方的设置。打开的窗口可以设置性能视觉效果,处理器计划,内存使用,以及虚拟内存。
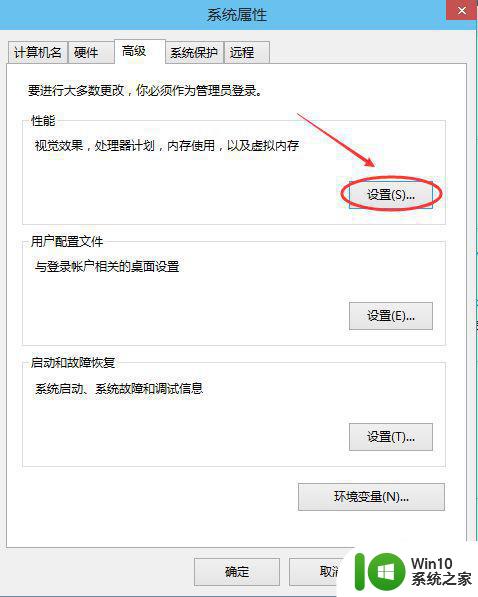
4、在性能选项对话框的高级选项卡里点击虚拟内存下方的更改。
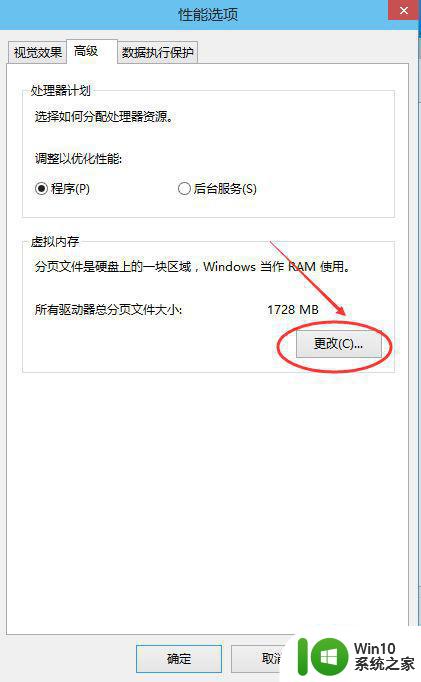
5、在虚拟内存设置窗口,将”自动管理所有驱动的分页文件大小“前面的勾子去掉。
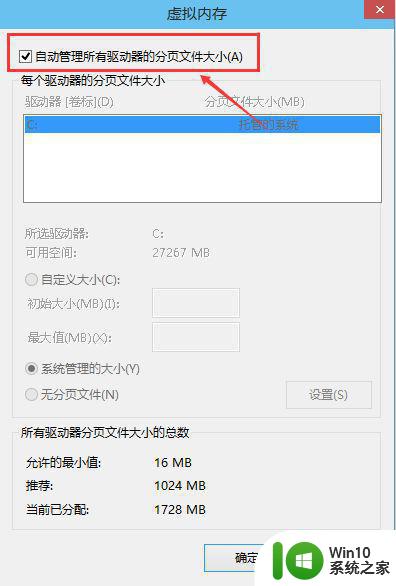
6、在虚拟内存对话框下面的可用空间设置初始大小和最大值,然后先点击设置,在点击确定。
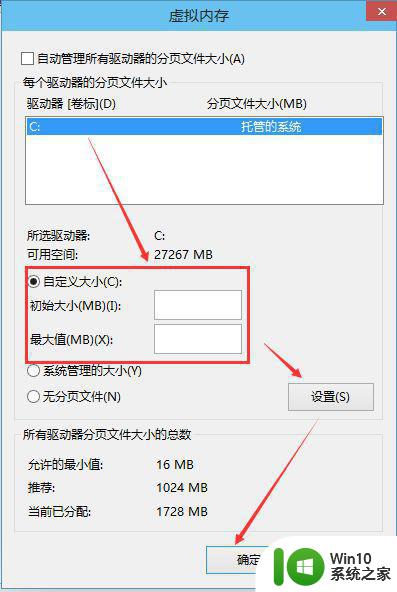
以上就是win10设置虚拟内存的方法,有不知要怎么设置系统虚拟内存的话,可以按上面的方法来进行设置。