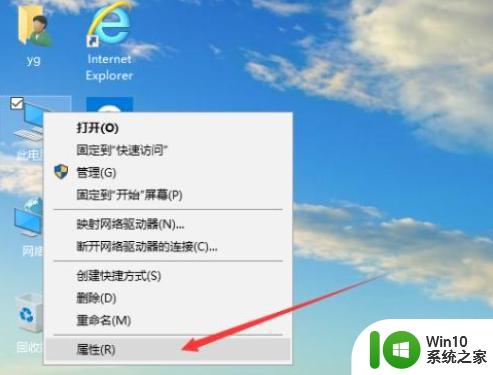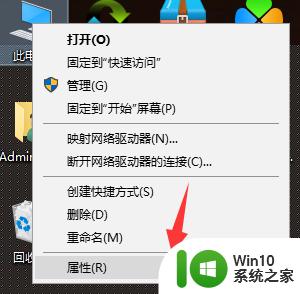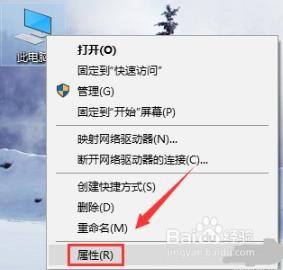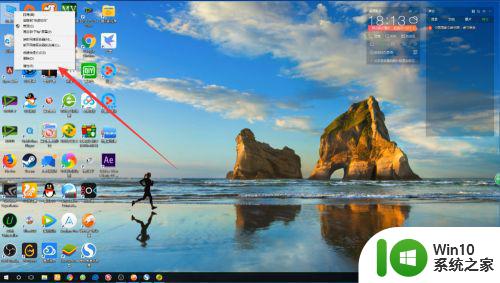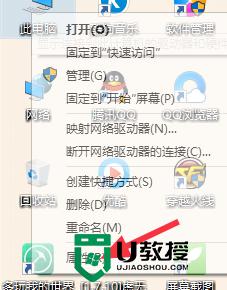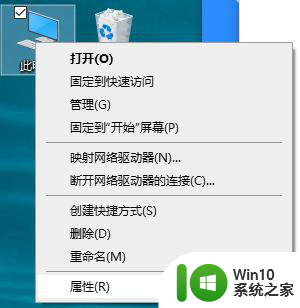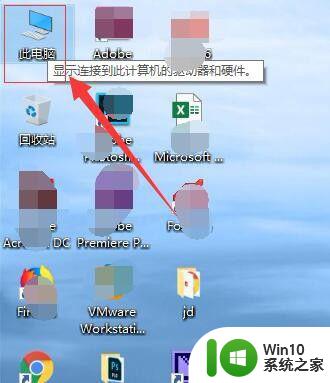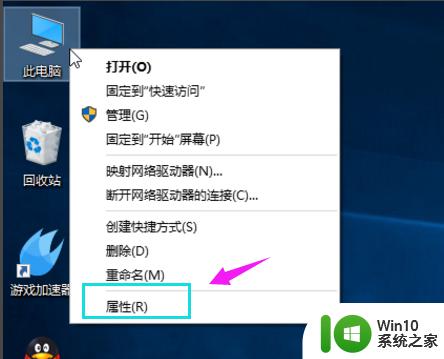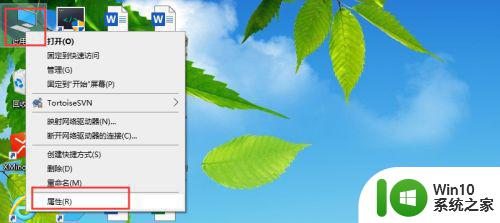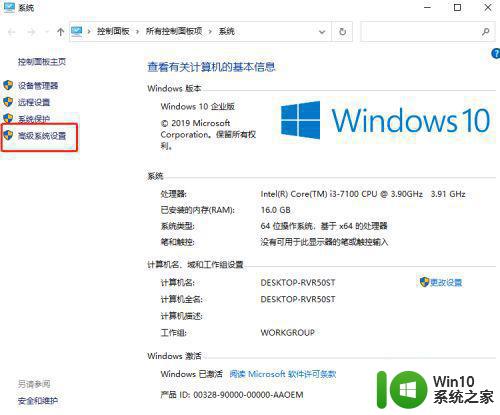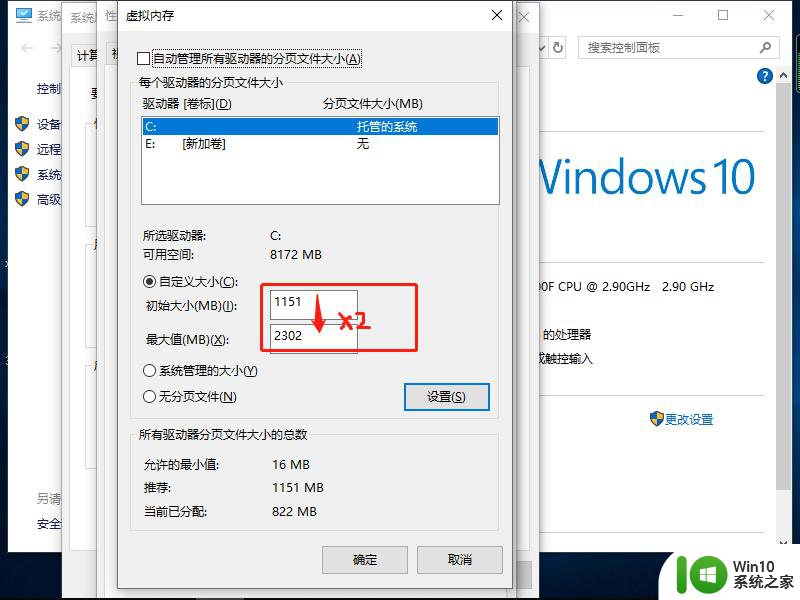装完win10后的虚拟内存怎么设置方法 win10虚拟内存设置教程
更新时间:2025-01-17 08:50:29作者:jiang
在装完Win10系统后,为了提高系统运行的效率和稳定性,合理设置虚拟内存是必不可少的一步,虚拟内存是指系统为了弥补物理内存不足而使用的一部分磁盘空间,可以帮助系统更好地管理内存资源,提升系统的运行速度。在Win10系统中,如何设置虚拟内存呢?接下来我们将详细介绍Win10虚拟内存设置的方法和教程。
具体方法:
1、鼠标右键单击此电脑,选择属性,进入页面
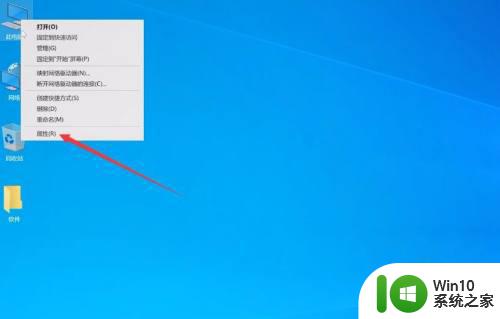
2、单击左侧的高级系统设置,弹出窗口
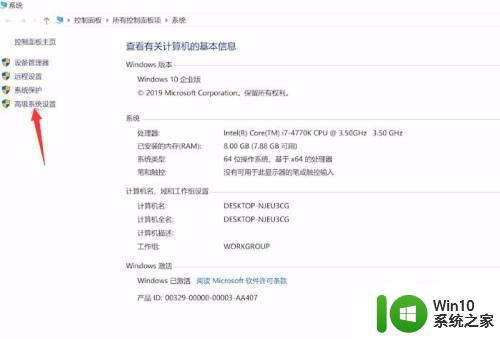
3、在性能选项下方点击设置
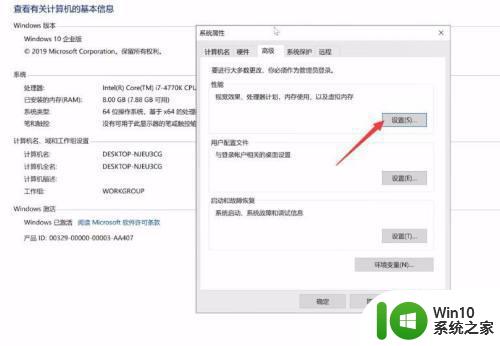
4、切换到高级选项栏,单击更改
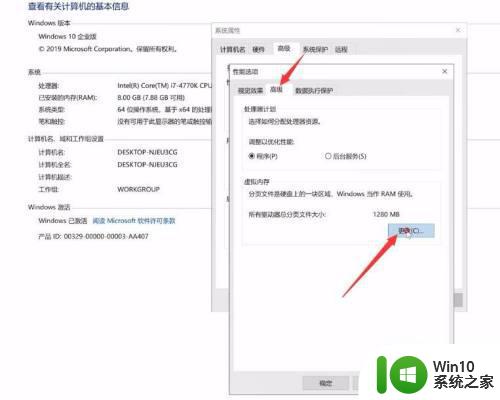
5、将自动管理所有驱动器的分页文件大小前面的勾去掉
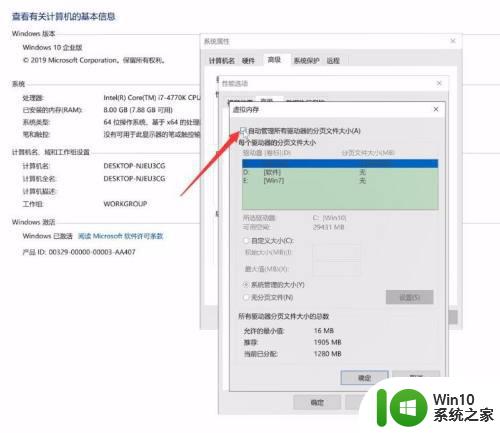
6、选择自定义大小
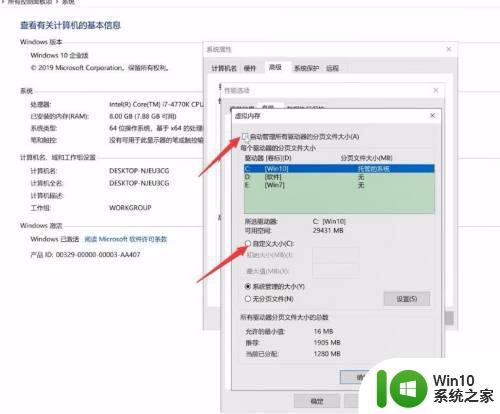
7、输入所要设置的初始大小和最大值,输入完数值后点击设置,确定,退出页面,重启电脑方可生效
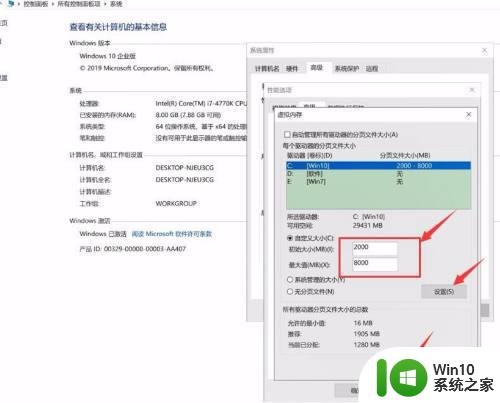
以上就是装完win10后的虚拟内存怎么设置方法的全部内容,还有不清楚的用户就可以参考一下小编的步骤进行操作,希望能够对大家有所帮助。