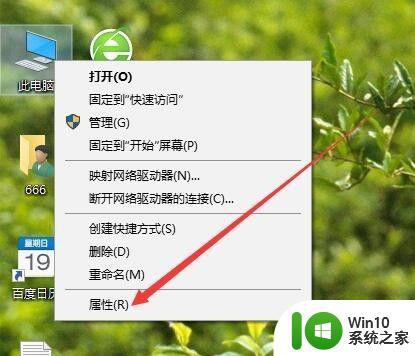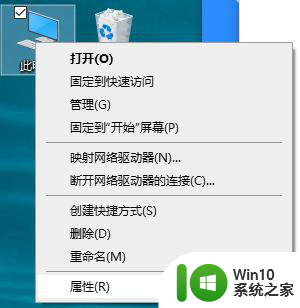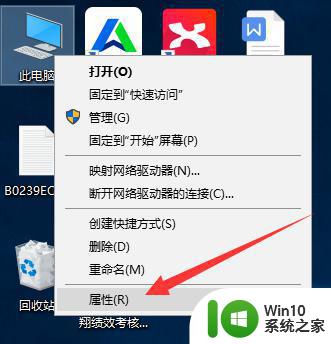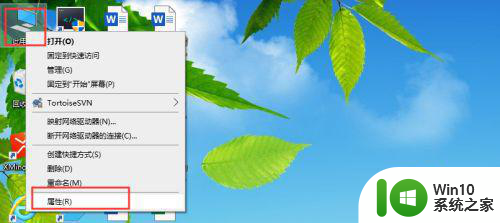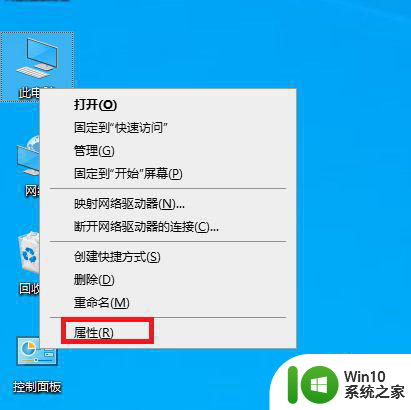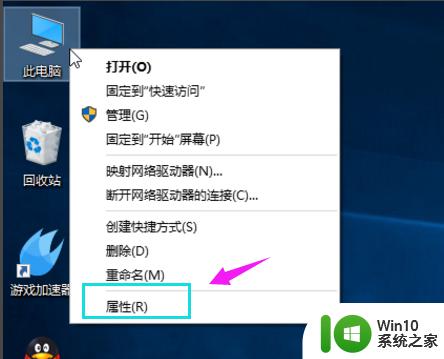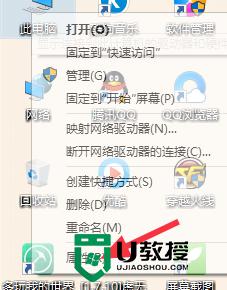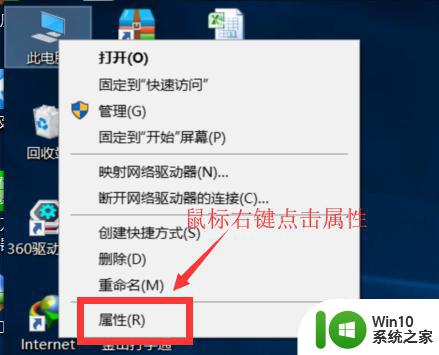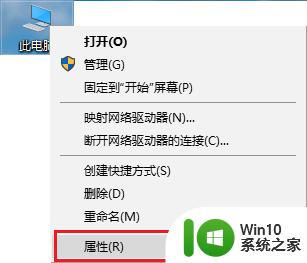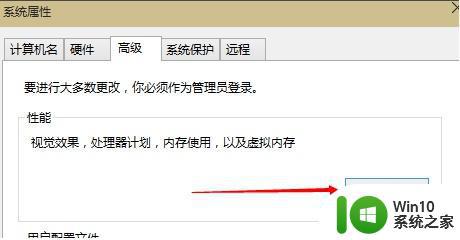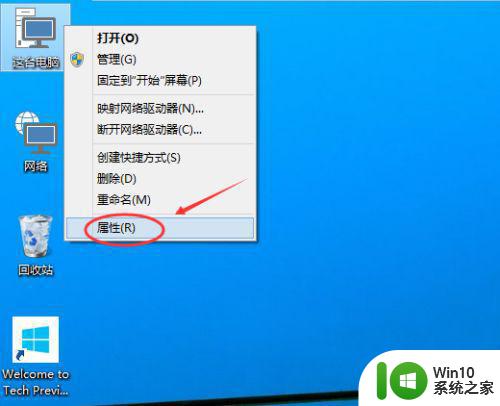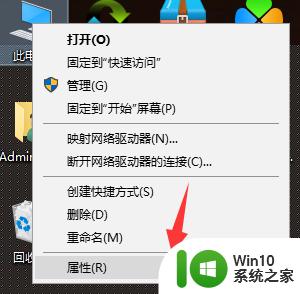win10虚拟内存设置的修改方法 win10如何设置虚拟内存大小
我们在使用win10电脑的时候如果出现电脑卡死的情况,可以在设置中调整虚拟内存的大小,今天小编给大家带来win10虚拟内存设置的修改方法,有遇到这个问题的朋友,跟着小编一起来操作吧。
具体方法:
1.首先,在电脑桌面找到“此电脑”。如图:
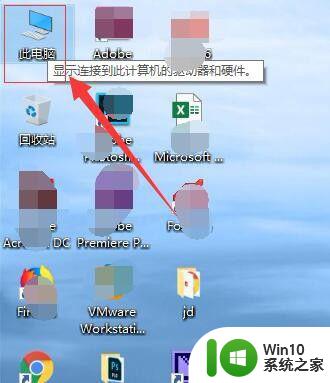
2.接着,右键单击,在弹出的下拉菜单中选择“属性”。如图:
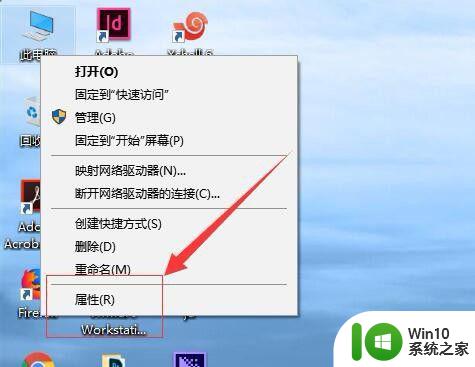
3.接着,在弹出的“系统”界面,在左侧导航找到“高级系统设置”。如图:
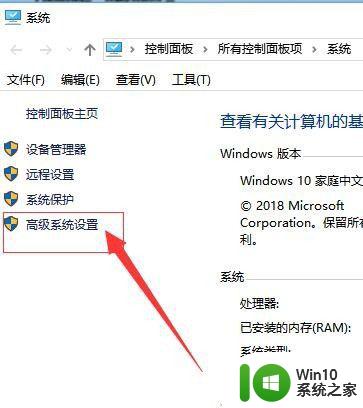
4.接着,在弹出的“系统属性”界面中,选择“高级”。如图:
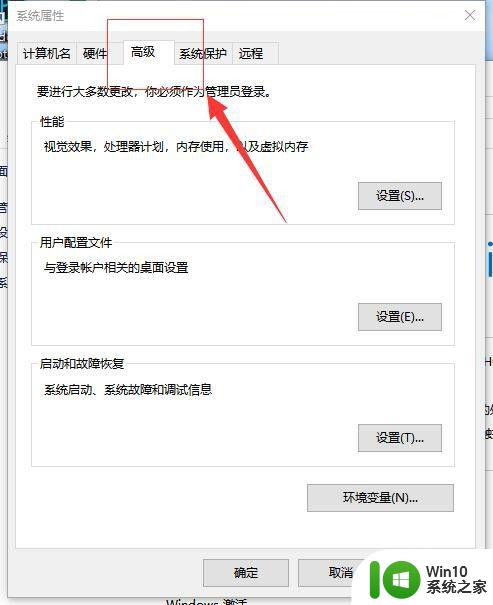
5.接着,在高级选项下找到“性能”,点击下方的“设置”。如图:
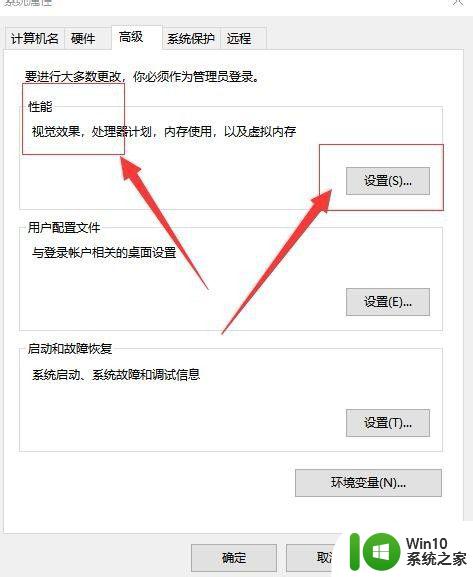
6.接着,在弹出的性能选项中,选择“高级”。如图:
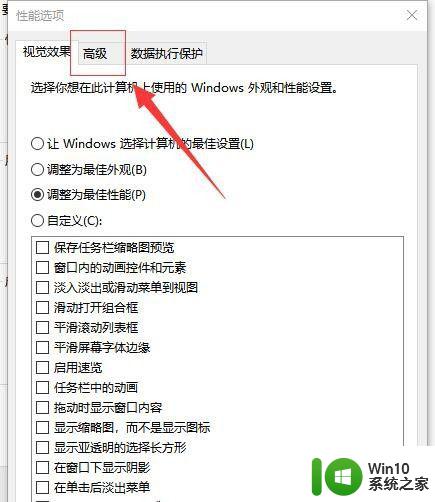
7.接着, 在高级选项中,在下方的“虚拟内存”下,选择“更改”。如图:
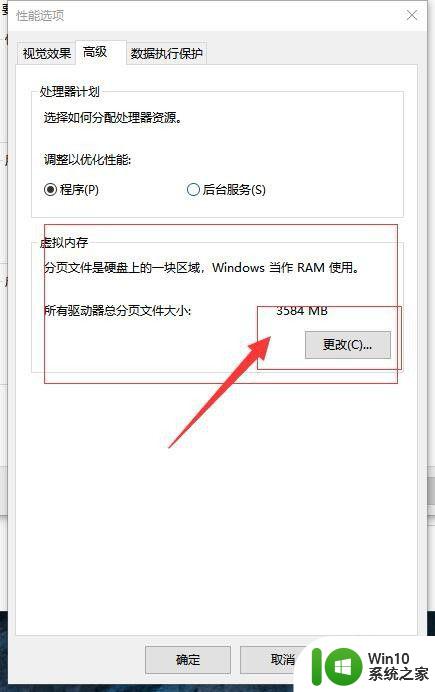
8.接着,进入“虚拟内存”设置界面。在此处就可以设置虚拟内存了。如图:
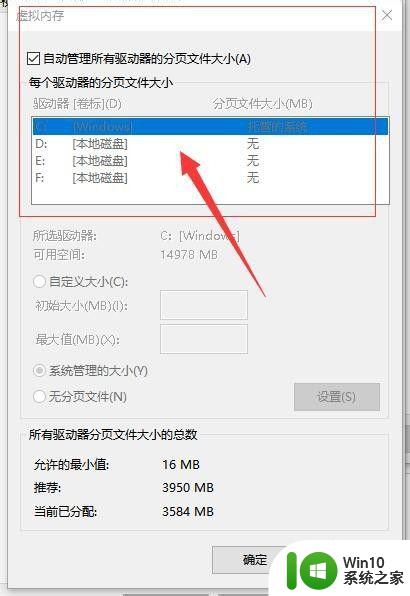
9.接着,把“自动管理所有驱动器的分页文件大小”前的勾取消。即可自定义虚拟内存的大小。如图:
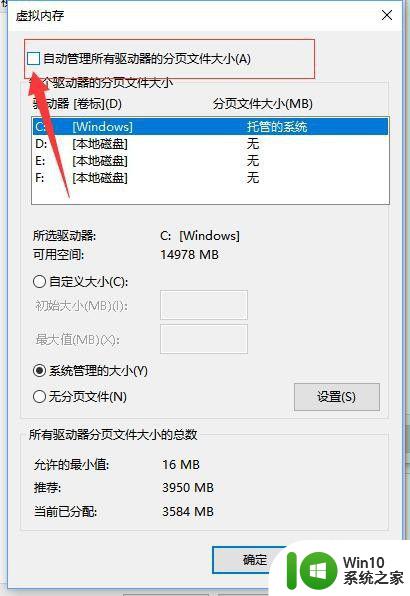
10.接着,在下方选择“自定义大小”(自定义大小之前。记得先选择要把虚拟内存放在的磁盘位置),即可设置设置虚拟内存的大小。如图:
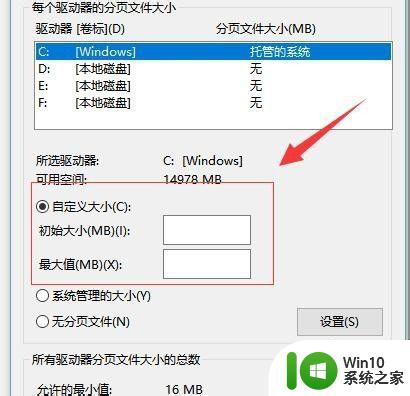
11.设置完成后,点击下方的“确定”,保存参数。如图:
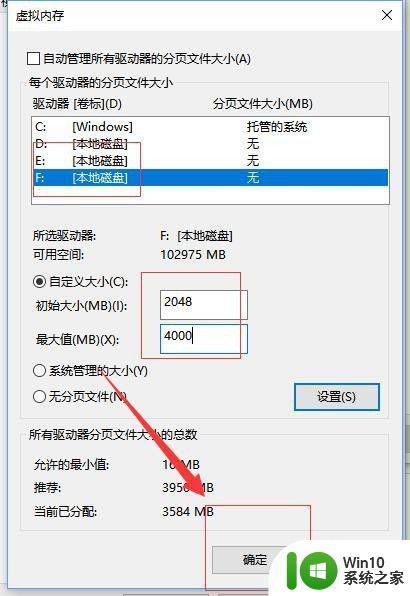
以上就是win10虚拟内存设置的修改方法的全部内容,如果有遇到这种情况,那么你就可以根据小编的操作来进行解决,非常的简单快速,一步到位。