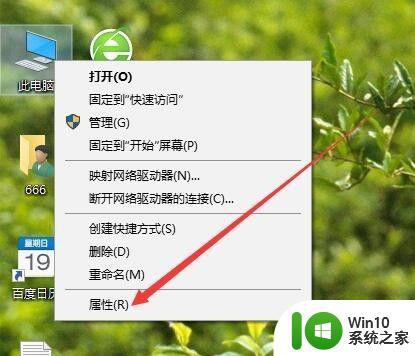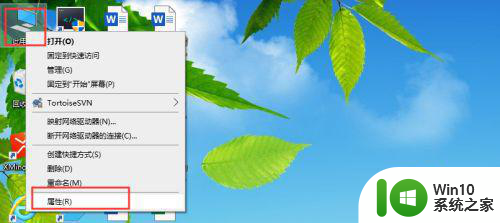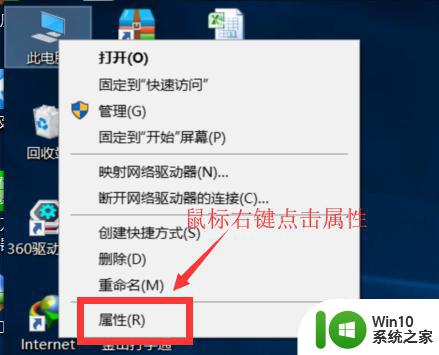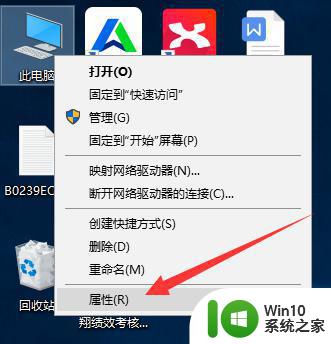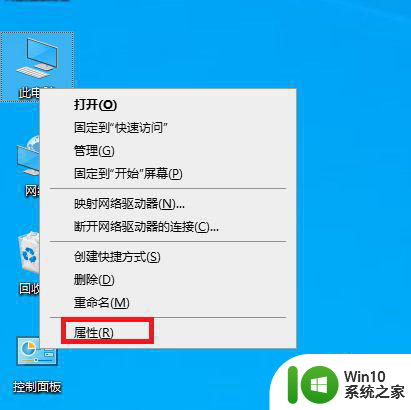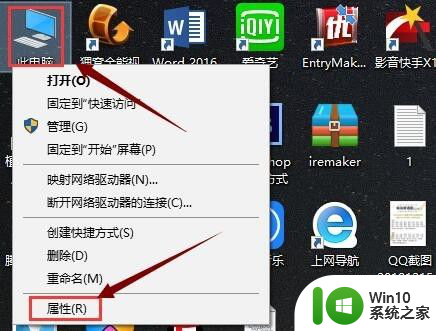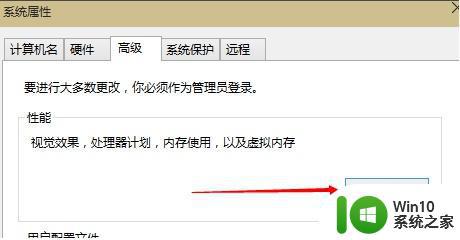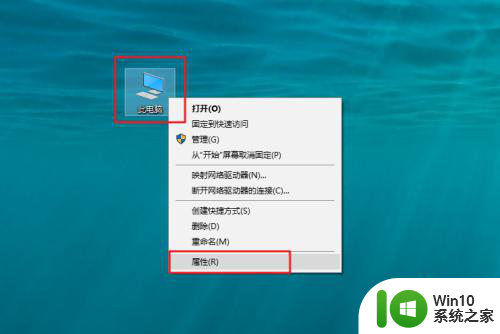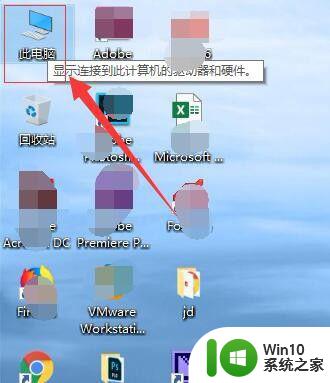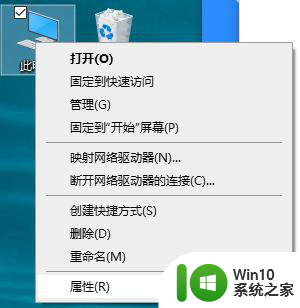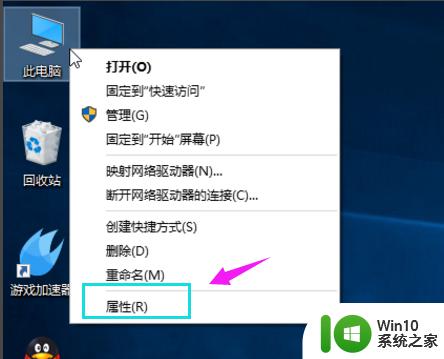win10磁盘虚拟内存怎么设置 win10如何调整虚拟内存大小
win10磁盘虚拟内存怎么设置,在使用Windows 10操作系统时,磁盘虚拟内存的设置对于系统性能的优化至关重要,虚拟内存是一种通过将磁盘空间用作RAM扩展来增加系统性能的技术。如果虚拟内存大小设置不当,可能会导致系统运行缓慢或崩溃。了解如何调整Win10的虚拟内存大小是非常重要的。在本文中我们将介绍如何设置Win10的磁盘虚拟内存,以获得更流畅的系统运行体验。
解决方法:
1、右键Win10系统桌面上的这台电脑,选择弹出菜单的属性。
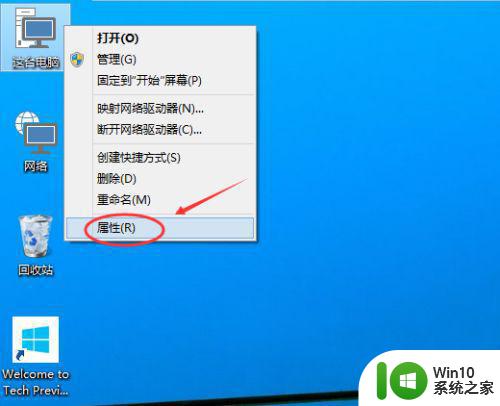
2、点击打开属性窗口,点击左侧的高级系统设置。
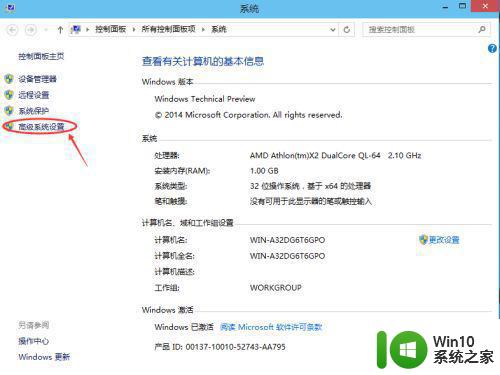
3、点击进入系统属性的高级选项卡,点击性能下方的设置。打开的窗口可以设置性能视觉效果,处理器计划,内存使用,以及虚拟内存。
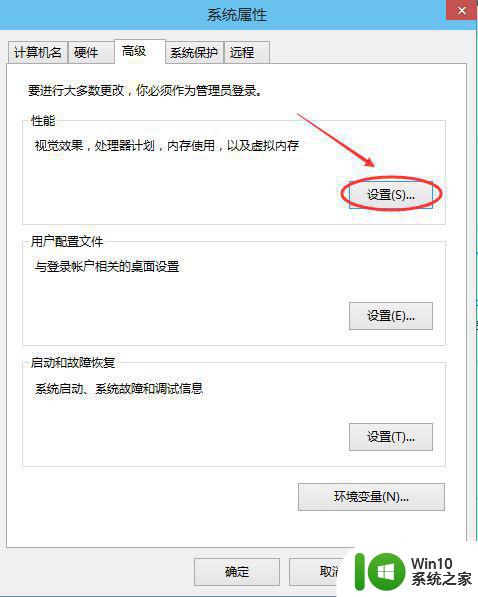
4、在性能选项对话框的高级选项卡里点击虚拟内存下方的更改。
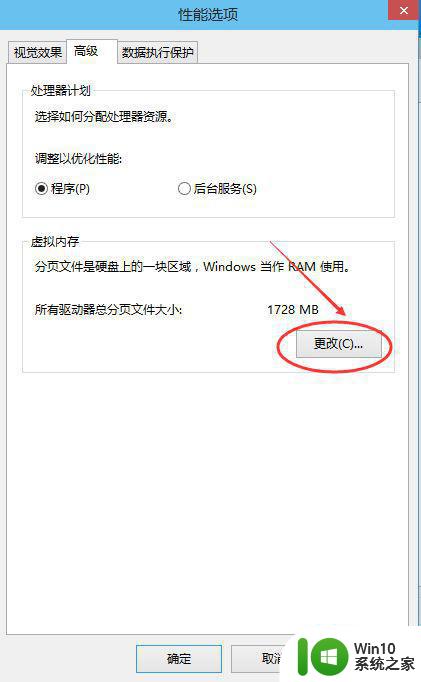
5、在虚拟内存设置窗口,将”自动管理所有驱动的分页文件大小“前面的勾子去掉。
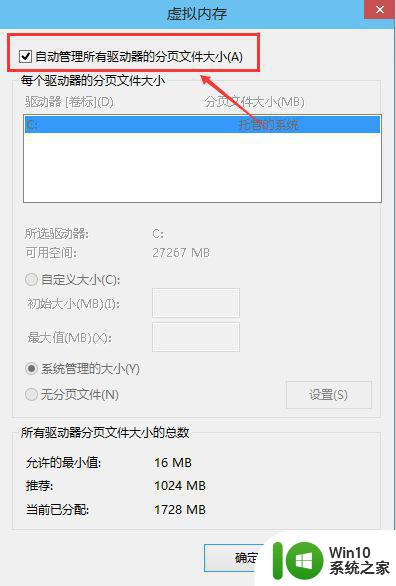
6、在虚拟内存对话框下面的可用空间设置初始大小和最大值,然后先点击设置,在点击确定。
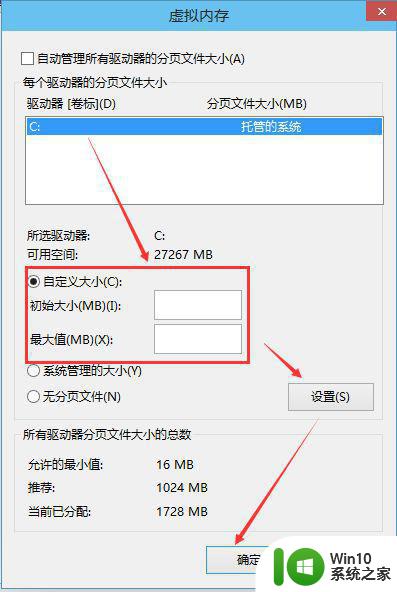
以上就是win10磁盘虚拟内存怎么设置的全部内容,如果您遇到类似问题,可参考本文中的步骤进行修复,希望这能对您有所帮助。