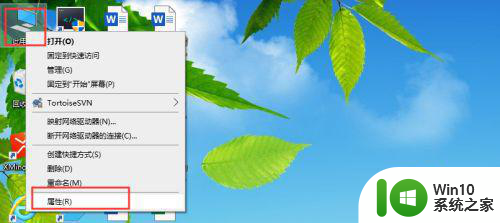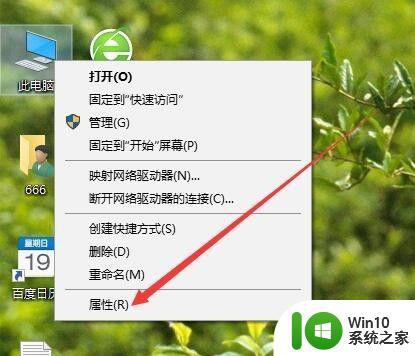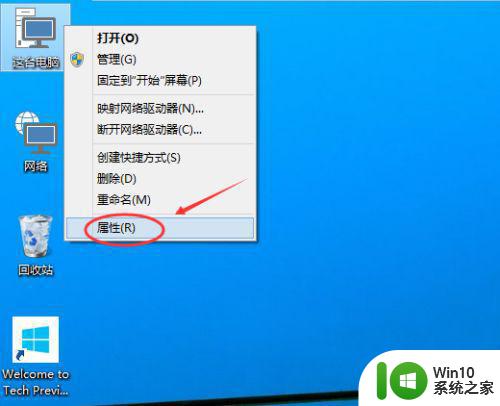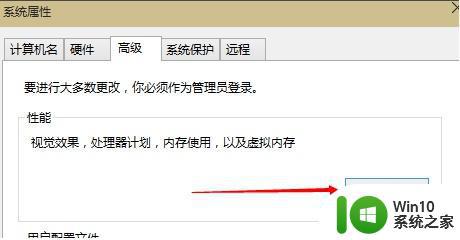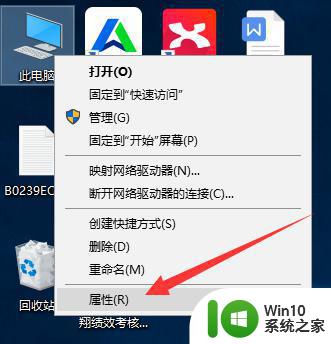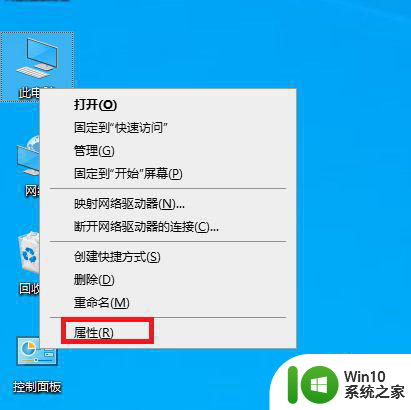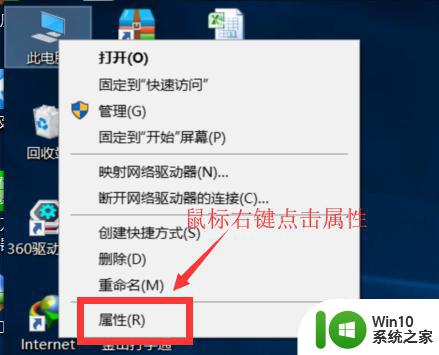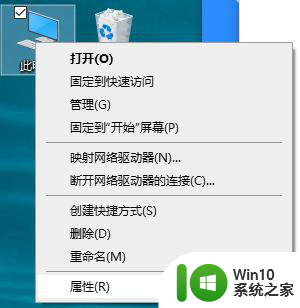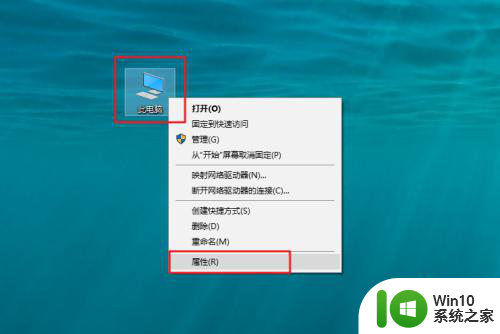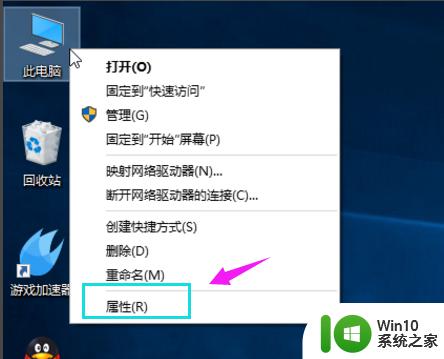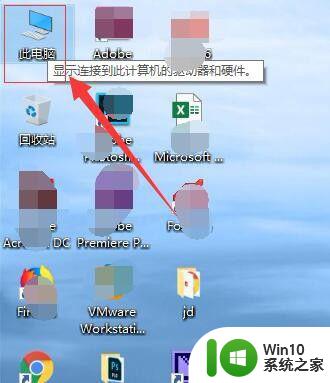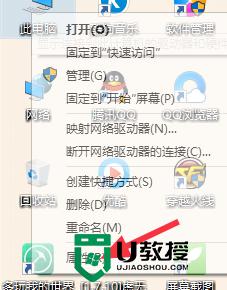虚拟内存 win10设置 win10怎么调整虚拟内存大小
更新时间:2024-08-10 17:52:22作者:xiaoliu
在Windows 10操作系统中,虚拟内存扮演着重要的角色,它可以帮助系统更好地管理内存资源,提高系统的运行效率,如果您想调整虚拟内存的大小,可以通过简单的步骤来实现。在Win10中,您可以根据自己的需求和系统配置来设置虚拟内存的大小,以确保系统能够正常运行并提高性能。接下来我们将介绍如何在Win10中调整虚拟内存的设置,让您的电脑更加流畅地运行。
具体方法:
1.鼠标右击win10系统桌面上的“此电脑”,点击属性。
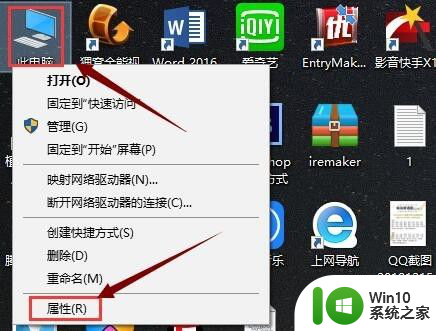
2.在“系统”界面点击“高级系统设置”。
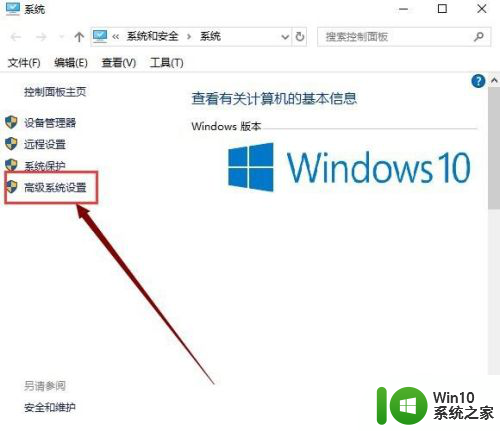
3.在“系统属性”界面的”性能“选项下面点击”设置“。
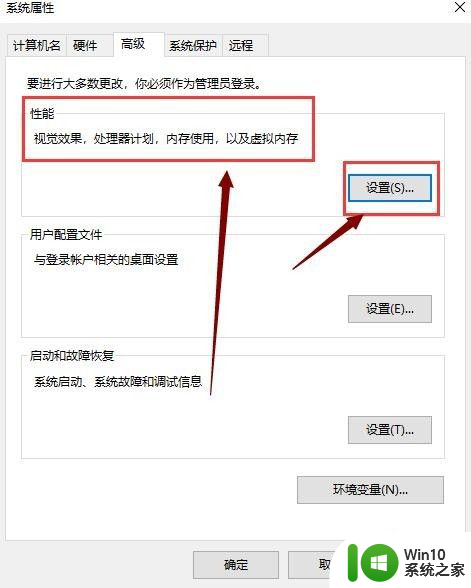
4.在”性能选项“界面点击”高级“,点击”虚拟内存“下的”更改“。
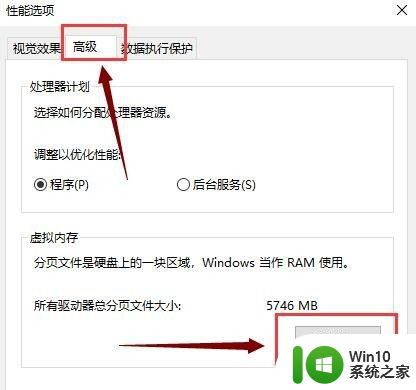
5.在”虚拟内存“界面去掉如图所示的勾选。
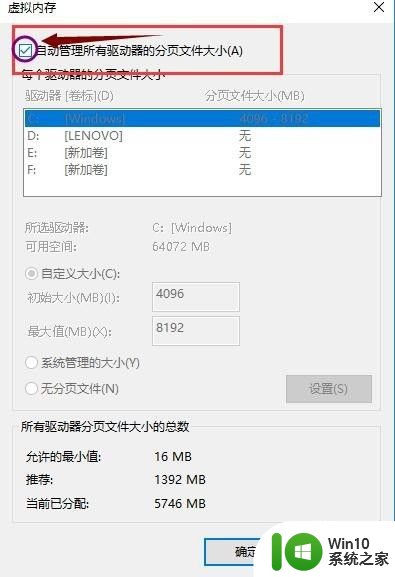
6.选中”自定义大小“,分别设置”初始大小“和”最大值“。设置的数值不要大于实际内存的两倍,单击确定,重启电脑后,win10 系统虚拟内存大小就设置好了。
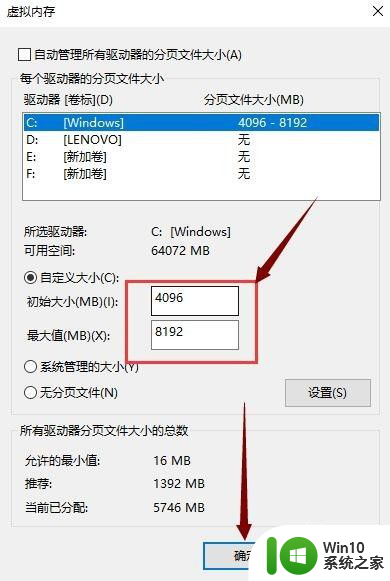
以上是有关Win10设置虚拟内存的全部内容,如果有需要的用户,可以按照以上步骤进行操作,希望对大家有所帮助。