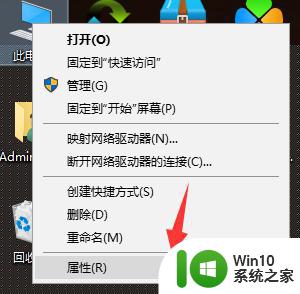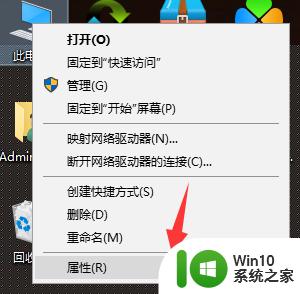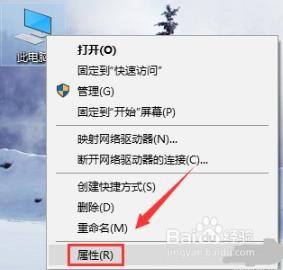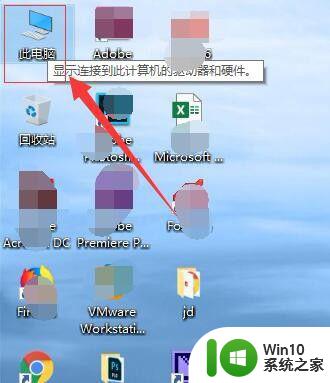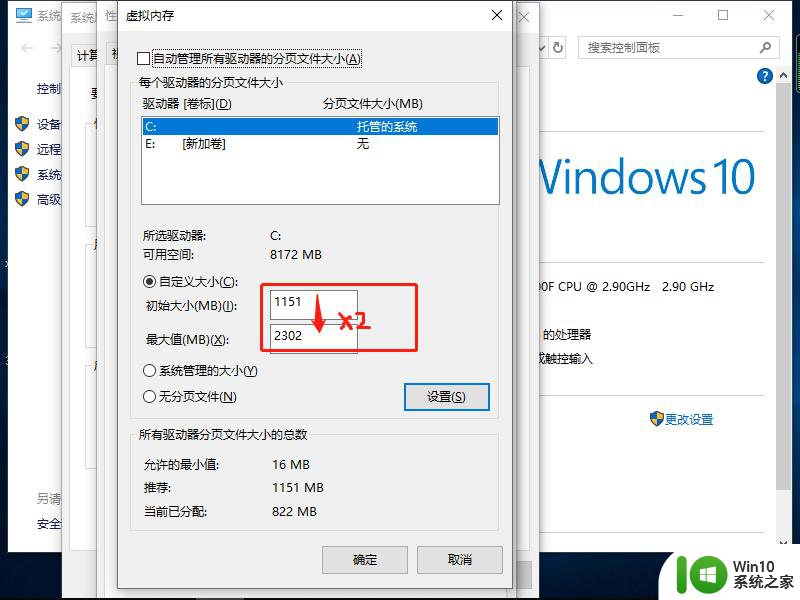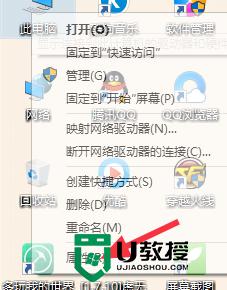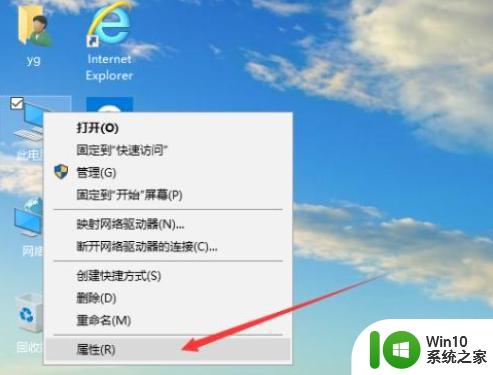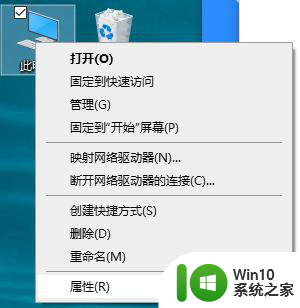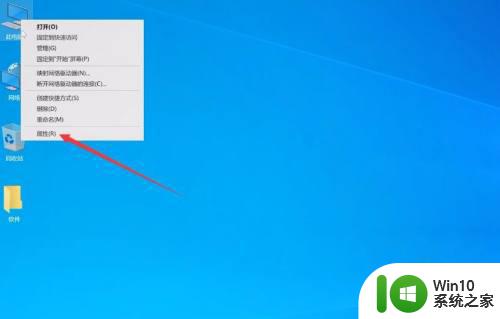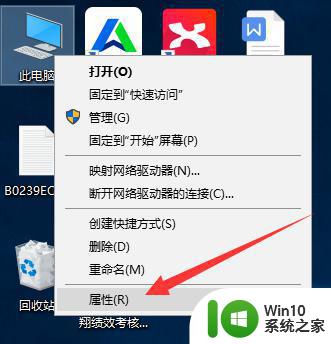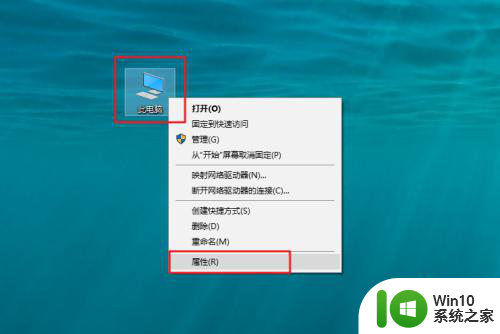win10虚拟内存设置方法 如何优化win10电脑的虚拟内存设置
win10虚拟内存设置方法,随着计算机的普及和应用程序的不断增多,优化虚拟内存设置成为了提升Win10电脑性能的关键,虚拟内存是指计算机硬盘上用作RAM扩展的一部分空间,当物理内存不足时,系统会将数据存储到虚拟内存中。为了有效利用虚拟内存,我们可以通过以下方法进行优化设置。
具体方法:
1、首先我们需要做的是,先要找到此电脑,然后右键点击,选择属性。
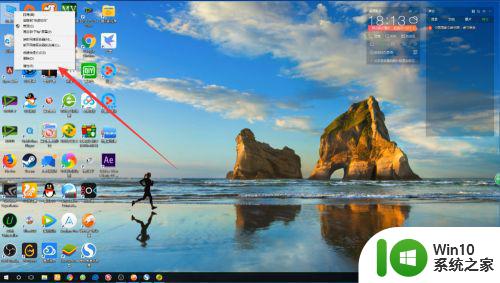
2、打开系统设置之后,我们找到高级属性设置这个选项,我们点击打开,如图示。
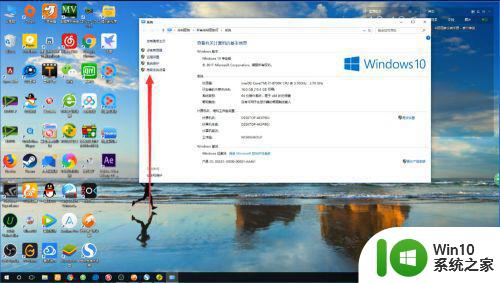
3、在系统属性中,我们找到高级这个选项,然后在高级选项中,我们找到性能,再点击设置,如图示。
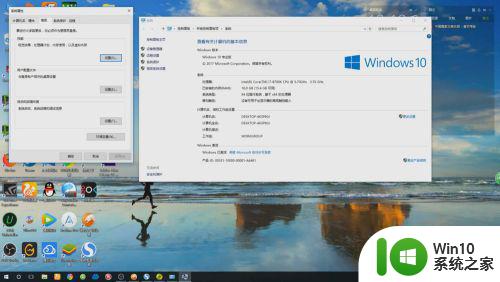
4、然后我们在性能选项中,找到高级,点击打开。在高级中,我们找到虚拟内存,然后找到更改,点击打开,如图示。
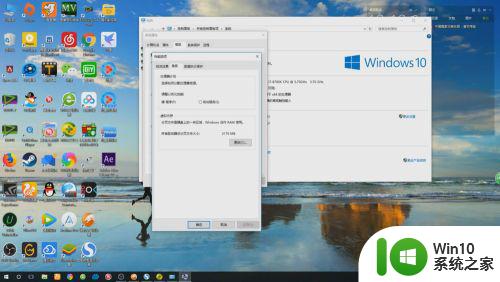
5、在虚拟内存中,我们将“自动管理所有驱动器的分页文件大小”前面的√去掉。
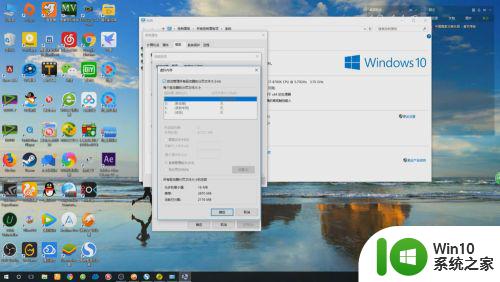
6、然后选择D盘,在选择自定义,如图示,在自定义中,我们输入初始大小为16,然后将最大值设置为自身内存的2倍,这里小编设置为32768。
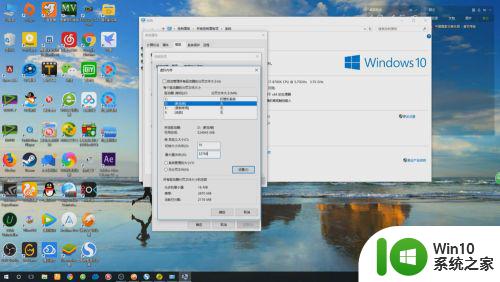
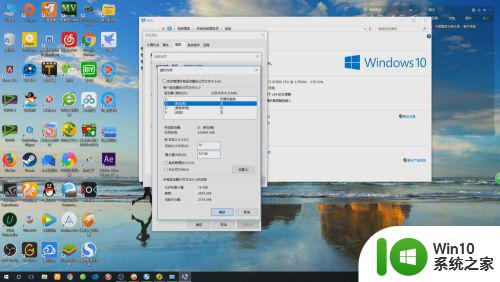
7、然后点击确定,最后我们重启电脑即可。
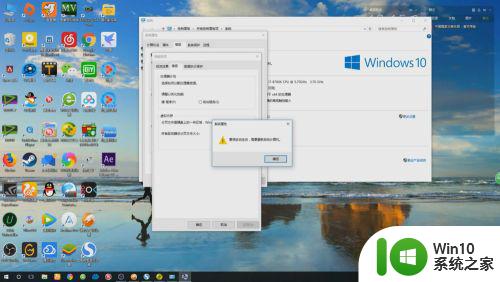
这就是Win10虚拟内存设置的方法,如果出现此类问题,您可以根据此方法进行解决,希望对您有所帮助。