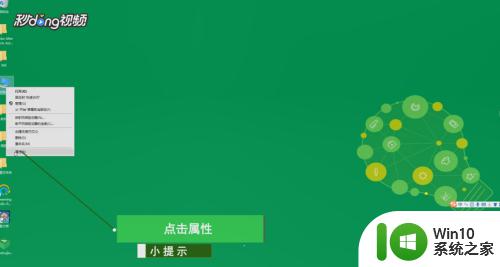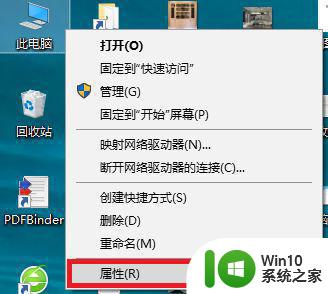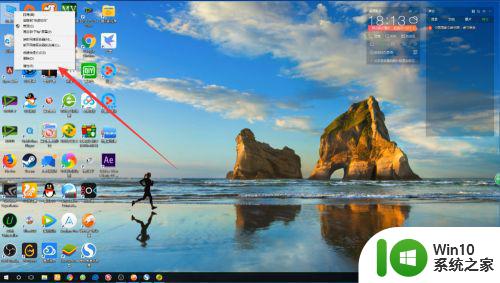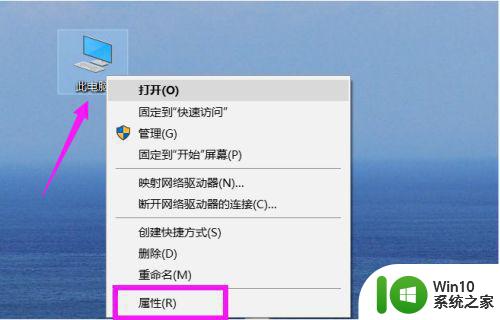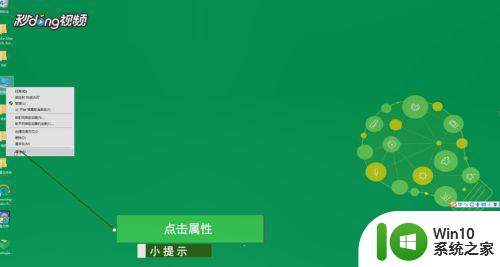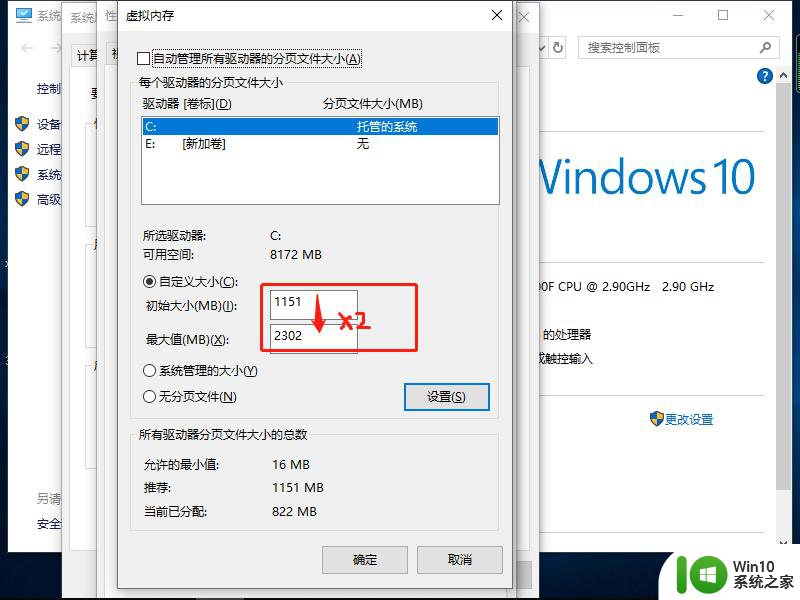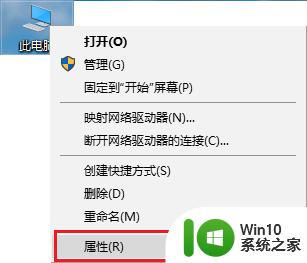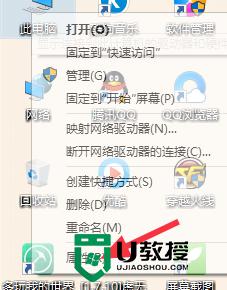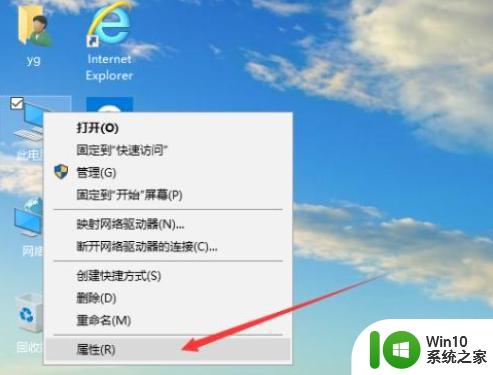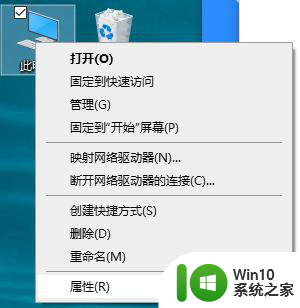win10怎么关闭虚拟内存 电脑win10关闭虚拟内存方法
更新时间:2023-01-12 02:42:51作者:cblsl
在电脑上,我们可以开启虚拟内存来增加储存空间,开启之后也会增加系统运行的负担,在不需要的时候我们就可以关闭了,那么电脑win10关闭虚拟内存方法呢,方法很简单不难,下面小编给大家分享win10关闭虚拟内存的方法。
解决方法:
1、选中桌面【此电脑】,右击点击【属性】,进入系统设置界面。
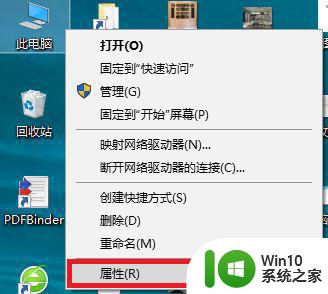
2、在系统界面,选择【高级系统设置】,进入系统设置界面。
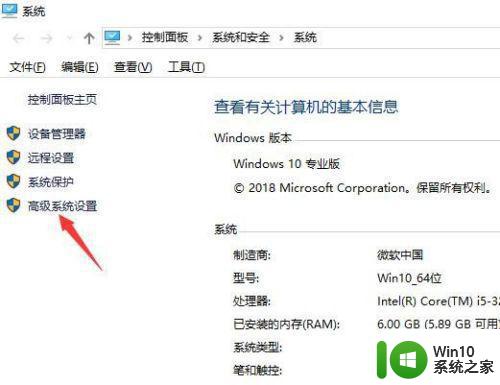
3、在系统属性界面,选择第一项【性能】里面的【设置】,点击进入【性能选项】界面。
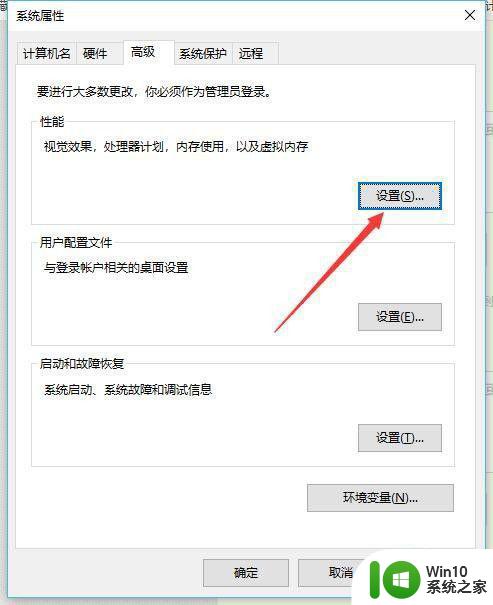
4、在性能选项界面,选择【高级】选项卡,点击【更改】,介入虚拟内存设置界面。
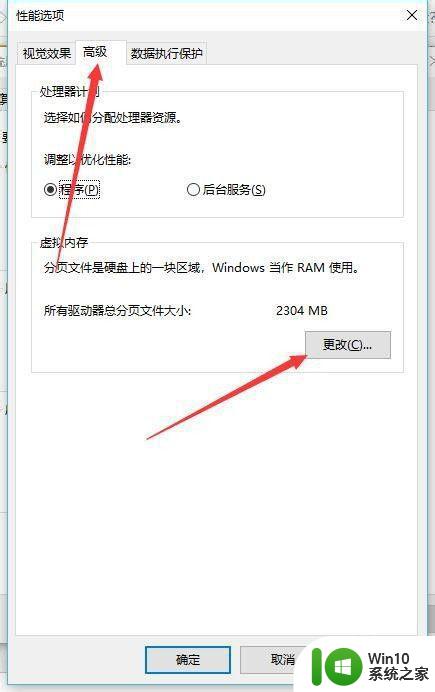
5、在这里把【自动管理所有驱动器的分页文件大小】前面的框框的✔去掉。就关闭了系统自动设置的虚拟内存了。
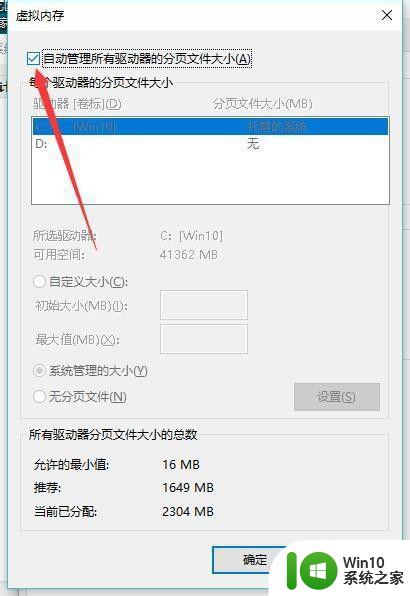
6、如果不想系统自动设置的内存大小,也可以自己设置,点选相应的内存以后,选择自定义进行数值的输入。
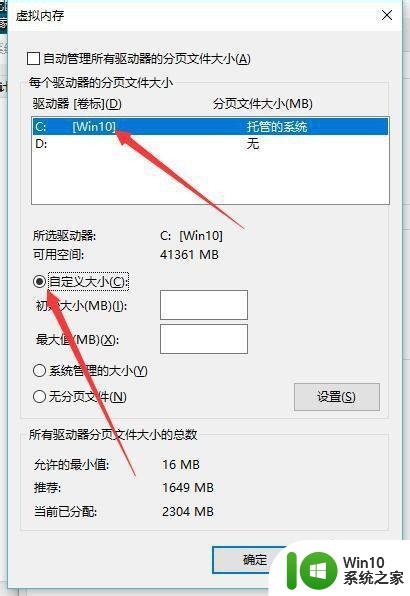
7、最后记得点击【确定】保存即可。
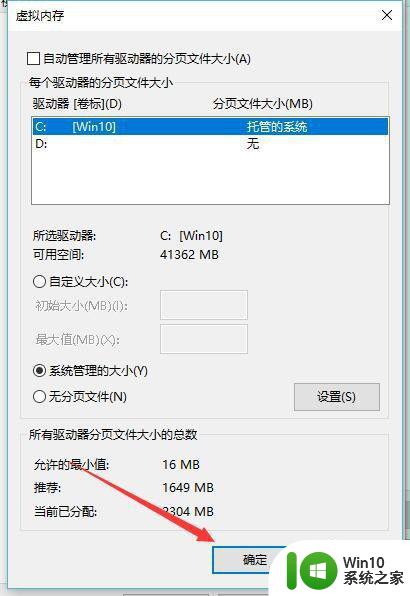
以上就是win10关闭虚拟内存的方法,有要把虚拟内存给关了的,可以按上面的方法来进行关闭。