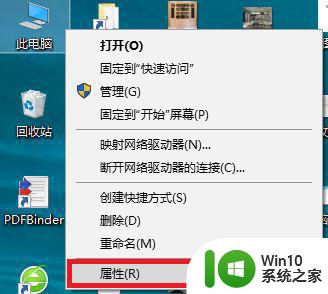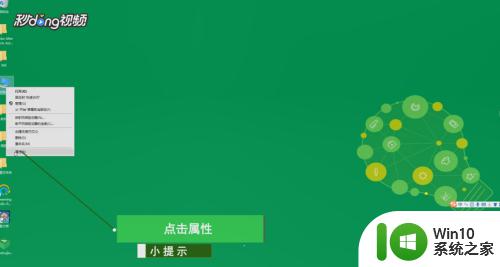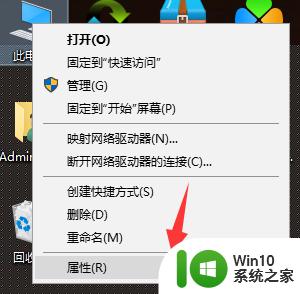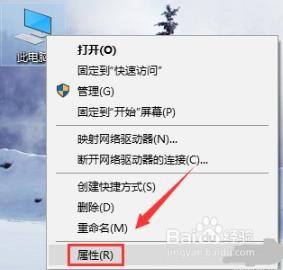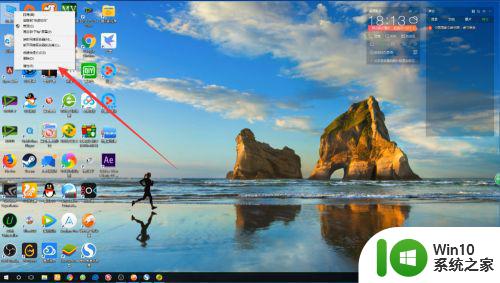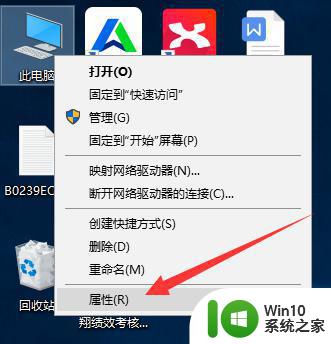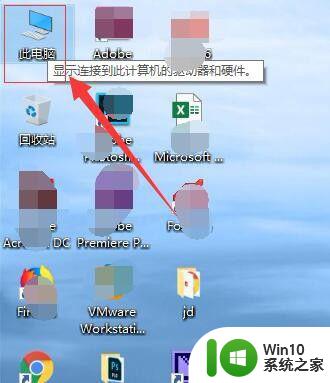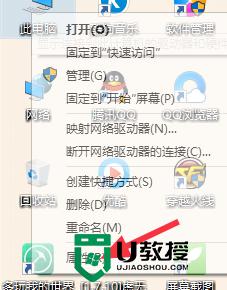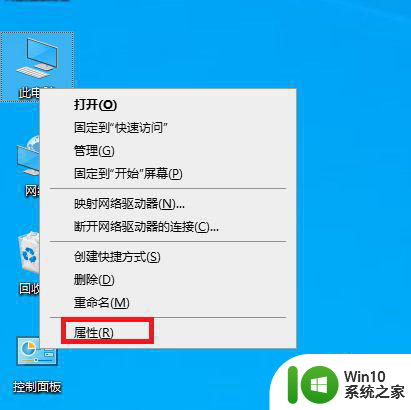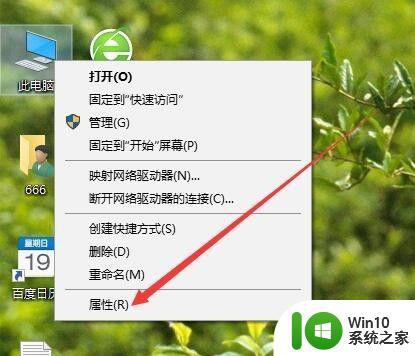win10如何关闭虚拟内存 关闭win10虚拟内存的方法
win10如何关闭虚拟内存,Win10虚拟内存是操作系统为了扩展计算机内存而使用的一种技术,它可以利用硬盘空间作为内存的延伸,有时关闭虚拟内存可能是我们需要的。关闭虚拟内存可以释放硬盘空间,提高系统性能,特别是对于一些配置较低的计算机来说。如何关闭Win10虚拟内存呢?下面让我们来了解一下关闭Win10虚拟内存的方法。
具体方法:
1、选中桌面【此电脑】,右击点击【属性】,进入系统设置界面。
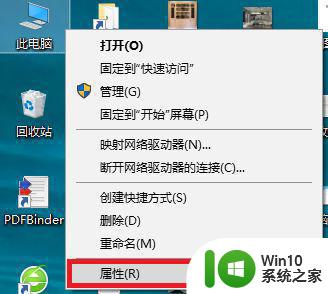
2、在系统界面,选择【高级系统设置】,进入系统设置界面。
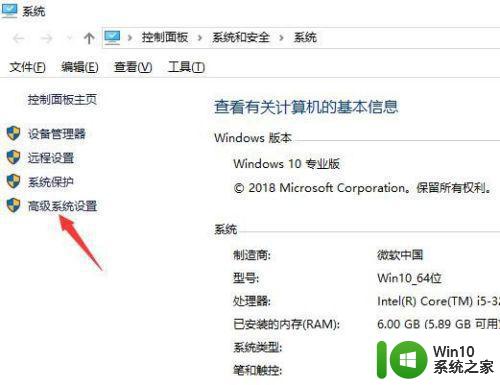
3、在系统属性界面,选择第一项【性能】里面的【设置】,点击进入【性能选项】界面。
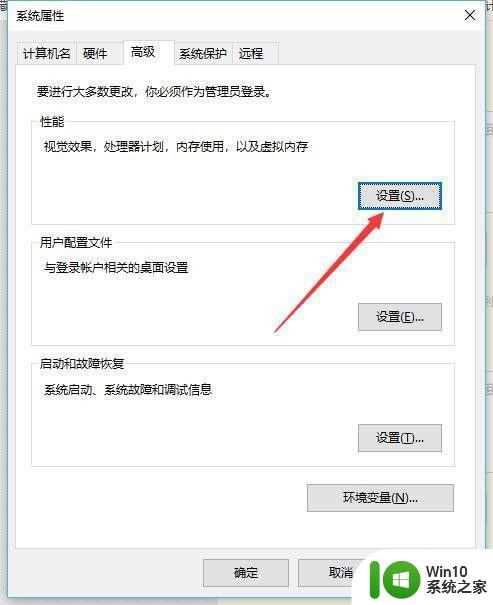
4、在性能选项界面,选择【高级】选项卡,点击【更改】,介入虚拟内存设置界面。
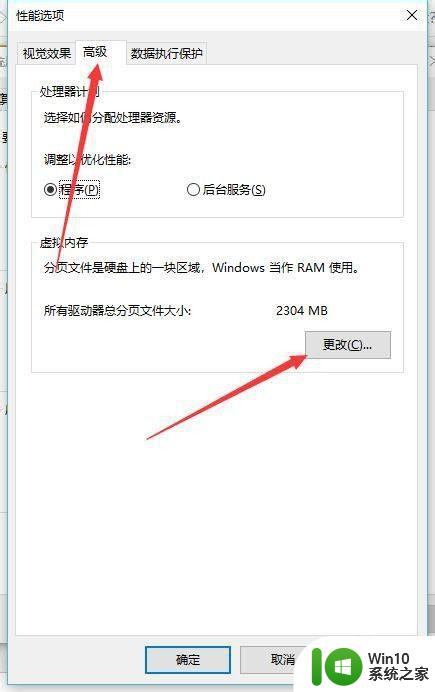
5、在这里把【自动管理所有驱动器的分页文件大小】前面的框框的✔去掉。就关闭了系统自动设置的虚拟内存了。
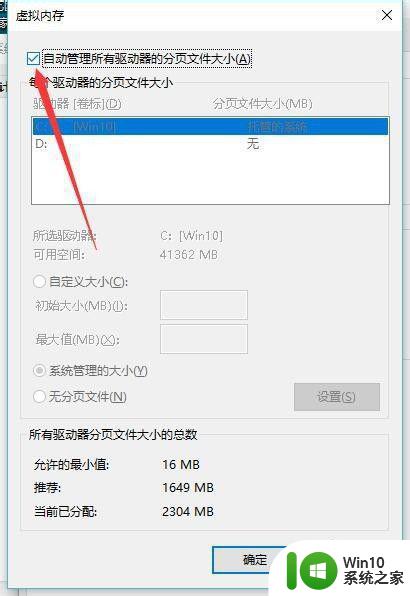
6、如果不想系统自动设置的内存大小,也可以自己设置,点选相应的内存以后,选择自定义进行数值的输入。
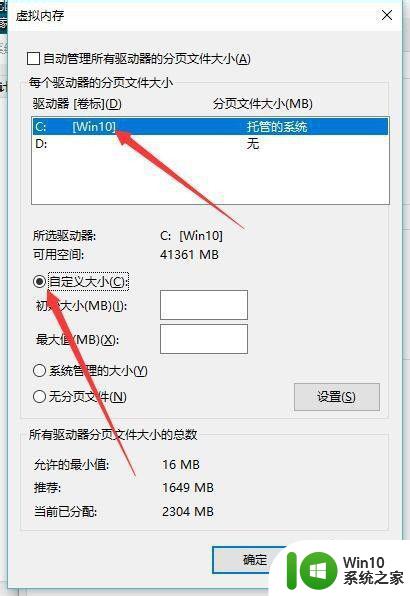
7、最后记得点击【确定】保存即可。
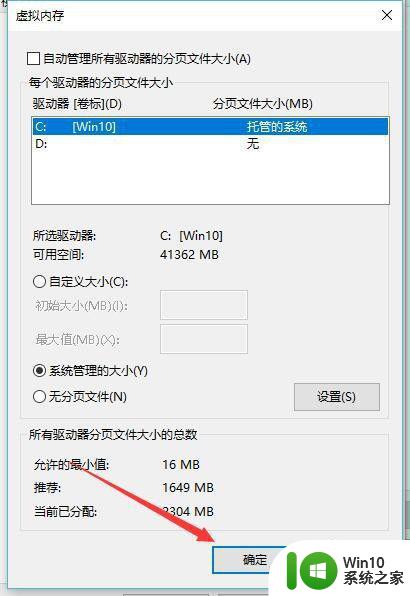
以上是关于如何关闭Win10虚拟内存的全部内容,如果您也遇到了类似的问题,就可以按照小编的方法尝试解决。