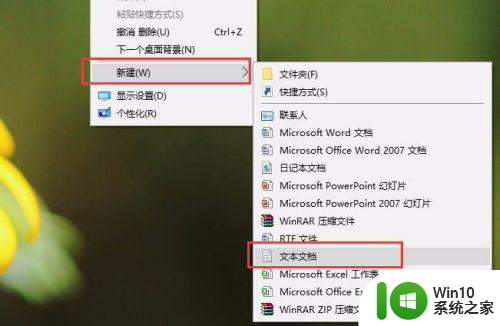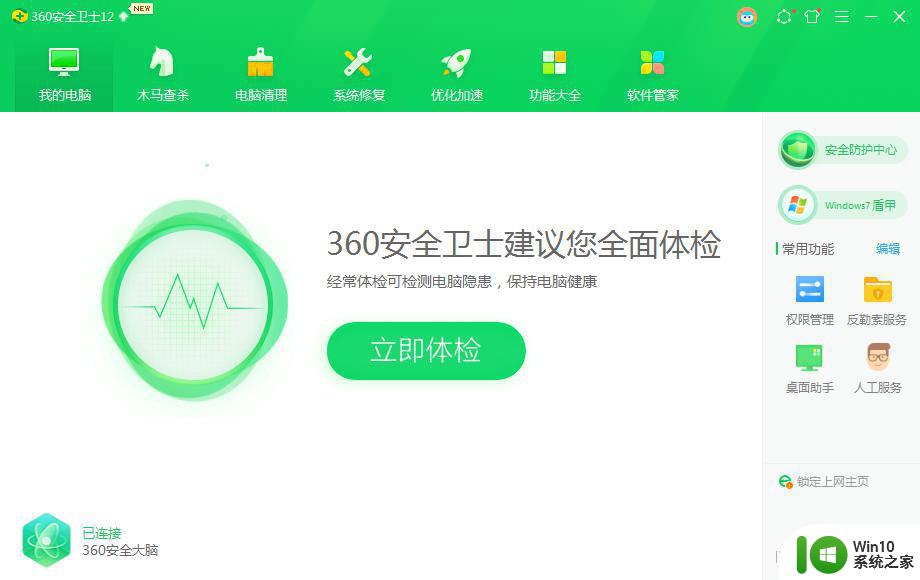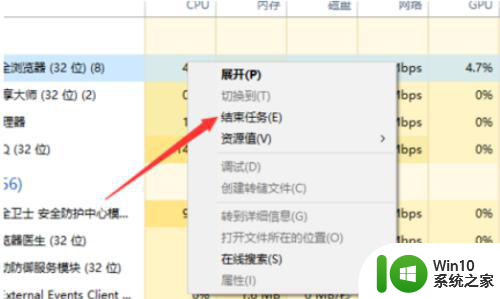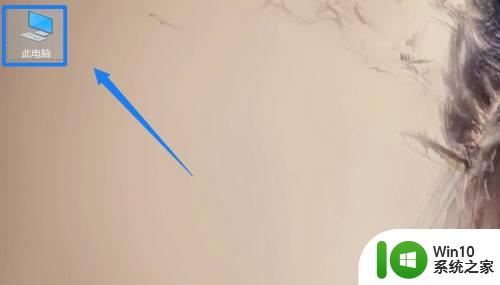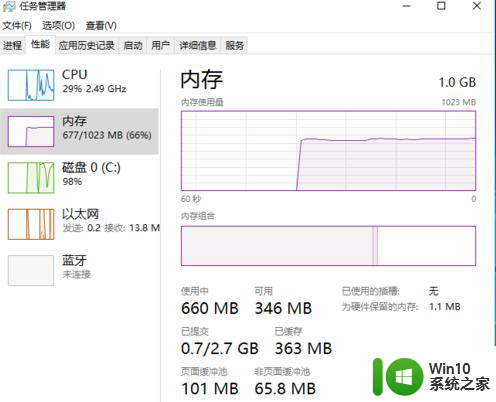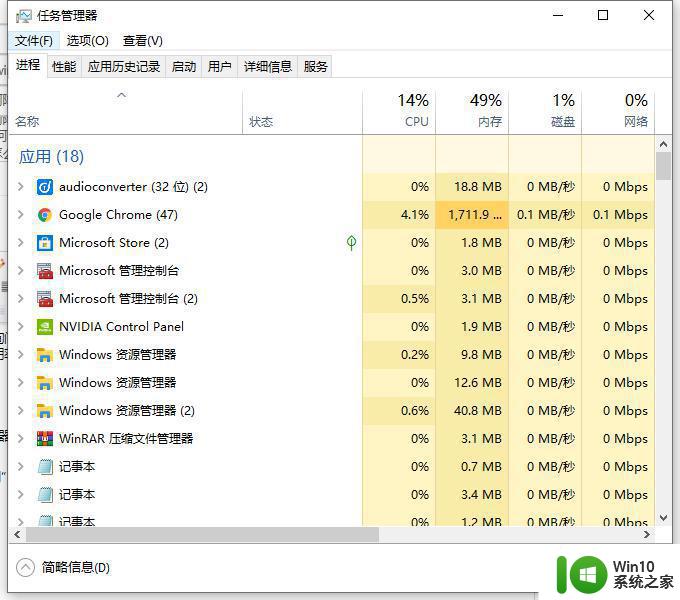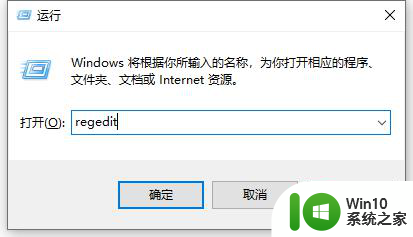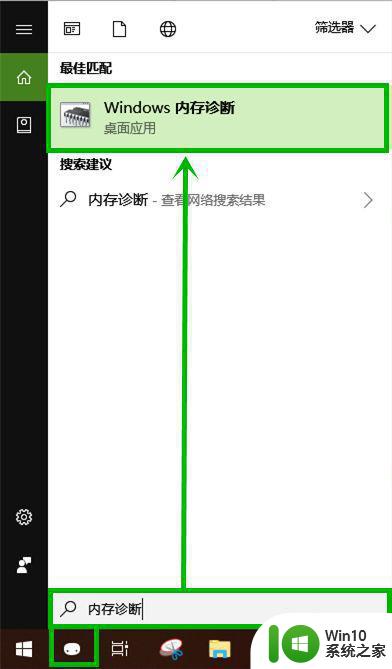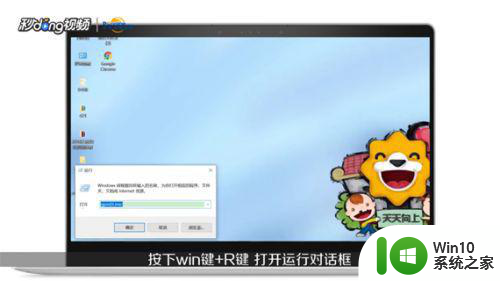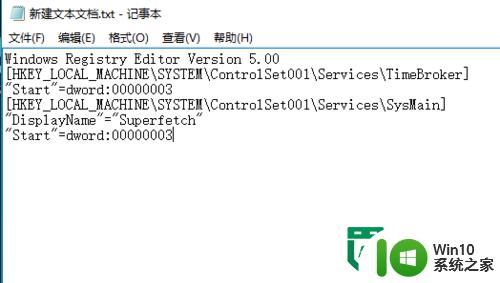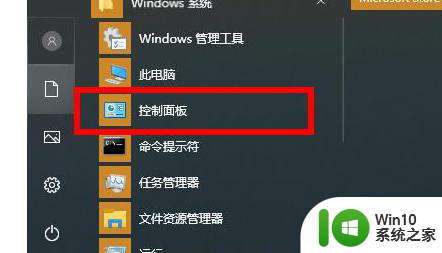win10 dwm.exe占用内存过高的解决步骤 dwm.exe占用内存过高如何优化
更新时间:2023-09-16 14:11:16作者:yang
win10 dwm.exe占用内存过高的解决步骤,随着技术的不断发展,Windows 10操作系统已经成为许多人的首选,有时我们可能会遇到一些问题,比如dwm.exe占用内存过高的情况。dwm.exe是Windows 10中负责窗口管理和特效显示的进程,它的正常占用内存并不会对系统性能造成太大影响。当dwm.exe开始占用过高的内存时,可能会导致系统运行缓慢甚至崩溃。为了解决这个问题,我们需要采取一些优化措施,以减少dwm.exe的内存占用,并提升系统的稳定性和性能。
具体步骤如下:
1、鼠标有家桌面的电脑图标。
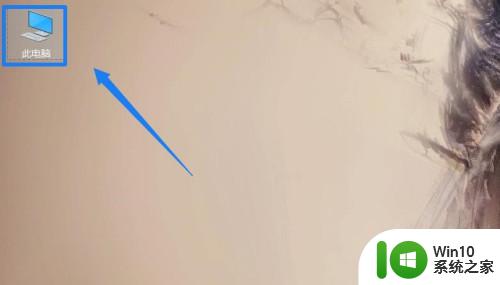
2、点击属性。
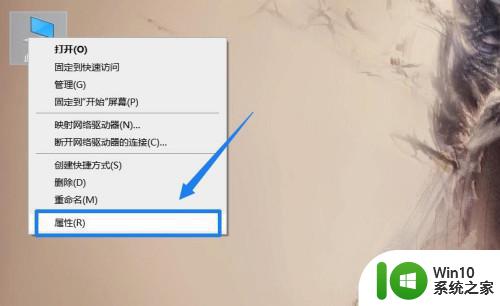
3、点击地址栏的所有控制面板项。
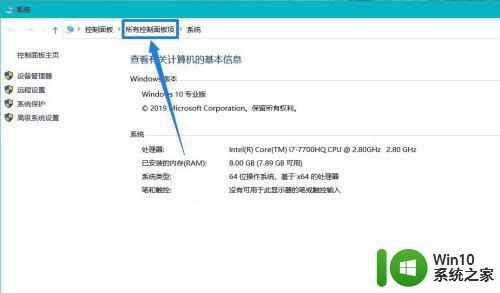
4、点击电源选项。
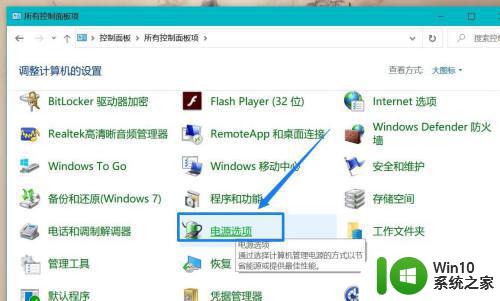
5、点击选择电源按钮的功能。
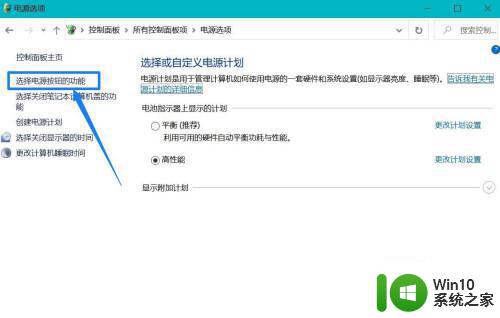
6、点击 更改当前不可用的设置。
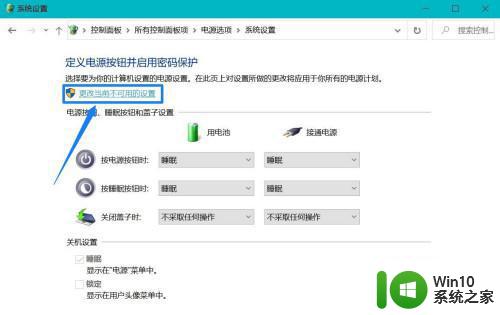
7、去掉快速启动的勾选,再点击保存修改即可。
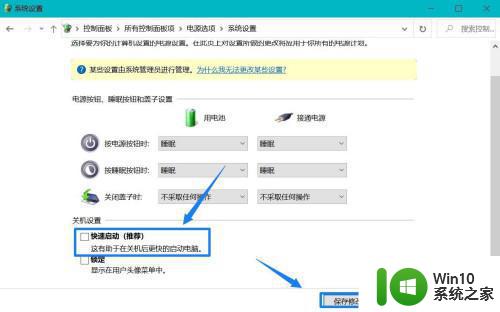
以上是解决win10 dwm.exe占用内存过高问题的全部步骤,如果您不了解,可以按照本文提供的方法操作,希望能对您有所帮助。