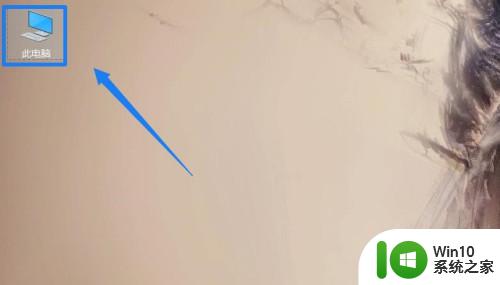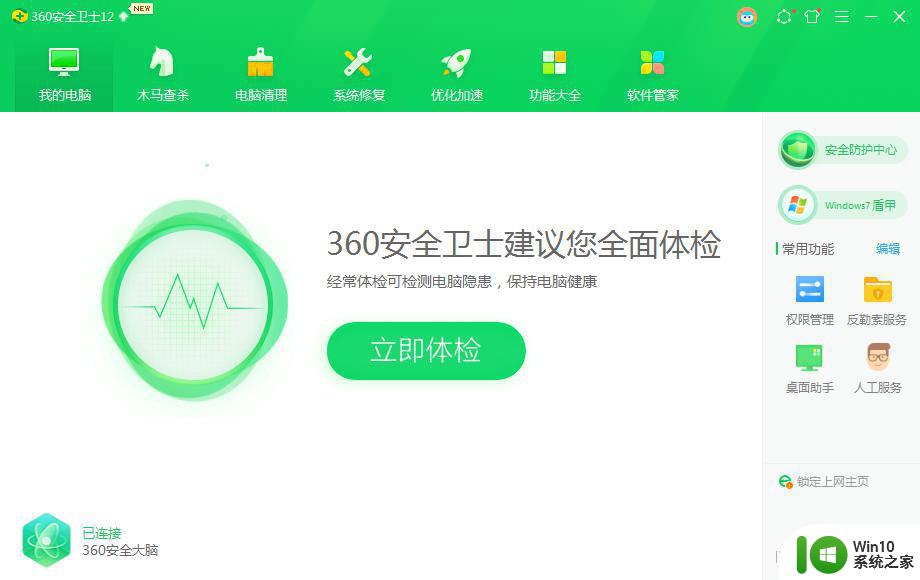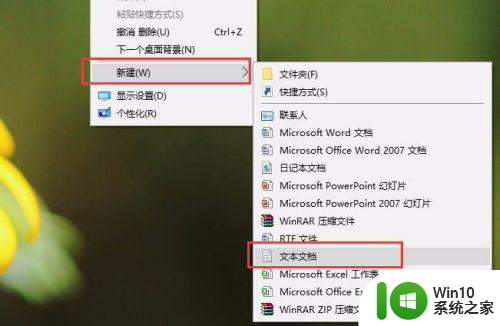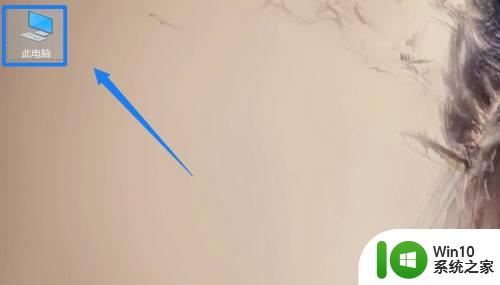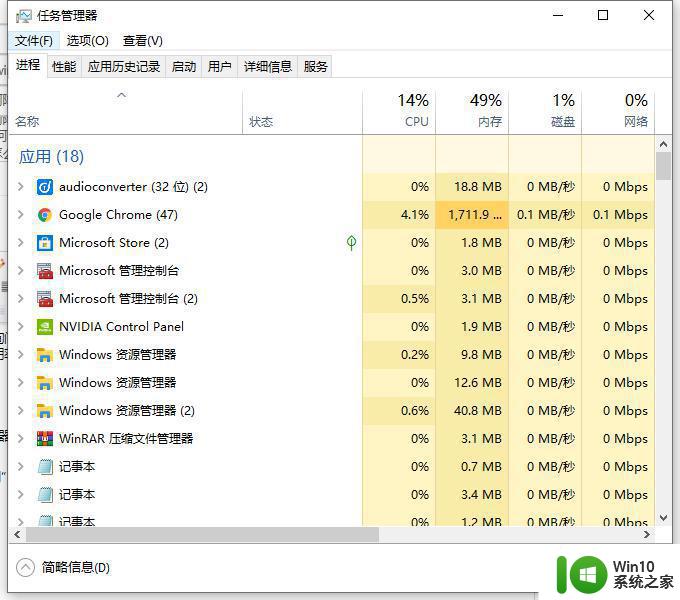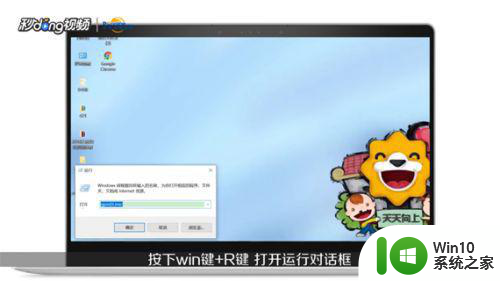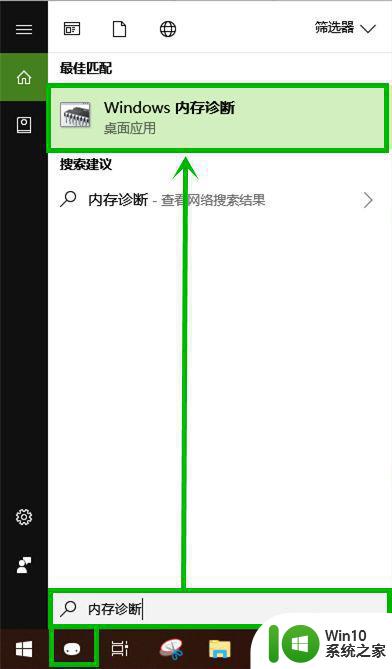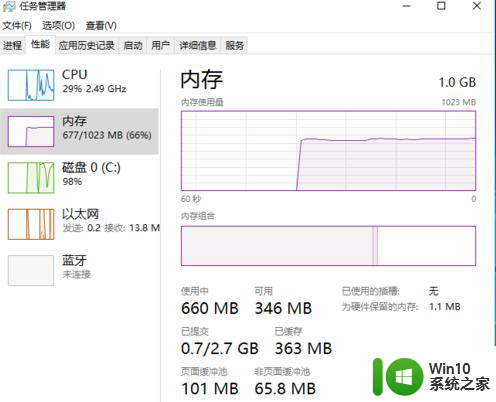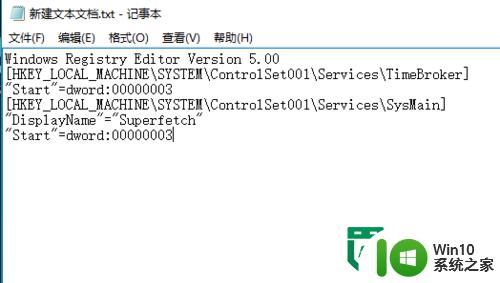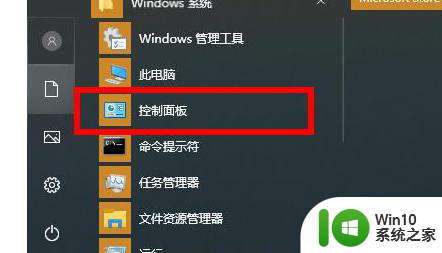win10物理内存占用过高怎么解决 win10物理内存占用过高如何优化
随着使用Win10操作系统的普及,一些用户发现他们的物理内存占用过高,导致电脑运行缓慢甚至卡顿,这个问题给用户带来了不少困扰,那么如何解决Win10物理内存占用过高的问题呢?针对这个问题,我们可以采取一些优化措施来改善系统性能,提高电脑的运行效率。下面将介绍一些解决办法,帮助您有效地优化Win10的物理内存使用,使您的电脑恢复正常运行状态。
具体解决方法如下:
1、鼠标右键“开始菜单”在弹出的菜单栏中选择“任务管理器”选项,进入任务管理器界面后,选择多余的进程,右键选择关闭即可。这样,电脑内存占用率会有所下降。如图下所示;
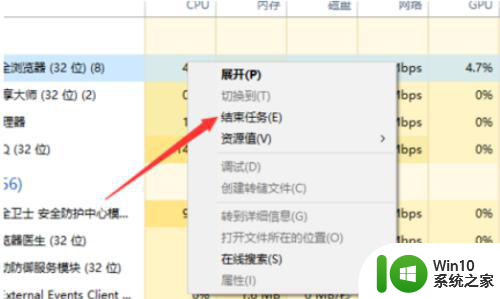
2、首先,按下“win+r”组合键,打开运行窗口,在运行窗口中输入“control”回车,打开控制面板,如图下所示;
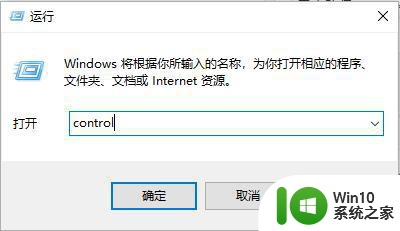
3、进入控制面板界面后找到“系统”按钮,并点击进入,如图下所示;
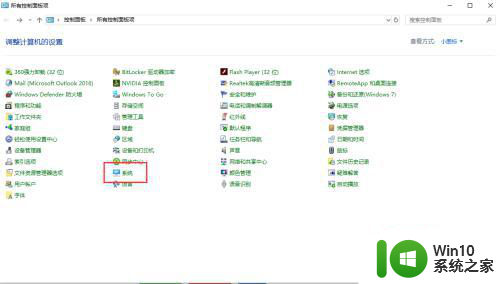
4、点击“高级系统设置”,如图下所示;
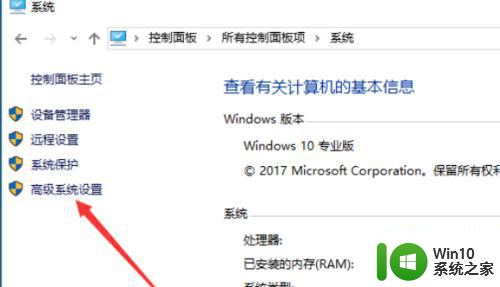
5、然后将弹出的小窗口切换在“高级”选项卡,点击“设置”按钮,如图下所示;
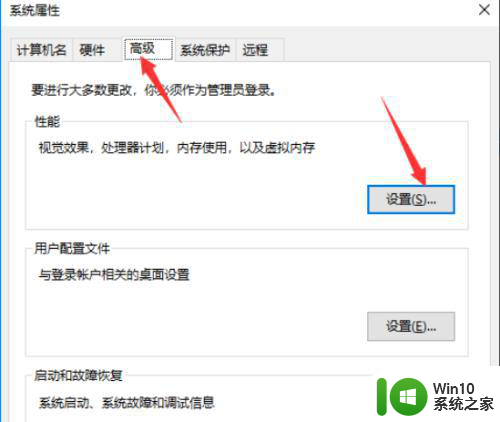
6、依然是将窗口切换到“高级”选项卡,点击“更改”按钮,如图下所示
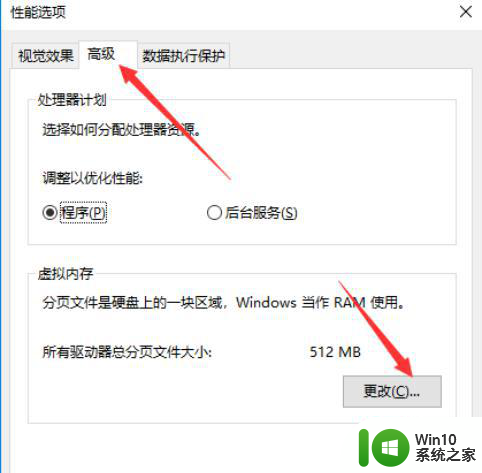
7、此时我们就可以进行自定义虚拟内存大小,注意不能选的太大,2G或者4G即可,然后,我们点击确定即可成功更改虚拟内存。
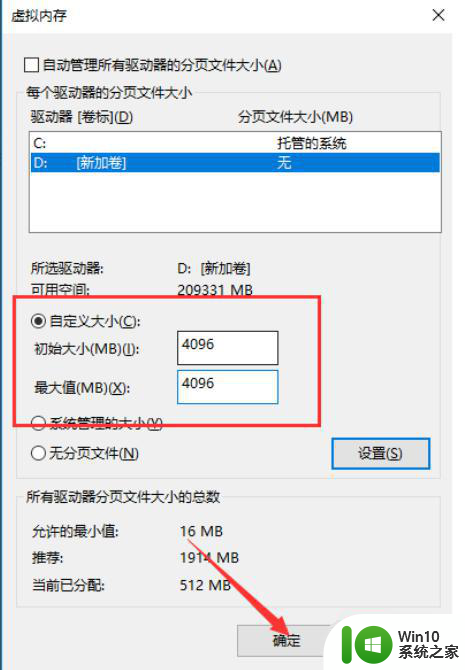
以上就是解决win10物理内存占用过高问题的全部内容,如果你遇到这种情况,可以尝试按照以上方法解决,希望对大家有所帮助。