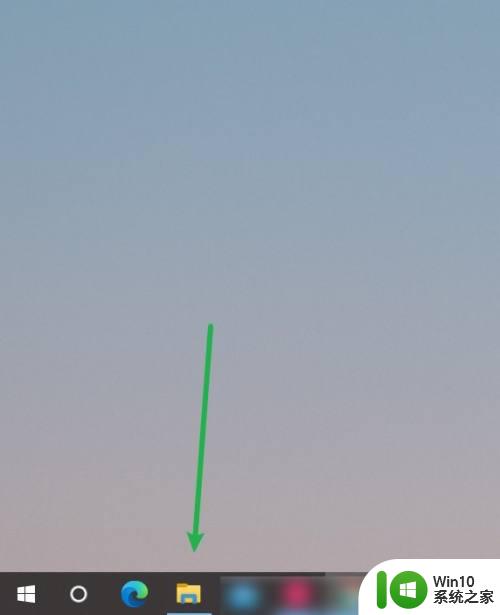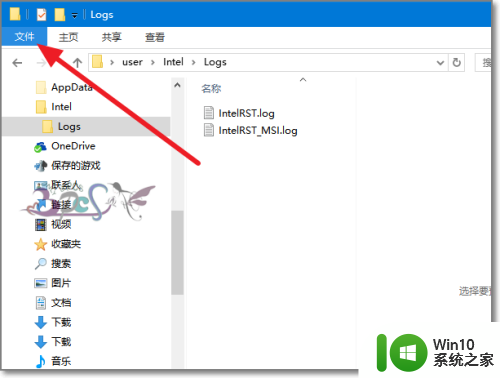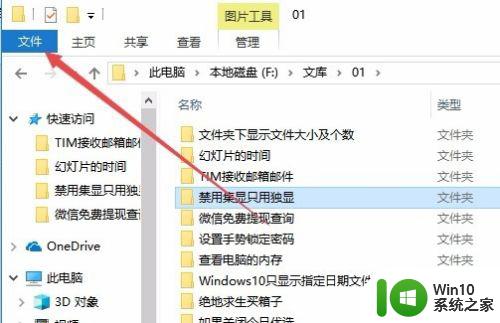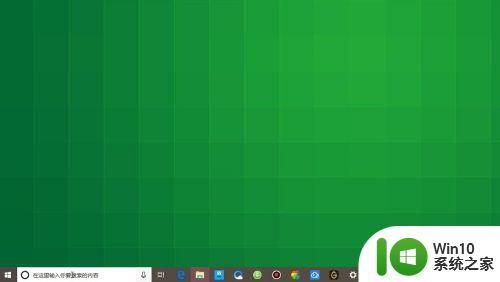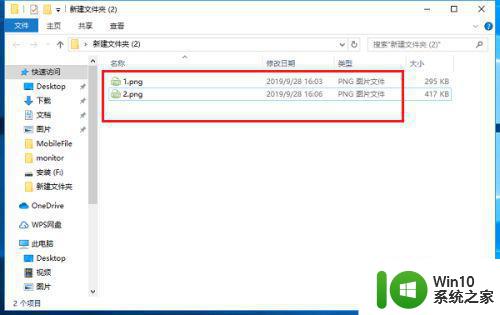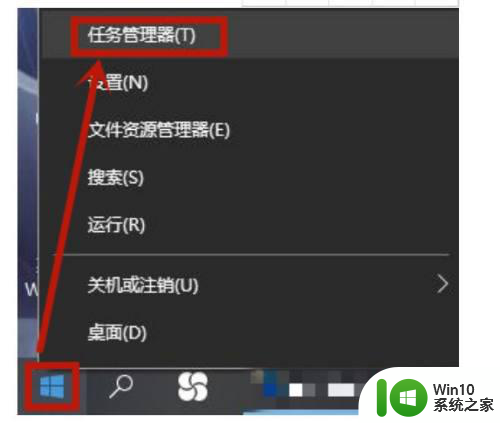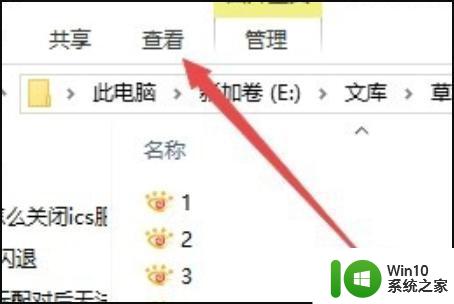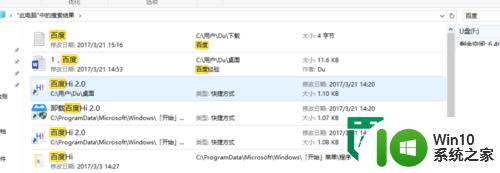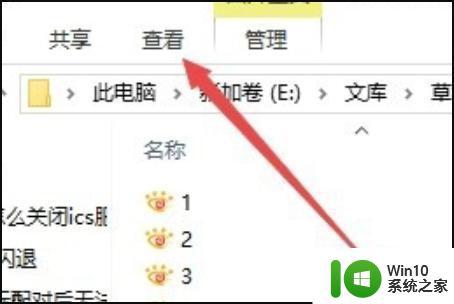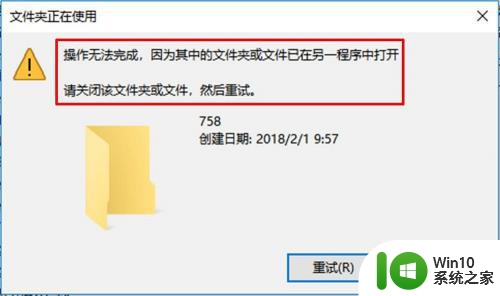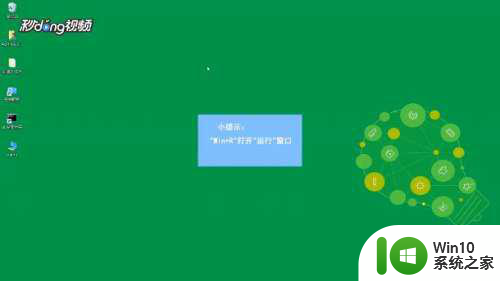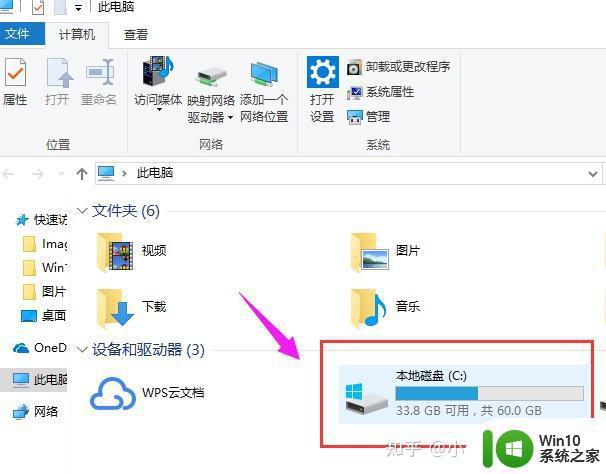win10文件夹大小显示不正确的解决方法 如何在win10文件夹中显示每个文件的大小
win10文件夹大小显示不正确的解决方法,使用Windows 10操作系统的用户可能会发现,在某些情况下,文件夹的大小信息无法正确显示,这可能会导致用户难以了解文件夹所占的实际空间大小,从而不方便进行清理和管理。为了解决这个问题,可以通过一些简单的操作在Windows 10中设置文件夹中每个文件的大小显示。下面将介绍如何进行设置。
具体步骤如下:
1、我们先来看一下当鼠标移动到文件夹上,在弹出的信息中显示出文件夹的大小了。
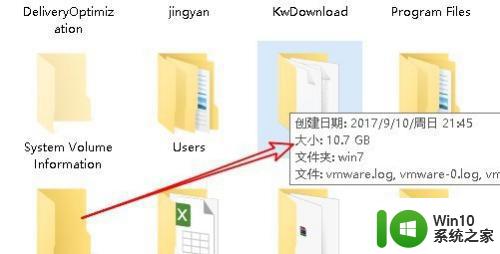
2、我们可以在打开的文件资源管理器窗口中,点击左上角的“文件”菜单。
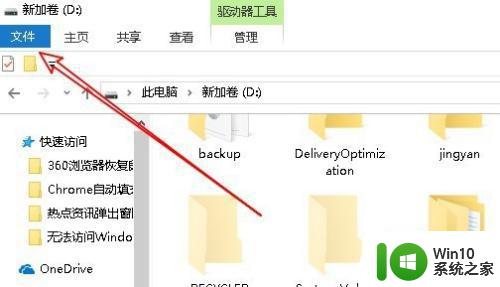
3、在打开的下拉菜单中,点击“更改文件夹和搜索选项”菜单项。
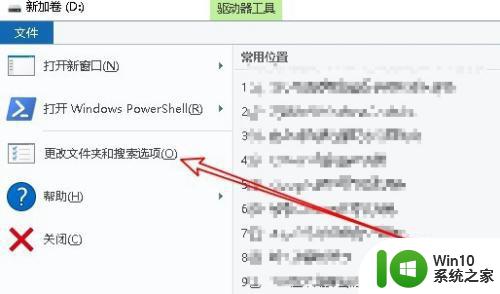
4、这时就会打开文件夹选项窗口,点击窗口上的“查看”选项卡。
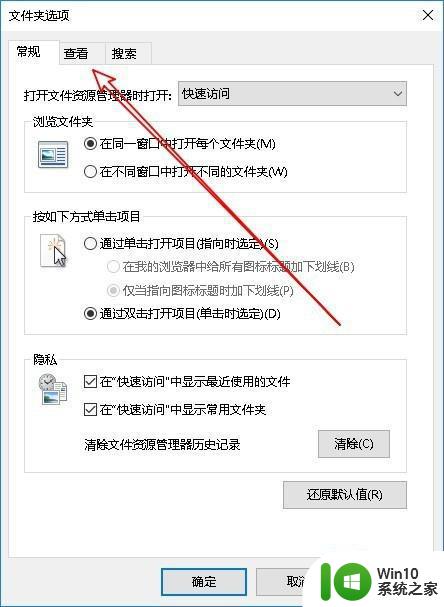
5、然后在打开的新窗口中,找到高级设置框中的“在文件夹提示中显示文件大小信息”设置项。
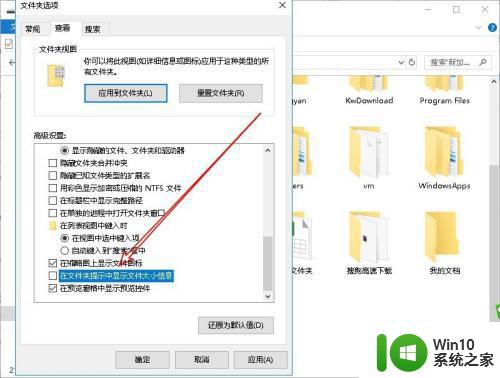
6、我们勾选该设置项前面的复选框,最后点击确定按钮。这样就可以实现文件夹提示信息中显示文件大小的方法了。
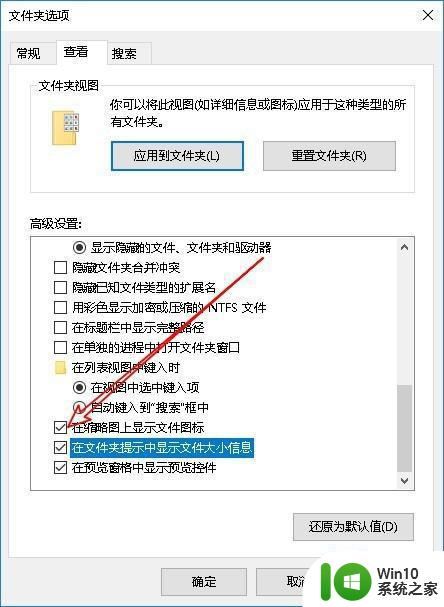
以上就是win10文件夹大小显示不正确的解决方法的全部内容,如果您也遇到了同样的问题,不妨参照本文的方法进行处理,希望这些方法能够帮助到您。